Нанесение и ввод в оборот кодов маркировки в 1С с помощью ТСД
Нанесение КМ и ввод в оборот
Нанесение и ввод в оборот кодов маркировки товаров — это следующий этап после их заказа. Как и с заказом кодов маркировки, этот этап применим в следующих случаях:
- При производстве новых товаров — код наносится до отгрузки с территории производства.
- При импорте товаров в Россию — если товар ввозится из стран, не являющихся членами ЕАЭС, ввод в оборот происходит после прохождения таможенных процедур.
- При возврате товара от конечного потребителя с утраченным кодом маркировки.
- При перемаркировке товара, например, при утрате кода Data Matrix.
- При приеме товаров на комиссию от физических лиц.
Требования для ввода в оборот кодов маркировки
- У товара должен быть GTIN, а значит и карточка товара в Национальном каталоге.
- Необходимо, чтобы статус товара в Национальном каталоге был “Готов к обороту”. Статус “Готов к заказу КМ” мог быть на этапе заказа кодов маркировки, но при вводе их в оборот он уже не подходит.
- Необходим код ТН ВЭД. Он формируется автоматически на этапе создания карточки товара в Национальном каталоге для участников ассоциации ГС1 Рус.
- У товара должен быть сертификат или декларация соответствия.
- Коды маркировки должны быть эмитированы, но не должны быть уже использованы, то есть введены в оборот до текущего момента. Они будут верифицироваться в процессе обмена с Честным ЗАКОм.
- Коды могут быть уже напечатаны, либо вы можете напечатать их непосредственно в процессе оклейки. Если вы используйте ТСД с Клеверенс, то до отчета о нанесении КМ вы сможете распечатать коды более одного раза. Это бывает нужно, если с первого раза что-то пошло не так.
Процесс нанесения и ввода в оборот в 1С
После того, как вы успешно заказали коды маркировки в Честном ЗНАКе, их нужно нанести и ввести в оборот. Эмитированные коды маркировки можно найти в 1С в разделе Обмен с ИС МП → Маркировка товаров с ИС МП. Также эти документы автоматически оказываются в обработке Клеверенс, в левой части окна обмена документами. Называются они “Заказ на эмиссию кодов маркировки СУЗ…”
Запускаем обработку Клеверенс. Так как в учетной системе появились новые коды маркировки, для начала нам необходимо выгрузить справочники.
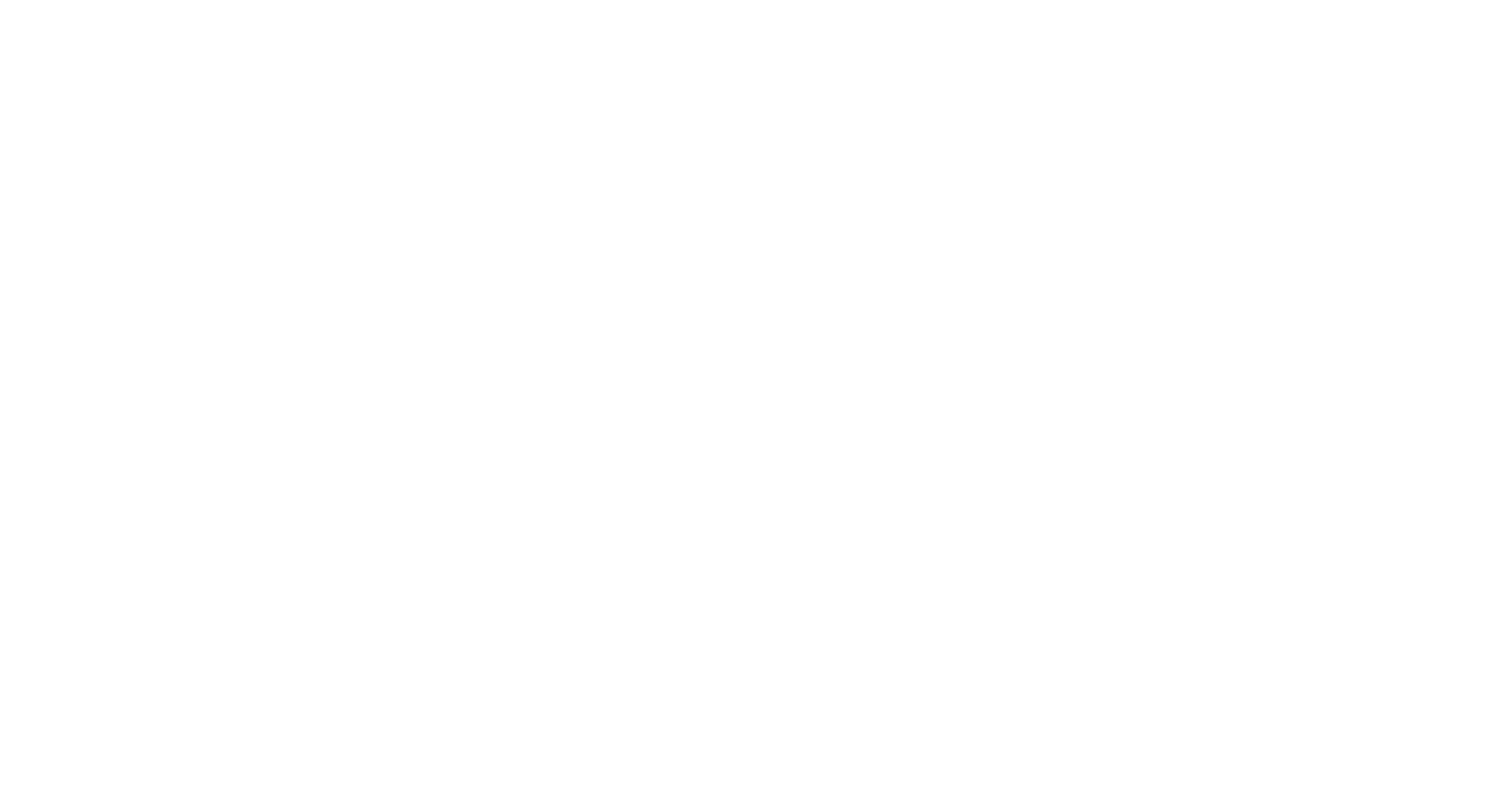
Чтобы отправить коды маркировки на ТСД, нужно выгрузить справочники
Достаточно будет обновить Номенклатуру. В окне Настройка и обмен справочников, проверяем, что Номенклатура выгружается. Нажимаем Сохранить и закрыть. Номенклатура обновляется в сервисе Клеверенс на ТСД.
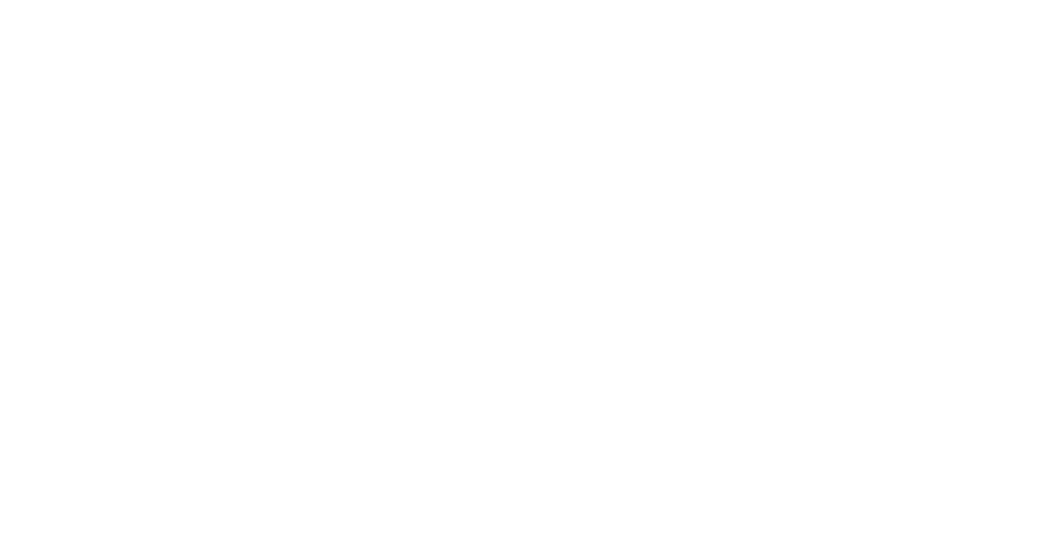
Обновление номенклатуры на ТСД
Теперь нажимаем на зеленую кнопку Открыть окно обмена документами.
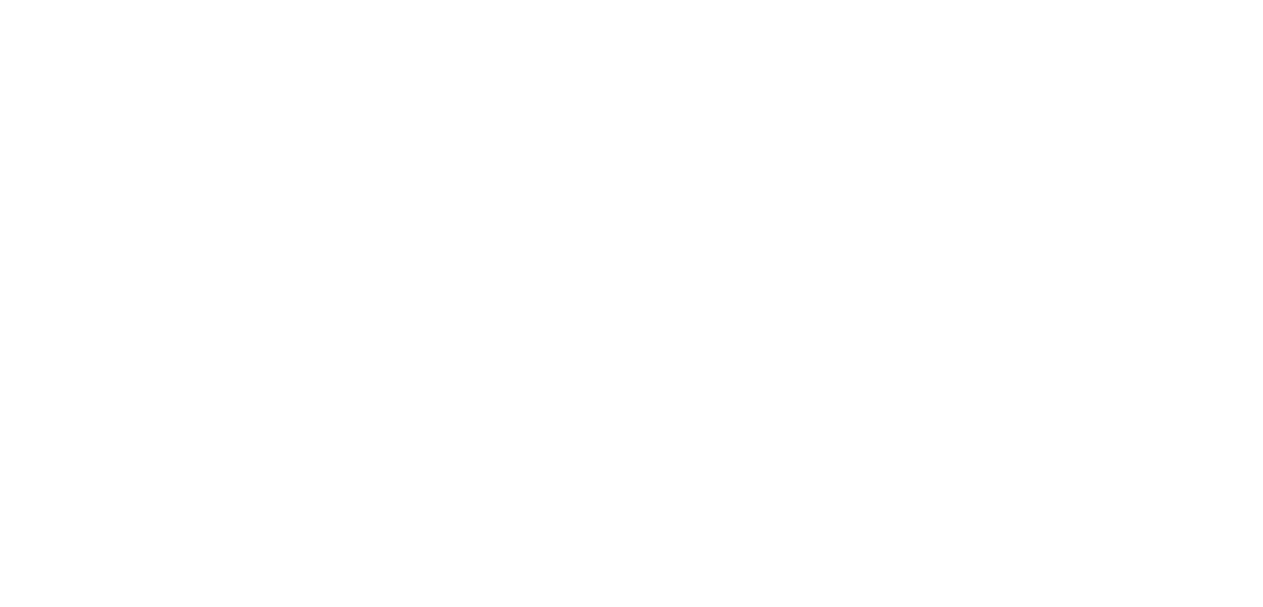
Обмен документами 1С с ТСД
В конце списка находим последний Заказ на эмиссию кодов маркировки, отмечаем галочкой и переносим его в Клеверенс, нажав на стрелку вправо.
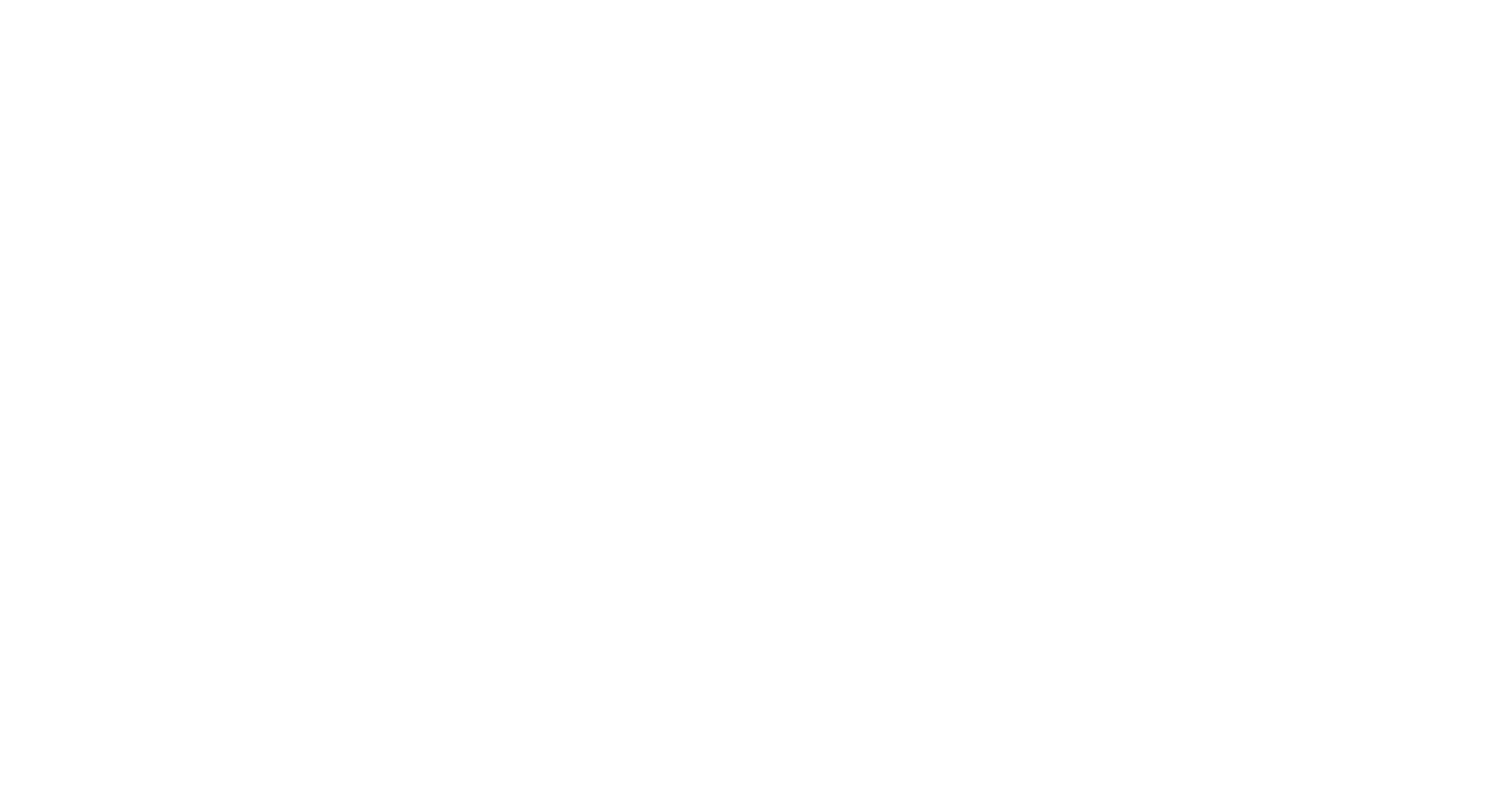
Обмен документами 1С с ТСД
- Документ сразу же становится доступен на ТСД. На терминале сбора данных в приложении Клеверенс открываем операцию Нанесение кодов маркировки. Открываем Заказ на эмиссию.
- Обратите внимание на Настройки. Можно разрешить или запретить повторную печать кодов маркировки, а также выводить на печать по одному коду или сразу все.
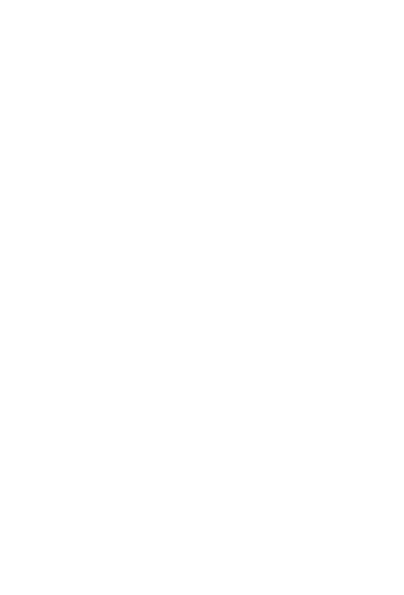
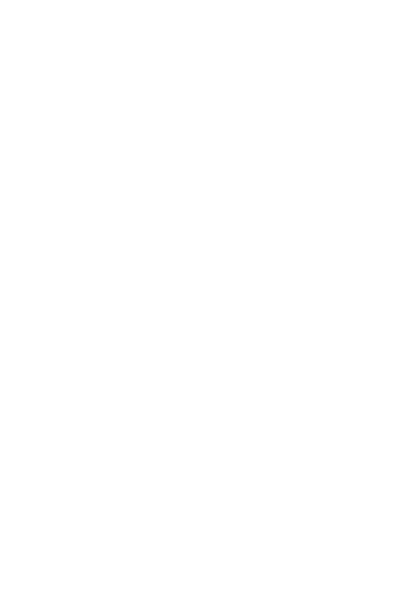
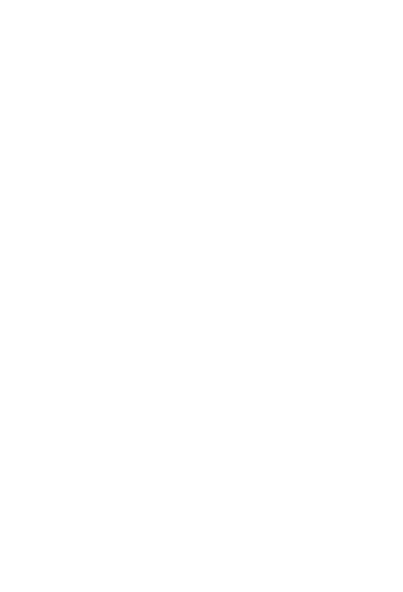
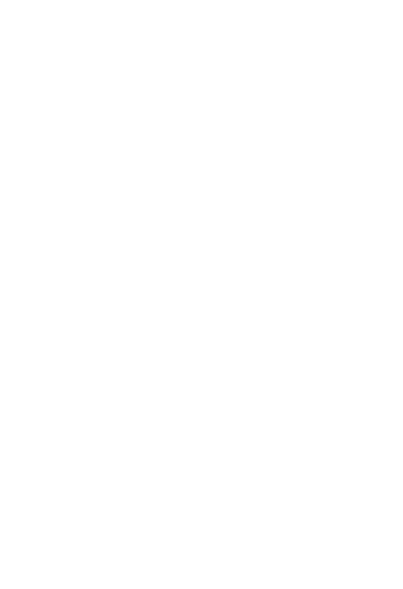
- Мы сканируем GTIN-штрихкод товара.
- ТСД отправляет на мобильный принтер этикетку с кодом маркировки.
- Затем мы наносим этикетку на товар и сканируем уже код маркировки, чтобы подтвердить нанесение.
- После нанесения всех кодов операция завершается автоматически.
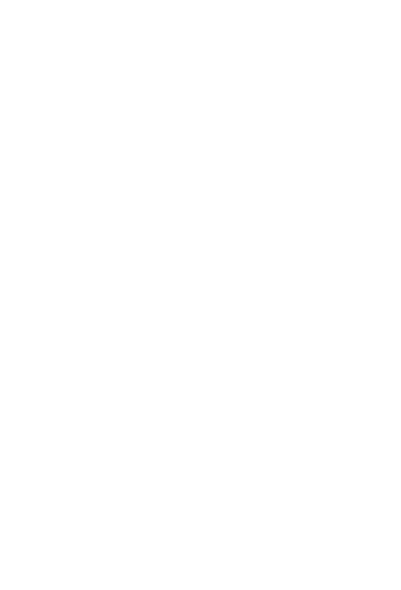
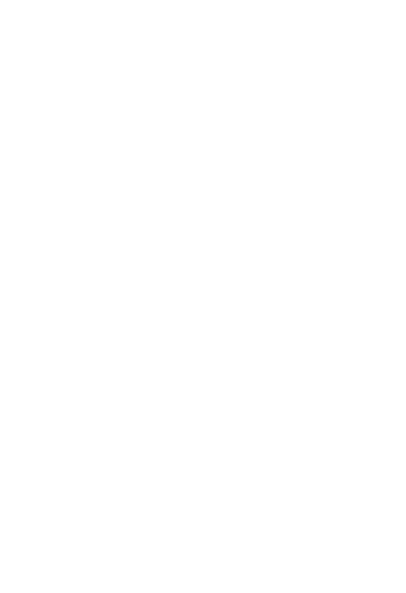
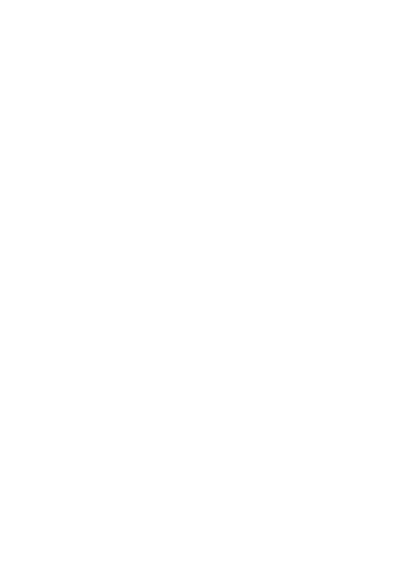
- Переходим в обработку Клеверенс в 1С, обновляем документ и загружаем в 1С. Документ на ТСД можно удалить, нажав Да в появившемся окне.
- В примере мы работаем с товарной группой Игрушки. Для нее нужно отдельно отправлять отчет о нанесении кодов маркировки, а затем вводить их в оборот.
- Во вкладке Основное в поле Операция нанесения должно отображаться “Отчет о верификации нанесенных КМ”.
- Во вкладке товары необходимо, чтобы значок кода маркировки напротив номенклатуры был зеленым. Для этого нажимаем Продолжить подбор и проверку маркированной продукции, нажимаем на кнопку Завершить подбор.
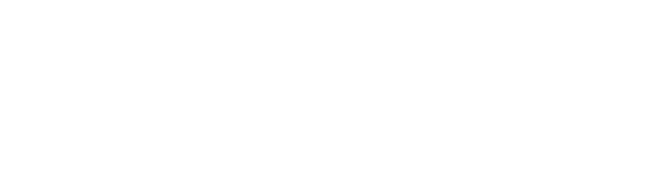
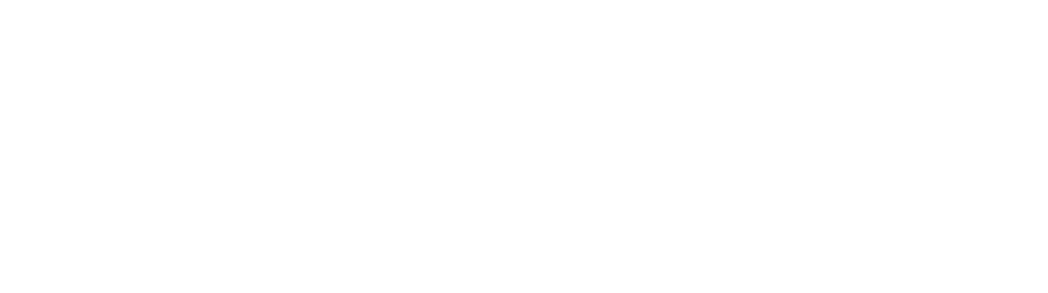
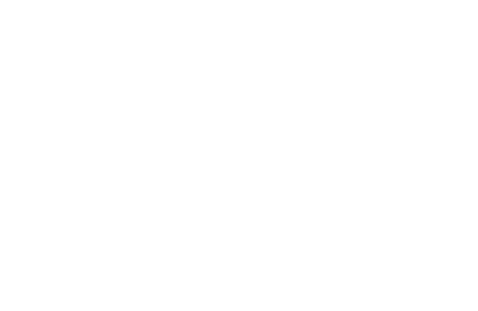
Также необходимо, чтобы для каждого товара были заполнены поля Код ТН ВЭД и Сертификация. Теперь можно передать отчет в ИС МП, подписав его электронной подписью.
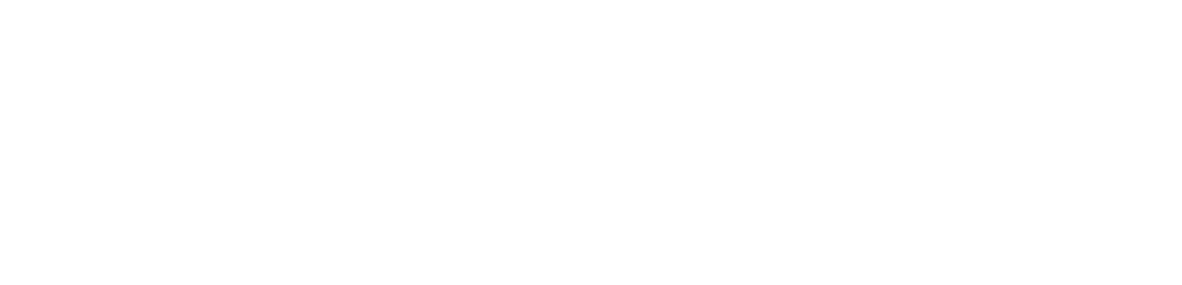
Передать отчет о нанесении кодов маркировки из 1С в Честный ЗНАК
В результате статус поменяется на “Коды маркировки нанесены”. Документ с таким статусом появится в списке Маркировка товаров ИС МП в разделе Омен с ИС МП.
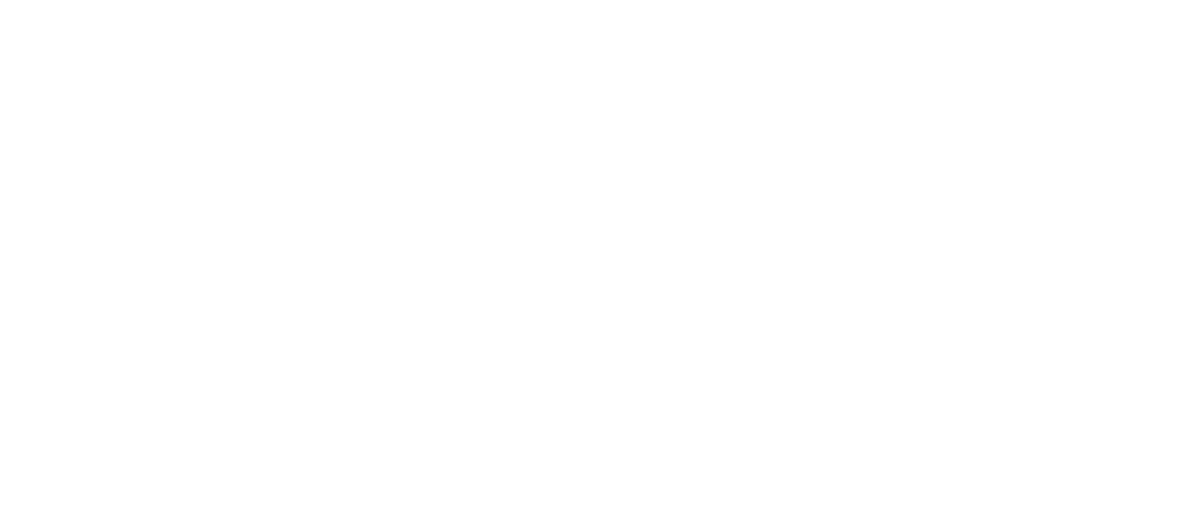
Обмен документами с Честным ЗНАКом
Теперь осталось ввести коды маркировки в оборот. Все в том же открытом документе еще раз нажимаем на ссылку в верхнем левом углу и передаем данные в Честный ЗНАК. Итак, коды маркировки введены в оборот. Документ обновился и оказался в списке “Действие не требуется”.
Вот теперь всё, товары можно продавать.
Вот теперь всё, товары можно продавать.
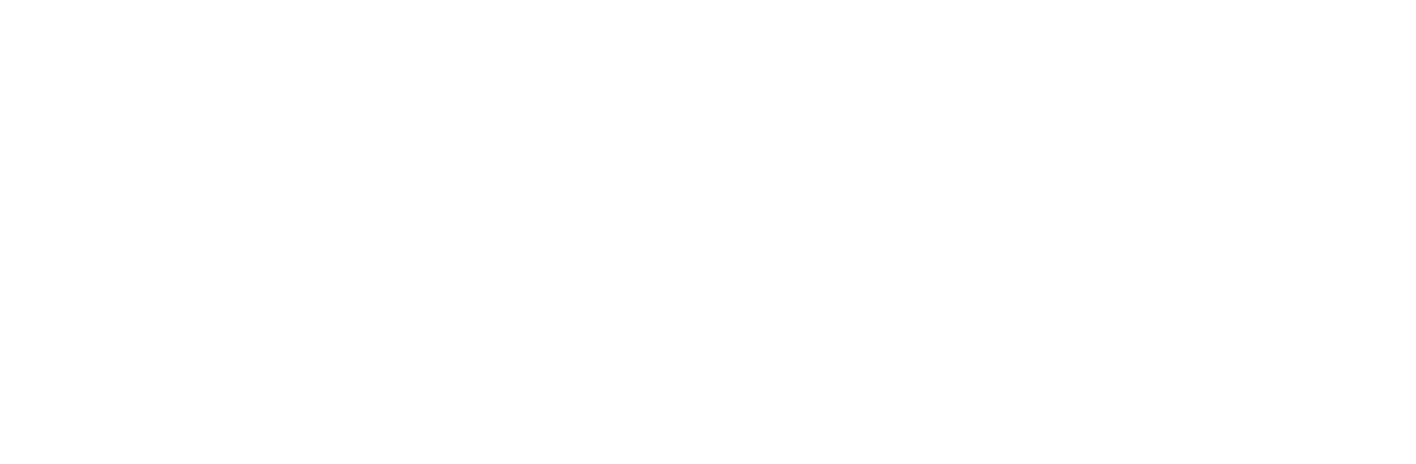
Ввод в оборот кодов маркировки
Эмиссия и печать кодов маркировки
После всех предварительных настроек перейдите в Продажи → Обмен с ИС МП (Обувь, одежда, табак…) → Производство → Заказы на эмиссию кодов маркировки СУЗ.
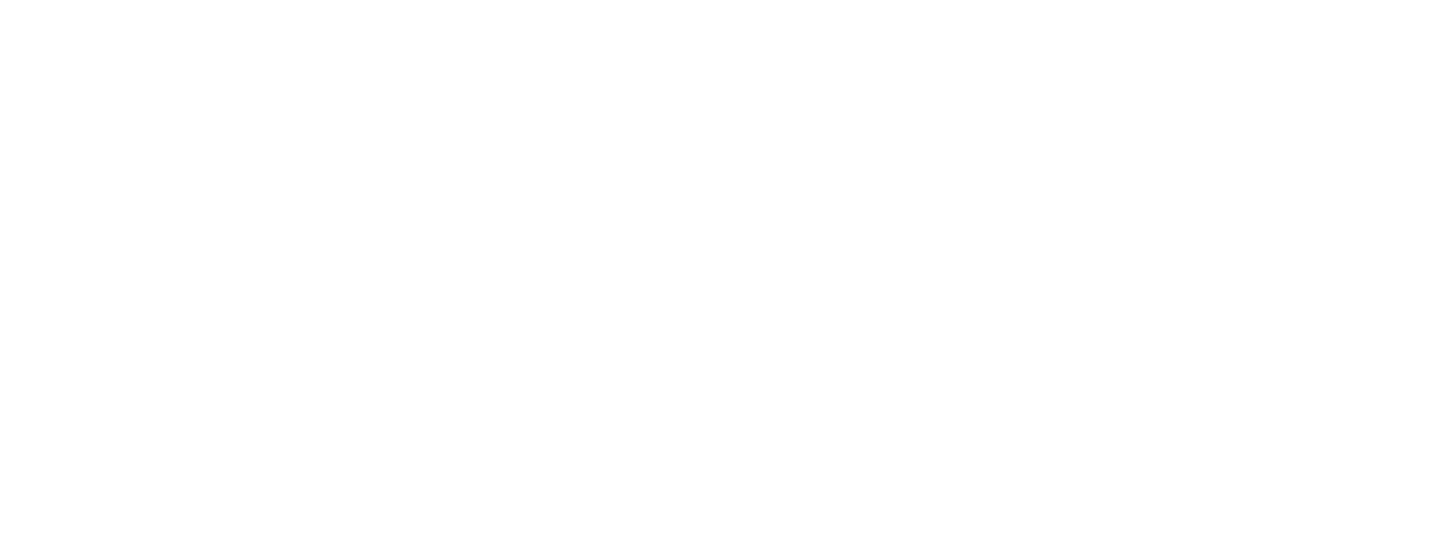
Продажи → Обмен с ИС МП (Обувь, одежда, табак…) → Производство → Заказы на эмиссию кодов маркировки СУЗ
- В открывшемся окне Заказы на эмиссию кодов маркировки СУЗ нажмите Создать.
- Заполните информацию об организации, которая должна совпадать с той организацией, для которой выполнены настройки обмена.
- На вкладке товары добавьте товар и выберите GTIN. Если GTIN отсутствует в списке, убедитесь, что карточка этого товара есть в вашем кабинете Честного ЗНАКа.
- Укажите количество заказываемых кодов маркировки.
- Нажимаем Провести и закрыть.
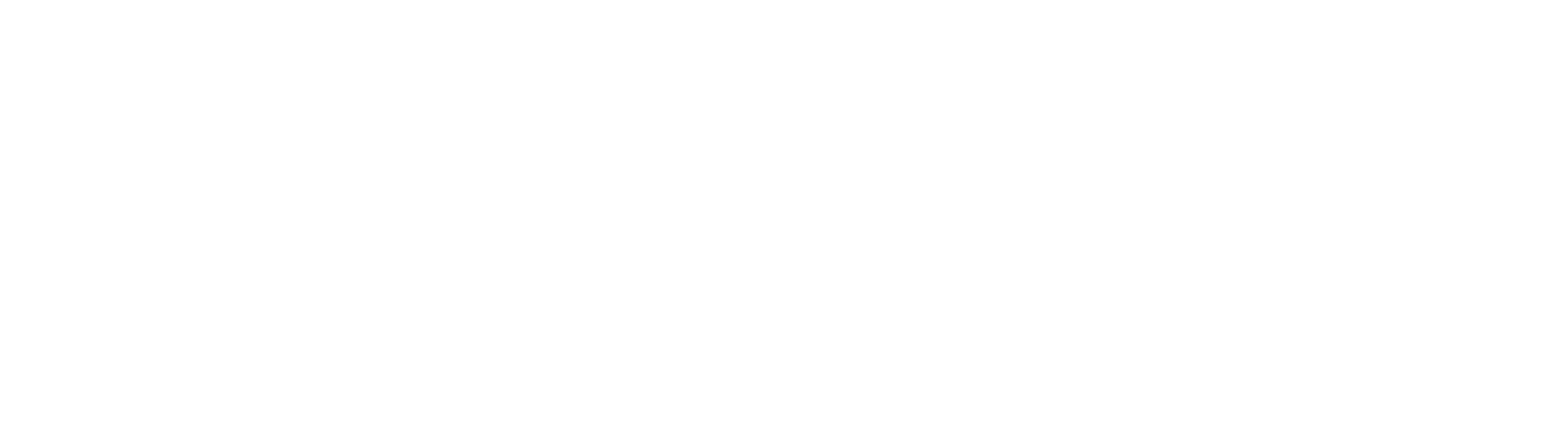
Заказ на эмиссию кодов маркировки СУЗ
- Найдите документ в списке заказов на эмиссию со статусом “Все требующие действия”. Выделите его в списке.
- Нажмите кнопку Действия → Запросить коды маркировки. Подпишите документ и дождитесь, когда он исчезнет из списка. Теперь выберите документы со статусом Не требуется и найдите там ваш документ. Коды для него успешно выпущены.
- Итак, коды выпущены для товаров, теперь их необходимо нанести и ввести в оборот. Распечатать коды можно, открыв документ Заказ на эмиссию кодов маркировки и нажав Печать. Выбрать нужно режим форматирования Этикетки.
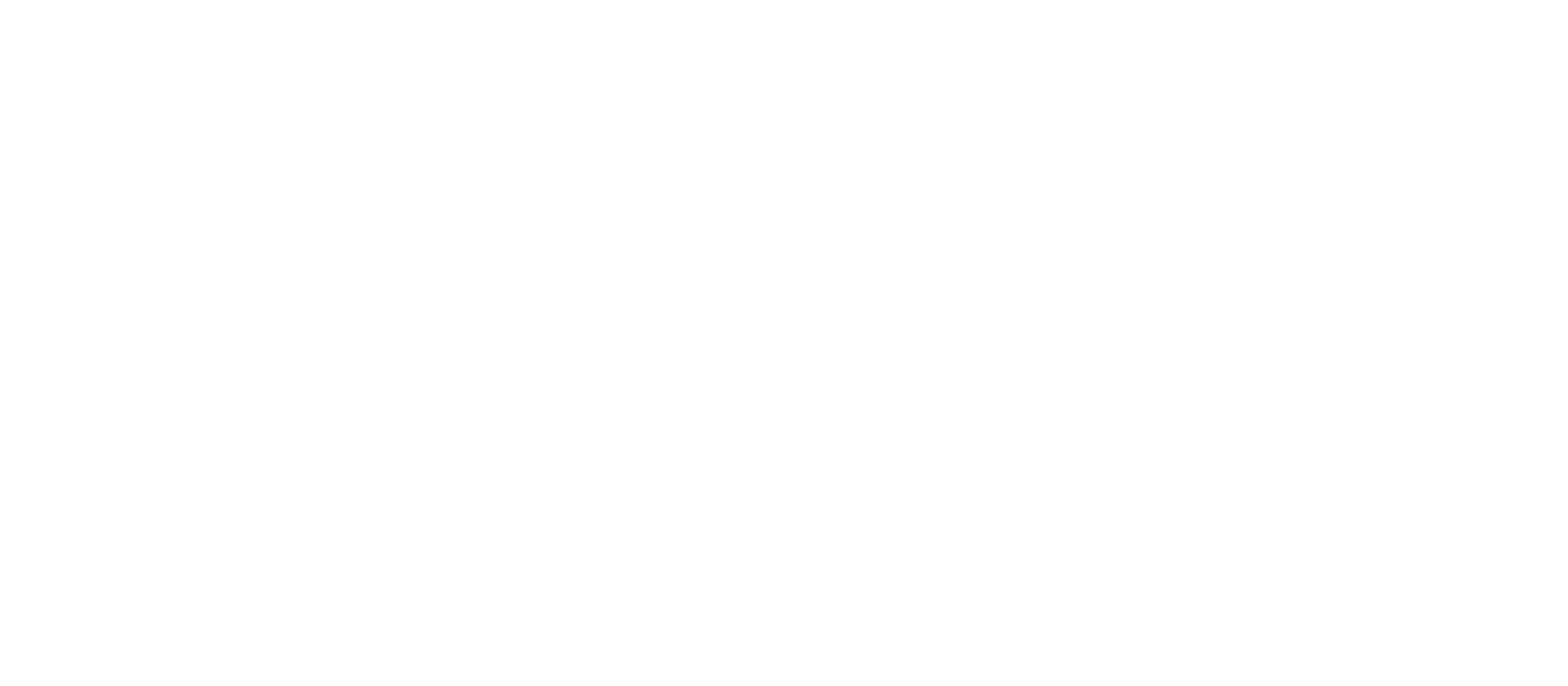
Запросить коды маркировки
Как выглядит нанесение кодов маркировки с помощью ТСД
Чтобы нанести и ввести в оборот КМ обязательно понадобится сканер штрих-кодов или ТСД. Процесс физически выглядит следующим образом: сотрудник наклеивает код маркировки, считывает его сканером или ТСД и привязывает к конкретному товару.
О компании Клеверенс
Компания Клеверенс является разработчиком ПО для терминалов сбора данных. За 20 лет с мобильными приложениями Клеверенс интегрировано более 400 единиц торгового оборудования и все распространенные учетные системы. Тысячи складов в России и за рубежом автоматизированы с помощью Клеверенс.
Партнерская сеть Клеверенс — это сотни опытных специалистов по всей России, в которых мы уверены.
Партнерская сеть Клеверенс — это сотни опытных специалистов по всей России, в которых мы уверены.

Получить консультацию
Расскажем, как автоматизировать склад. Рассчитаем минимальную и оптимальную стоимость внедрения штрих-кодов и ТСД
«Нажимая на кнопку, вы даете согласие на обработку персональных данных и соглашаетесь c политикой конфиденциальности»
117105, г. Москва, Варшавское шоссе, д. 37А
Отдел продаж: +7 (495) 662-98-03
sales@cleverence.ru
Пн-пт: с 07-00 до 19-00
Скачать бесплатную
пробную версию
пробную версию


© Клеверенс 2023
Политика конфиденциальности
Подписывайтесь на наши соцсети




Подписаться на новости
Продукты
Возможности
Для складов
Для магазинов
Для учреждений
Онлайн-магазин и
доставка
Для производств
Кейсы
Библиотека
База знаний
Техническая поддержка
Обновления ПО
Обучение
Партнерский раздел
Личный кабинет
О Компании




