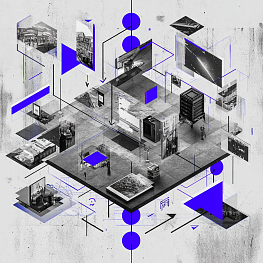Как добавить пользователя в 1С: пошаговая инструкция по созданию новой учетной записи в программе
Системы учета, используемые на предприятиях, как правило, обеспечивают возможность одновременной или последовательной работы сразу нескольких сотрудников. Ввиду того что каждый из них выполняет собственные функциональные задачи и вносит определенные изменения в существующую базу, одним из обязательных требований становится персональная идентификация. С этой целью для всех лиц, имеющих допуск к программному обеспечению, создается личный профиль, защищенный от стороннего использования логином и паролем. Пользователи 1С наделяются перечнем прав, соответствующих статусу их учетной записи, а также получают доступ к отдельной форме интерфейса, ограниченной только необходимыми им функциями. При этом первый аккаунт, зарегистрированный в системе, по умолчанию обладает полномочиями на администрирование.

В ситуациях, когда штат организации пополняется новым сотрудником, возникает необходимость внесения его в список субъектов, которые могут пользоваться программой. Как именно это сделать, чтобы не допустить ошибок и применить корректные настройки? Давайте разбираться.
Как добавлять пользователей в 1С
Рассматриваемая учетная платформа предлагает два способа решения поставленной задачи — в пользовательском режиме, а также через функции Конфигуратора. В первом случае используются базовый перечень предопределенных ролей, изначально определяющих возможности и интерфейс для каждого статуса, что заметно упрощает процесс. Второй вариант отличается более гибкими инструментами для настройки полномочий. При этом выбор между указанными методиками, как правило, зависит от двух факторов: навыков администратора и распоряжений руководящего состава.

Как завести нового пользователя в «1С: Предприятие»
Алгоритм, реализованный в рамках базового функционала системы, позволяет вносить необходимые корректировки в онлайн-режиме, без выхода из программы. Порядок действий выглядит следующим образом:
- Откройте раздел «Администрирование» и выберите вкладку «Настройки прав».
- Перейдите к пользовательскому подразделу и воспользуйтесь одноименной ссылкой.
- На экране появится справочник — через него вы можете добавить сотрудника либо на основе уже имеющегося, либо оформив карточку (нажмите «Копировать» или «Создать»).
- Заполните нужные поля формы, указав полное имя, а также сведения для будущей авторизации. При желании можно обратиться к справочникам «Физические лица» и «Подразделение». Если же вам требуется перевести в инактив ранее действительного пользователя в 1С — смена статуса осуществляется простой отметкой пункта «Недействителен».
- В разделе настроек предусмотрены три варианта аутентификации — через программу, OpenID или операционную систему. В первом случае при попытке входа будет запрошено регистрационное пользовательское имя. Второй протокол предназначен для работы через онлайн-клиент, с дополнительной программной авторизацией. Выбор третьего варианта означает, что доступ к базе будет предоставляться вместе с загрузкой ОС Windows на конкретном компьютере или рабочем месте.
Завершающий этап — определение профиля, от которого зависит перечень функциональных возможностей, доступных новому сотруднику. Отметьте соответствующий должностной роли пункт и сохраните карточку.

Бесплатное обучение работе с 1С и терминалами для учета на складе. Демо-доступ к 1С и Склад 15 на смартфоне или ПК. Повысьте эффективность склада с 1С и Cleverence.
Как организовать складское хозяйство и автоматизировать процессы
Начало работы с 1С: инструкции, установка, добавление пользователей
- Установка 1С: как правильно установить платформу на компьютер, пошаговая инструкция по настройке
- 1С: подключение — инструкция по настройке электронного документооборота, как правильно подключить клиента
- Параметры запуска 1С: ключи, командная строка, дополнительные функции базы 1С8
- Тонкий и толстый клиент в 1С: Предприятие - какие основные отличия и что это значит
- Как включить отладку на сервере 1С: настройка режима, параметры запуска, правила включения
Складской учет в разных конфигурациях 1С
- 1С: Бухгалтерия — что это такое, что в себя включает эта программа: склад, штрих коды, учет товаров и другие возможности
- 1С: Управление торговлей (УТ) — описание возможностей программы, складской учет и адресное хранение
- Настройка «1С: Розница» – руководство пользователя, как настроить склад и справочное ячеистое хранение
- 1С: УНФ (Управление небольшой фирмой) — как настроить адресный склад, описание возможностей и функций ПО
- 1С: Комплексная автоматизация — описание программы, конфигурация, версии, управление складом
Перенос данных из 1С
- Перенос базы данных 1С на другой компьютер: как правильно перенести конфигурацию и установить программу
- XDTO-пакет в 1С: что это такое, как осуществляется обмен и выгрузка данных
- Как загрузить базу в 1С Фреш: инструкция по загрузке документов и переносу данных в приложение
- Резервное копирование в 1С: как сделать архивную копию базы автоматически по расписанию — настройка архивации
- Как восстановить файлы 1С из резервной копии: пошаговая инструкция восстановления файловой базы из бэкапа
Добавление с помощью Конфигуратора
Учетные записи пользователей 1С также можно создавать и редактировать через вспомогательный режим, предусмотренный для специалистов технической группы или IT-отдела. В данном случае речь идет о более точных и тонких настройках, расширяющих или сужающих спектр полномочий и степень доступа к системе. Алгоритм выполнения задачи предусматривает следующую цепочку действий, позволяющих оперативно внести необходимые корректировки:
- Откройте раздел «Администрирование» в соответствующем управленческом режиме.
- Выберите пользовательскую вкладку, после чего на экране появится окно со списком всех когда-либо внесенных в программу сотрудников организации.
- Используйте опцию «Скопировать», либо установленное по умолчанию сочетание функциональных клавиш Ins и F9.
Перед тем как изменить или добавить нового пользователя в 1C 8 («1С: Предприятие», «Управление торговлей» и т.д.), нужно установить в Конфигураторе его личные данные — как и в предыдущем случае, указываются входное и полное имя, метод аутентификации, а также пароль для авторизации.

Отдельного внимания заслуживает профильная настройка. Перейдите к разделу «Прочие», где отражается перечень базовых ролей, которые можно присвоить. В ситуациях, когда точечная активация или отключение отдельных опций не требуются, достаточно ограничиться установкой Полных, а также в случае необходимости, Администраторских прав.
В целом, весь функционал при работе с базой определяется на усмотрение руководства, определяющего перечень требований и критериев. Важно учесть, что, при недостаточности тех или иных полномочий, субъект будет вынужден сталкиваться с периодическими уведомлениями об ошибках. В связи с этим рекомендуется уделить внимание изучению статуса нового сотрудника и положенных ему по умолчанию (и по распоряжению ответственного руководителя) прав, чтобы не замедлять цикл реализации рабочих бизнес-процессов.
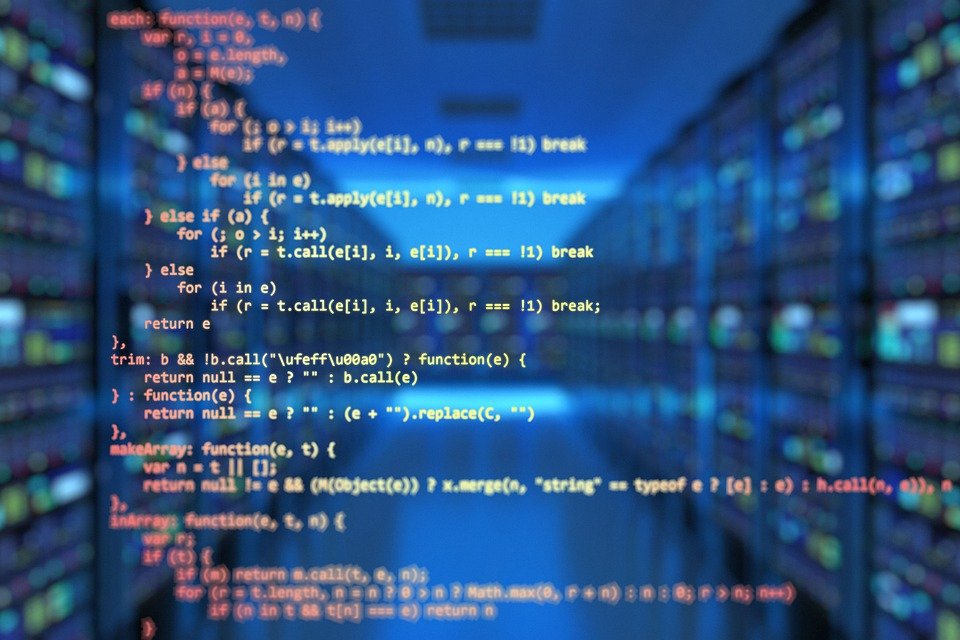
Как оформляются дополнительные пользователи в 1С Бухгалтерия 8.3
Настройка пользовательских возможностей исключает вероятность несанкционированной корректировки учетной информации, а также позволяет сосредоточить внимание абонента на конкретных задачах, реализуемых через доступные ему функции интерфейса. Однако перед тем, как раздать полномочия, нужно включить в базу всех активных участников.
Процесс добавления в программу
В теории функционал системы допускает работу без назначения определенного клиента. Однако есть ряд регламентированных операций, реализация которых возможна только при наличии у исполнителя полных правомочий.
Перед началом процедуры следует понять, кто из субъектов, присутствующих в БД, и каким именно статусом должен быть наделен, поскольку перечень варьируется от администрирования до точечных ограничений. Как правило, настройка прав доступа пользователей в 1С начинается с сотрудников, которым планируется предоставление самого широкого спектра функций.

Хранение и изменение информации
Пользовательские данные о каждом действующем абоненте находятся в соответствующем разделе. Встроенные фильтры позволяют также включить в реестр весь бывший персонал, имеющий на момент просмотра «Недействительный» статус. Для корректировки информационной карточки достаточно дважды кликнуть по имени. Чтобы ограничить возможность использования программы на неопределенный срок, следует убрать маркер с пункта, подтверждающего разрешение.
Изменение полномочий не требует обязательного раскрытия полных данных работника. Выделите нужную позицию и используйте кнопку «Права доступа».
Создание учетной записи и добавление к базе 1C нового пользователя в Конфигураторе «1С: Предприятие» предусматривает опцию дублирования на основе уже существующего субъекта. При копировании можно обойтись изменением ключевых значений формы, то есть имени, логина и пароля, тогда как остальные позиции не требуют обязательного обновления.
Зачем нужна профильная настройка
Конечно, в теории намного проще использовать единый аккаунт, обладающий полным функциональным спектром и свободным доступом к интерфейсу. Однако практика показывает, что подобный подход, как правило, оборачивается проблемами, разобраться с которыми организации бывает не так просто.
Так, к примеру, неосторожное обращение с базой может стать причиной повреждения системных данных, восстановление которых требует времени и денег. Однако определить ответственного в ситуации, когда фактическая возможность была у всех, крайне проблематично. Концепция разделения полномочий не только позволяет отслеживать, кто и когда конкретно вносил те или иные изменения, но и предотвращает нежелательное взаимодействие между персоналом, не имеющим достаточную подготовку, и областями учета, требующими особого внимания и аккуратности.

Роли и права доступа
Как уже было сказано, перед тем, как создать учетную запись пользователя и добавить в 1с 8 3 («1C:Бухгалтерия», «УТ», «Розница» и т.д.), нужно определиться с тем, каким статусом наделяется новый сотрудник. В рассматриваемой системе имеется несколько шаблонных вариантов, заметно облегчающих настройку работы в организациях с расширенным штатом:
- Администратор — отличается наличием полного и всестороннего доступа. Этот формат предназначен для специалистов, ответственных за ведение и обслуживание программы.
- Главбух — также обладает максимальным набором прав, однако отделяется от администратора для более корректного контроля за изменениями.
- Бухгалтер (помощник) — первый уровень ограничений, определяющих невозможность корректировки учетной политики, счетов и номенклатур.
- Проверяющий — роль, не предусматривающая возможности редактирования, но в то же время позволяющая просматривать всю информацию базы.
Отчет по имеющимся локальным ограничениям доступа формируется в разделе настройки, и отражает сведения по выбранному абоненту.

Группа пользователей
Еще одна опция, предусматриваемая функционалом платформы — групповое распределение прав и применение ограничений. В данном случае следует проанализировать перечень критериев, на основе которых сотрудники могут быть объединены в отдельные категории (бухгалтера, маркетологи, категорийные менеджеры и т.д.).
После этого достаточно перейти в меню «Администрирование» и отметить маркером пункт о запрете доступа на уровне записей. С помощью надстройки вы можете гибко изменять возможности получения данных из справочников, а также взаимодействия с иными программными элементами.
Профили групп настраиваются с помощью соответствующей гиперссылки. При этом один абонент может принадлежать сразу к нескольким категориям, и, как следствие, получать максимум полномочий от каждой из них. Перечень прав указывается на вкладке с описанием, и может включать в себя как чтение и просмотр, так и редактирование отдельных видов документов в учетной системе.
После создания нужного кластера выберите опцию «Записать и закрыть», чтобы подтвердить операцию.

Ограничения на уровне записей
Эта надстройка, уже упомянутая в предыдущем пункте, позволяет оперативно управлять групповыми и персональными полномочиями. Разберем ее более подробно.
К примеру, у вас возник производственный вопрос — как в 1С поменять статус пользователя, относящегося к кластеру «Менеджеры по закупкам», выставив ему определенные запреты на взаимодействие с программой. В данном случае алгоритм будет следующим:
- Откройте профиль соответствующей категории сотрудников.
- Выберите вкладку, позволяющую ограничить доступ, и укажите в качестве вида — «Организации», а в поле значений — «Запрещено, назначение исключений в группах».
- Сохраните сделанные изменения и перейдите к пользовательским настройкам.
- Раскройте перечень прав нужного субъекта — в правой части экрана должны появиться две формы (текущие параметры и организационные разрешения).
- При помощи кнопки «Добавить» укажите организацию, доступную для сотрудника в соответствии с его рабочим статусом, и повторно запишите корректировки.

Готовые решения для всех направлений
Ускорьте работу сотрудников склада при помощи мобильной автоматизации. Навсегда устраните ошибки при приёмке, отгрузке, инвентаризации и перемещении товара.
Мобильность, точность и скорость пересчёта товара в торговом зале и на складе, позволят вам не потерять дни продаж во время проведения инвентаризации и при приёмке товара.
Обязательная маркировка товаров - это возможность для каждой организации на 100% исключить приёмку на свой склад контрафактного товара и отследить цепочку поставок от производителя
Скорость, точность приёмки и отгрузки товаров на складе — краеугольный камень в E-commerce бизнесе. Начни использовать современные, более эффективные мобильные инструменты.
Повысьте точность учета имущества организации, уровень контроля сохранности и перемещения каждой единицы. Мобильный учет снизит вероятность краж и естественных потерь.
Повысьте эффективность деятельности производственного предприятия за счет внедрения мобильной автоматизации для учёта товарно-материальных ценностей.
Первое в России готовое решение для учёта товара по RFID-меткам на каждом из этапов цепочки поставок.
Исключи ошибки сопоставления и считывания акцизных марок алкогольной продукции при помощи мобильных инструментов учёта.
Получение статуса партнёра «Клеверенс» позволит вашей компании выйти на новый уровень решения задач на предприятиях ваших клиентов.
Получение сертифицированного статуса партнёра «Клеверенс» позволит вашей компании выйти на новый уровень решения задач на предприятиях ваших клиентов..
Используй современные мобильные инструменты для проведения инвентаризации товара. Повысь скорость и точность бизнес-процесса.
Как ввести нового пользователя
Регистрация пребывающих в системе учета, открывающая доступ к определенному должностными полномочиями функционалу и интерфейсу, предусматривает использование стандартного справочника. Данные выгружаются в Конфигуратор автоматически, сразу после создания, так что проблем с переносом информации не возникнет.
Процедура не занимает много времени, и предусматривает выполнение стандартного набора действий. Авторизуйтесь через учетную запись с полными правами, откройте раздел «Администрирование» — «Настройка прав» — «Пользователи» и выберите опцию «Добавить». Укажите в форме имя работника, присвойте ему разрешение, и определите подходящий метод аутентификации. Для работы с БД установите одну из актуальных шаблонных ролей, либо определите пределы доступа с помощью точечной корректировки.

Создание для баз 1С 8.2
Чтобы сформировать пользовательский перечень, запустите режим Конфигуратор и откройте главное меню. Для управления списком обязательным условием является использование аккаунта с полным комплектом системных прав. После выбора в разделе «Администрирование» — «Пользователи» функции добавления новой карточки на экране появится форма, которую нужно заполнить:
- Имя — наименование, отражающееся в реестре выбора.
- Полное имя — операционный логин, используемый при регистрации действий в системе.
- Аутентификация 1С — пароль учетной записи для входа.
- Показывать в списке выбора — отображение абонента в окне запуска.
- Авторизация через ОС — связь между профилем оборудования и аккаунтом программы.
- Прочие — вкладка для указания функциональной роли, определяющей спектр операций, которые сотрудник вправе выполнять — в зависимости от его должностного положения и служебных обязанностей.
Важно: для обеспечения условий запуска через облачный сервис, необходимо пометить маркером пункты о включении «толстого» и «тонкого» клиентов.
Сохраните и подтвердите внесенные изменения, чтобы работник мог приступить к выполнению собственных задач.
Отключение доступа
В случае возникновения ситуаций, требующих ограничения возможности просмотра или редактирования документов учетной программы, достаточно в карточке абонента снять флажок с пункта, разрешающего указанные действия, либо изменить пароль от его профиля. Если вы используете Конфигуратор и базу 8.2 — можно также удалить сотрудника из реестра.
Заключение
Итак, теперь вы знаете, как добавить новую запись, и как сменить статус пользователя в 1С. Процедура реализуется сразу после установки учетной системы, и по мере надобности к действующему реестру добавляются дополнительные абоненты — с настроенными определенным образом правами. Как видите, это не так уж и сложно — современные технологии автоматизируют большинство выполняемых операций, позволяя ограничиться всего одним-двумя действиями. Точно также можно упростить и ведение товарного учета на предприятии, использовав мобильные решения, предлагаемые компанией «Клеверенс».
Вопросы и ответы
Как создать новую учетную запись пользователя в 1С?
Для создания учетной записи откройте раздел ""Администрирование"", выберите ""Пользователи"", нажмите ""Создать"" и введите необходимые данные, такие как имя пользователя и пароль.
Как задать права доступа для нового пользователя в 1С?
В карточке пользователя выберите профиль доступа и роль, которая определяет права пользователя. Настройка прав позволяет ограничить или разрешить доступ к различным разделам программы.
Можно ли создать пользователя с ограниченным доступом в 1С?
Да, 1С позволяет создавать пользователей с ограниченным доступом, выбрав профиль с минимальными правами или настроив индивидуальные ограничения для конкретного пользователя.
Что делать, если новый пользователь не может войти в 1С?
Проверьте правильность введенных данных и убедитесь, что учетная запись активирована и имеет доступ к необходимым ролям. Также проверьте доступ к сети и лицензии.
Как удалить учетную запись пользователя в 1С?
Для удаления учетной записи перейдите в раздел ""Администрирование"" → ""Пользователи"", выберите нужного пользователя и нажмите ""Удалить"". Подтвердите действие для завершения.
Количество показов: 24113