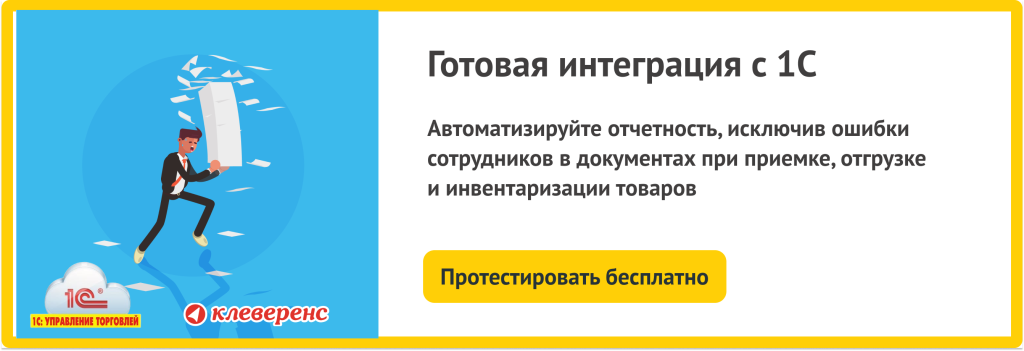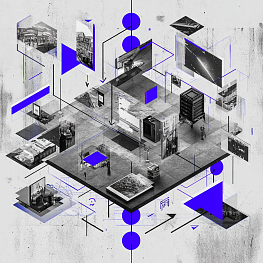Ввод начальных остатков в 1С: как правильно их ввести в программу — документы, подводки по бухгалтерии, дата внесения
Рассмотрим, как осуществить правильный переход на новое ПО. Разберемся, как сделать ввод начальных остатков в программе «1С: Бухгалтерия» 8 3 0. Составим пошаговую инструкцию для выполнения этой операции — максимально наглядное руководство с примерами на каждом этапе, чтобы вы могли провести процедуру самостоятельно, причем быстро и без ошибок.
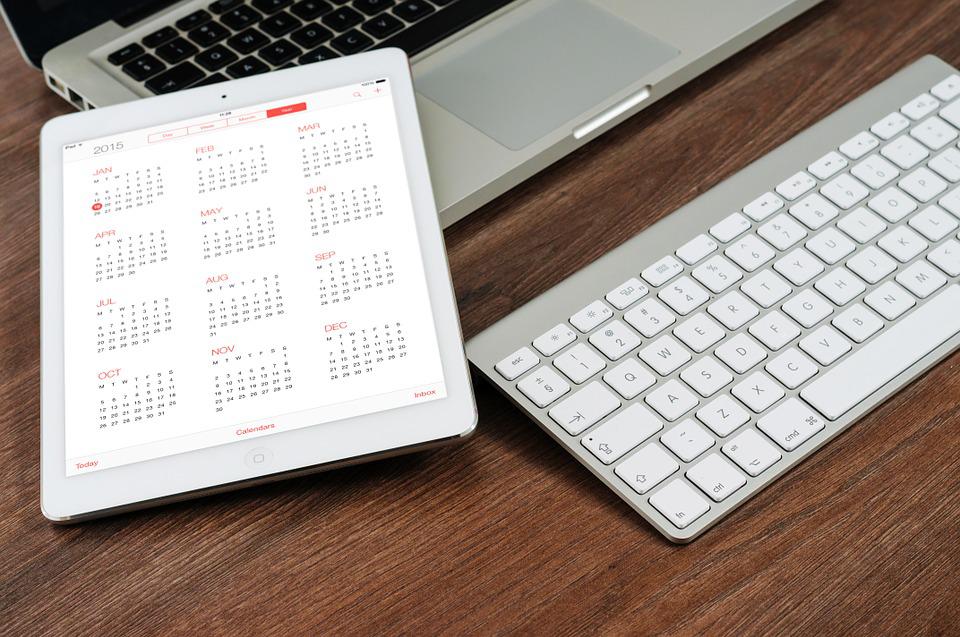
Когда и зачем это нужно? На старте работы, если до этого вы использовали какую-то другую систему учета. Это необходимо для интеграции данных, чтобы впоследствии не возникало разногласий и нестыковок, которые выльются в ошибки при заполнении отчетности, а уже они обернутся штрафами. Не стоит подставляться под санкции — гораздо лучше и правильнее сразу организовать рациональное управление предприятием.
Что следует знать о подготовке к внесению остатков в 1С
Чтобы в дальнейшем не появилось никаких проблем и багов, необходимо провести предварительную настройку установленного ПО, а именно:
- определить учетную политику компании;
- задать базовые параметры — план счетов и периоды их оплаты, характер начисления зарплаты, отпускную цену, себестоимость и так далее;
- отладить функционал — решить, какими опциями вы будете пользоваться в дальнейшем, и какие не пригодятся, и убрать ненужные — чтобы не перегружать себя и систему.
Сделав это, вы серьезнейшим образом упростите себе работу, ведь после не придется отвлекаться на лишние моменты. Но подготовка на этом не закончена. Прежде чем думать, как ввести первоначальные остатки в 1С, нужно заполнить ее справочники. Добавьте в них следующую информацию:
- данные о действующих контрагентах, которые, как правило, сохранены в XML и Excel-файлах;
- сформировать базу необоротных активов и связанных с ними физических лиц организации;
- сделать номенклатуру товаров с актуальными ценами — опять же, ее можно импортировать из уже существующих Excel и XML файлов.
Подготовка завершена — по ее результатам вы получили ту основу, с которой уже гораздо удобнее трудиться. Теперь нужно зарегистрировать в системе те данные, с которыми вы работали ранее. К сожалению, просто выгрузить их с помощью каких-то программных средств не получится, но и это решаемая проблема.
Как организовать складское хозяйство и автоматизировать процессы
Автоматизация производства в 1С
- «1С: Производство»: как правильно оформить документы и передать материалы для изготовления продукции через программу
- SAP и 1С: сравнение, что лучше выбрать для работы, стоит ли переходить на другую программу с САП
- 1С: УПП - управления производственным предприятием, автоматизация производства и склада
- 1С: ERP - что это такое, описание программы для управления предприятием, складской учет
- Автоматизация производства: что это такое в промышленности — средства, системы, уровни, принципы и способы механизации производственных процессов
Автоматизация склада в 1С: правила и приемы
- Складская автоматизация в 1С с помощью ТСД и программы от Клеверенс
- Автоматизация склада в 1С. Советы от профи.
- Управление складом и складскими запасами в 1С с помощью Клеверенс
- Зачем нужна мобильная автоматизация и чем «Клеверенс» отличается от 1С Мобильный кладовщик
- 1С: Предприятие 8: что это такое, для чего нужна эта программа, как правильно с ней работать
Учет запасов, материалов и ТМЦ в 1С
- Учет ТМЦ на предприятии: правила, порядок и методы списания товарно-материальных ценностей в 1С
- Списание материалов в бухгалтерском учете в 1С: как правильно списывать МПЗ в бухучете — расход, переработка и другие основания
- Как списывать материалы в программе «1С»: списание ТМЦ в производство — подводка, правила и порядок
- Материально-производственный запас: что входит в его состав, классификация МПЗ, склад материалов в 1С
- Учет материально-производственных запасов в 1С: нормативные документы, особенности поступления и выбытия МПЗ, способы бухучета
Нужна помощь с приемкой и отгрузкой товаров в 1С? Мы подготовили две инструкции с пошаговыми объяснениями и скриншотами. Инструкция по приемке товаров в 1С поможет вам разобраться в процессе приемки с использованием ТСД-сканера и штрихкодов. А если требуется сделать отгрузку товара, воспользуйтесь инструкцией по отгрузке в 1С, где подробно описаны все шаги для 1С Розница, 1С УНФ и 1С УТ.
Нужна помощь с приемкой и отгрузкой товаров в 1С? Мы подготовили две инструкции с пошаговыми объяснениями и скриншотами. Инструкция по приемке товаров в 1С поможет вам разобраться в процессе приемки с использованием ТСД-сканера и штрихкодов. А если требуется сделать отгрузку товара, воспользуйтесь инструкцией по отгрузке в 1С, где подробно описаны все шаги для 1С Розница, 1С УНФ и 1С УТ.
Как ввести начальные остатки по счетам в «1С: Бухгалтерия» вручную: пошаговая инструкция
Все операции выполняют в специальном окне или, если угодно, модуле, снабженном всеми реквизитами, что только могут понадобиться в дальнейшем. У каждого из них есть свои особенности, заслуживающие обязательного внимания. Допустим, то же сальдо подразумевает, что вы также укажете срок полезного использования товара и сумму его износа. Итак, конкретные действия.
Шаг первый: Откройте «Помощник ввода остатков» в 1С 8 3
Чтобы запустить его, кликните раздел «Главное» и уже в нем выберите одноименный пункт-ссылку.
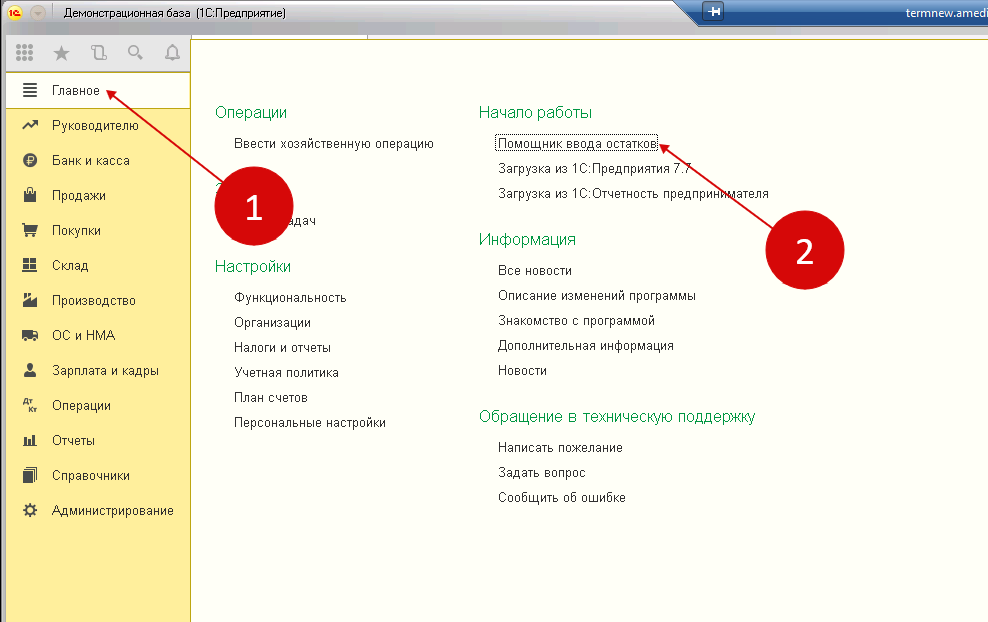
В появившемся меню напишите наименование своей компании и день создания сальдо. Если в новой версии ПО учет стартует с первого января, нужным числом будет 31 декабря предыдущего года.
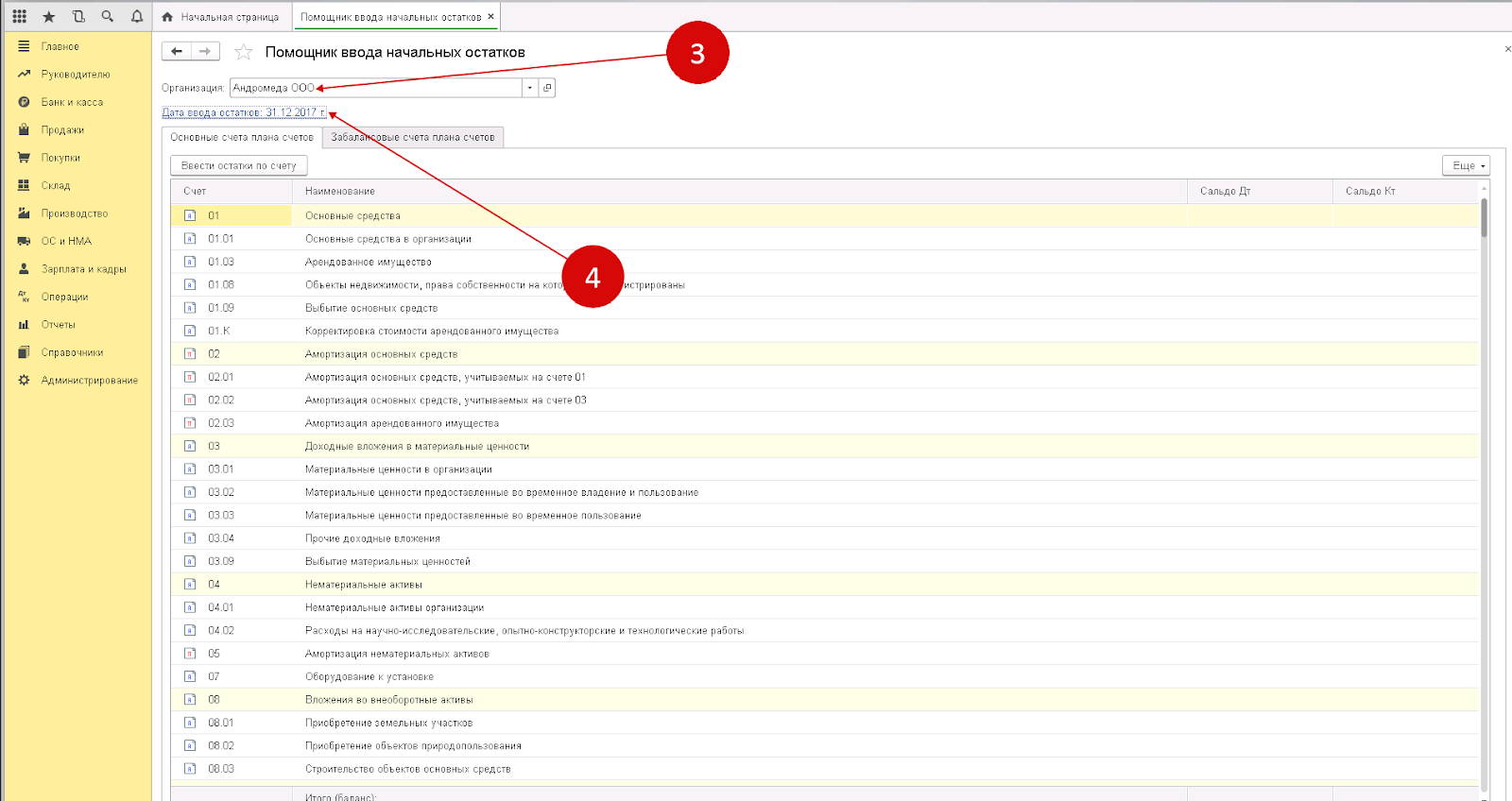
Именно в этом модуле потребуется заполнять все формы, которые впоследствии будут часто применяться. Немного тренировок, и вы убедитесь, что это достаточно удобно и не вызывает никаких сложностей. Навигация тоже логически понятная, и особых вопросов возникать не должно — даже дополнительные параметры, скрытые под кнопкой «Еще», не понадобятся.
Шаг второй: Узнайте, как ввести остатки в 1 С по основным средствам
Для этого в том же «Помощнике» нужно кликнуть на одноименный счет — по порядку он по умолчанию идет под номером 01 01 и нажать на клавишу внесения (отмечена на скриншоте). После этого появится окно для сальдо.
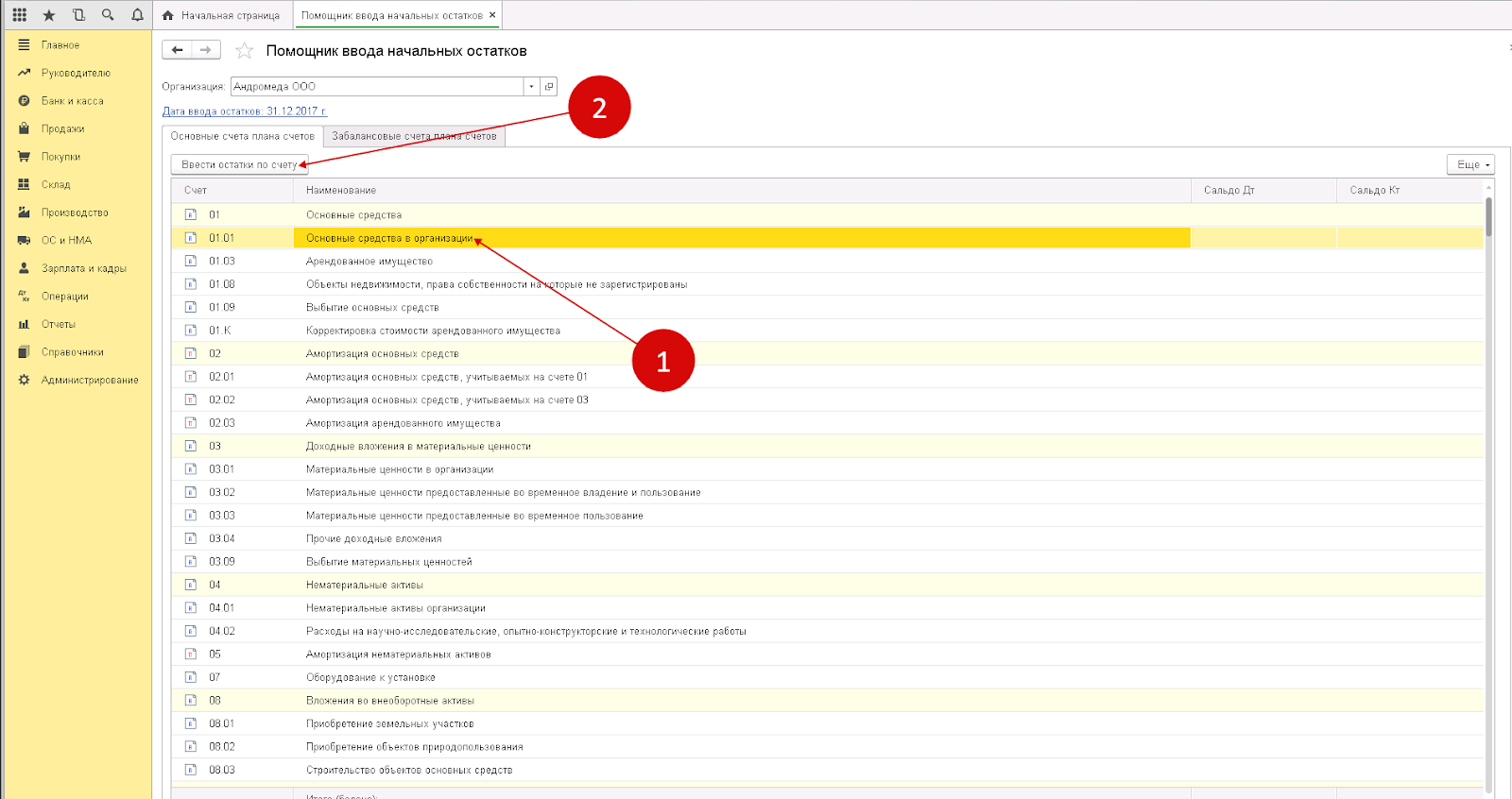
В выпавшей форме выберите подразделение для установки и подтвердите свое решение, нажав на «Добавить». Откроется еще один бланк — «ОС: новая строка».
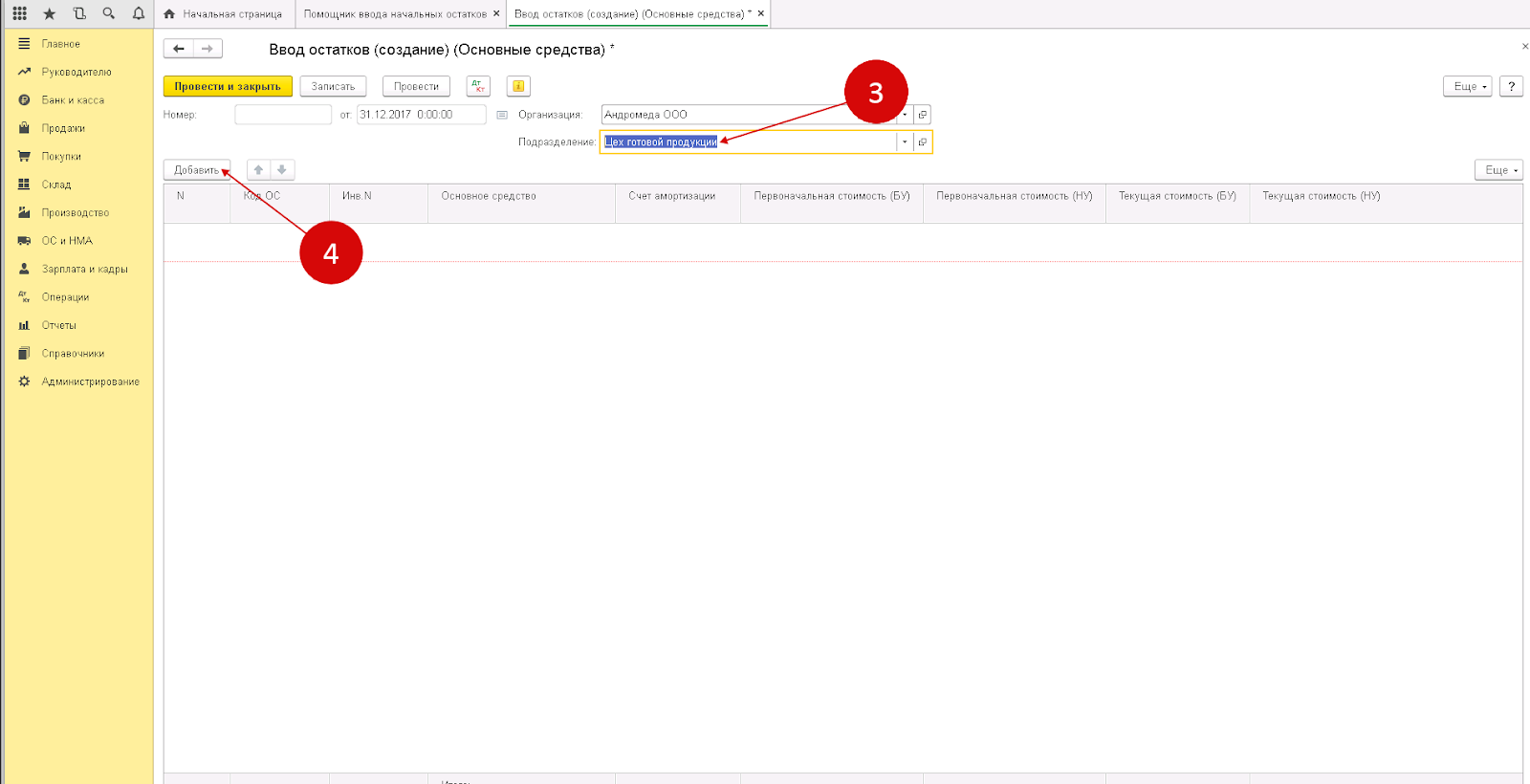
Для его правильного заполнения:
- возьмите из справочника подходящее ОС;
- отметьте первоначальные стоимости согласно бухгалтерскому (БУ) и налоговую (НУ) учету;
- укажите цену ОС в соответствии с текущими стоимостями по БУ и НУ;
- впишите амортизацию по БУ и НУ, которая была начислена на день сальдо, для определения износа;
- определитесь со способом отражения.
Продолжаем разбираться, как в 1С 8 3 ввести (загрузить) остатки по счету. После всех предпринятых действий откройте вкладку «Бухучет».
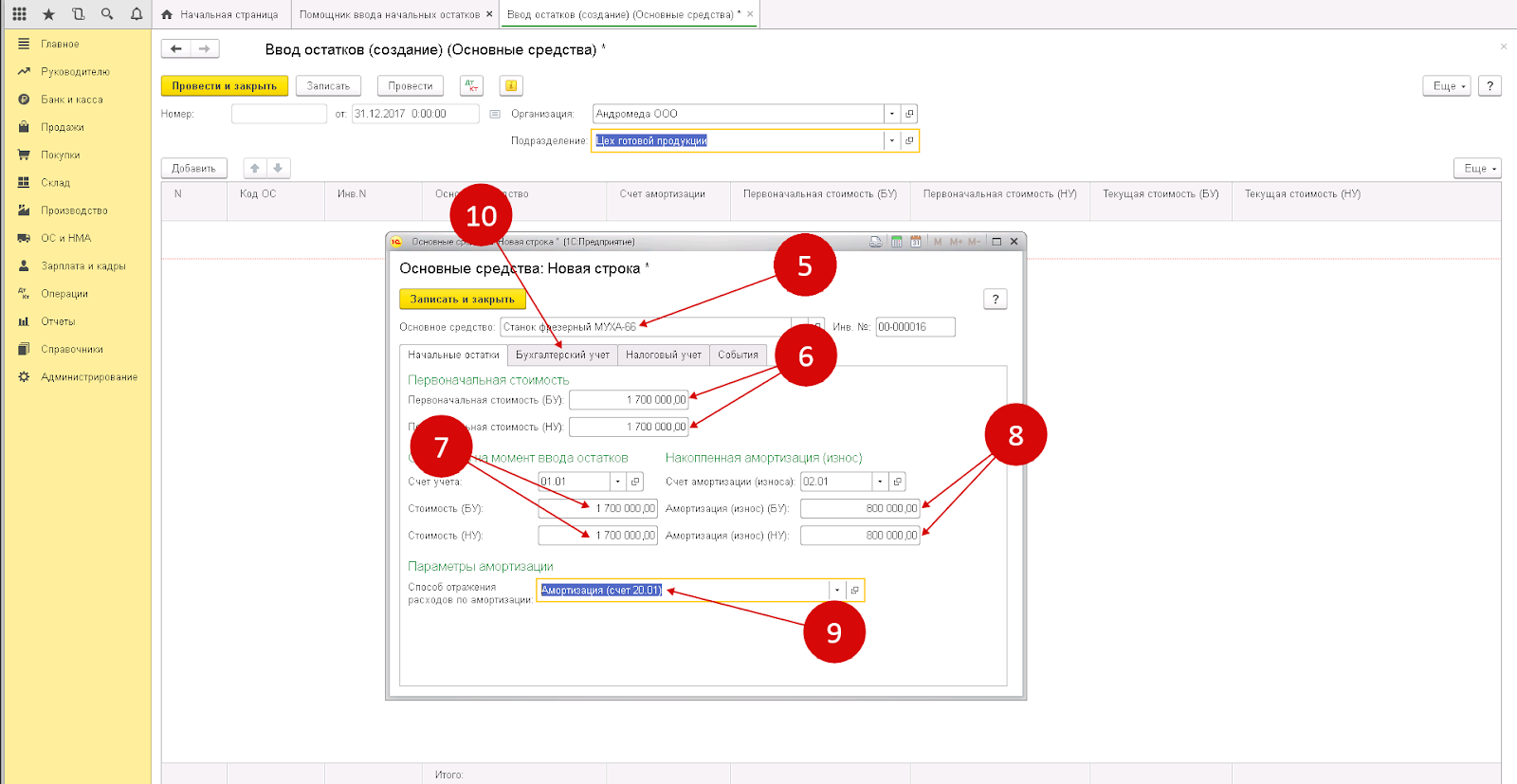
Там поработайте над следующими полями:
- «Способ поступления» — укажите подходящий, допустим, «за плату» или какой-то другой;
- «Порядок учета» — это справочные данные, в нашем случае (выше) берутся возвратные выплаты.
- «Материально ответственное лицо» — здесь назначьте сотрудника, который будет отвечать за сохранность ОС.
- «Способ начисления…» — посмотрите, какой подходит лучше, например, пусть стандартным вариантом является «Линейный».
- «Срок полезного использования» — определите, в течение какого времени будут действовать ОС.
Вы уже знаете, где в «1С: Бухгалтерия» 8 3 найти ввод начальных остатков, но нужно заполнить еще несколько полей, связанных с основными средствами. Следующей по очереди откройте вкладку «Налоговый учет».
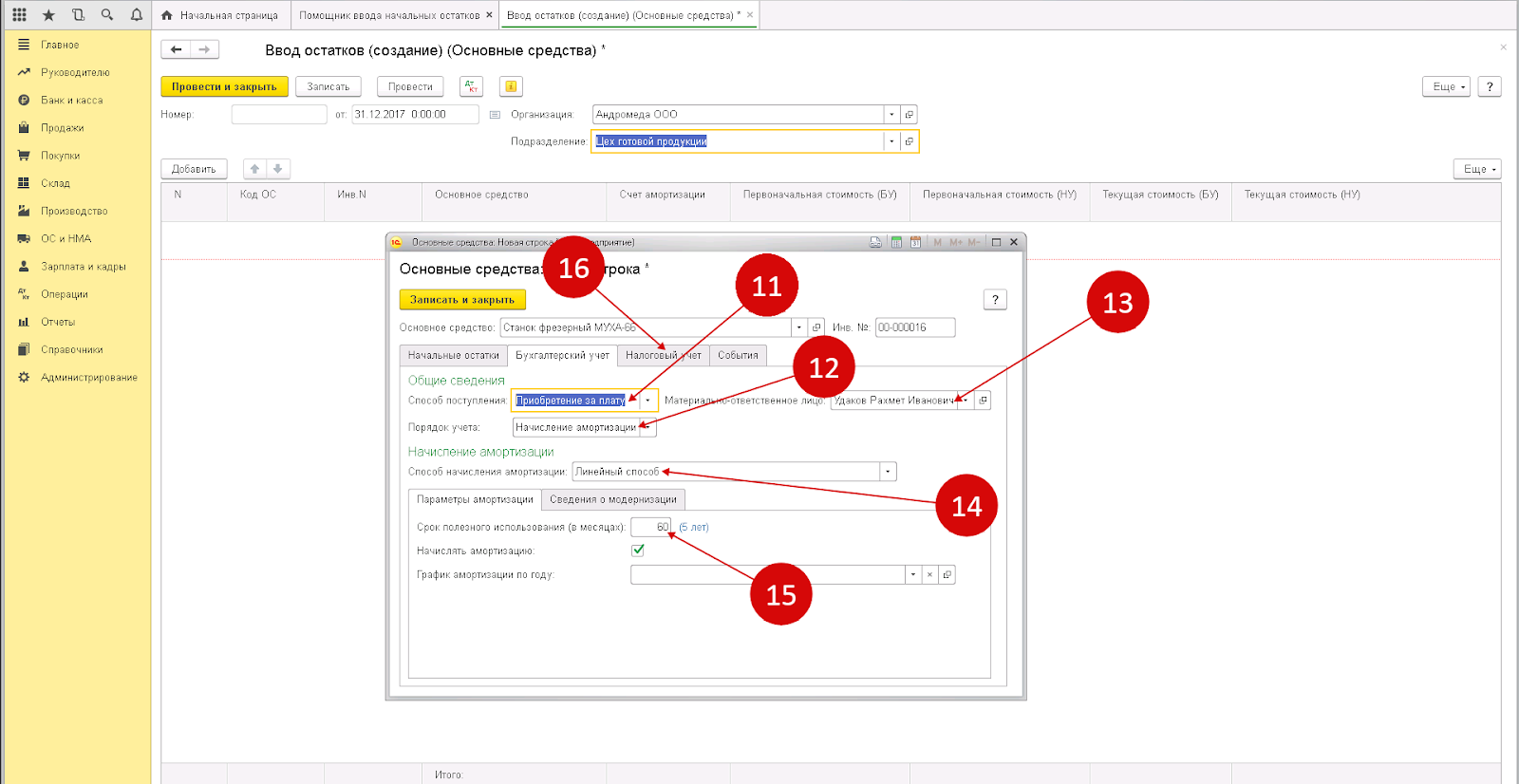
В появившейся форме укажите:
- подходящее справочное значение в поле «Порядок включения»;
- период эксплуатации ОС в НУ, причем обязательно в месяцах — в строке «Срок полезного использования».
После этого потребуется поработать с блоком «События»:
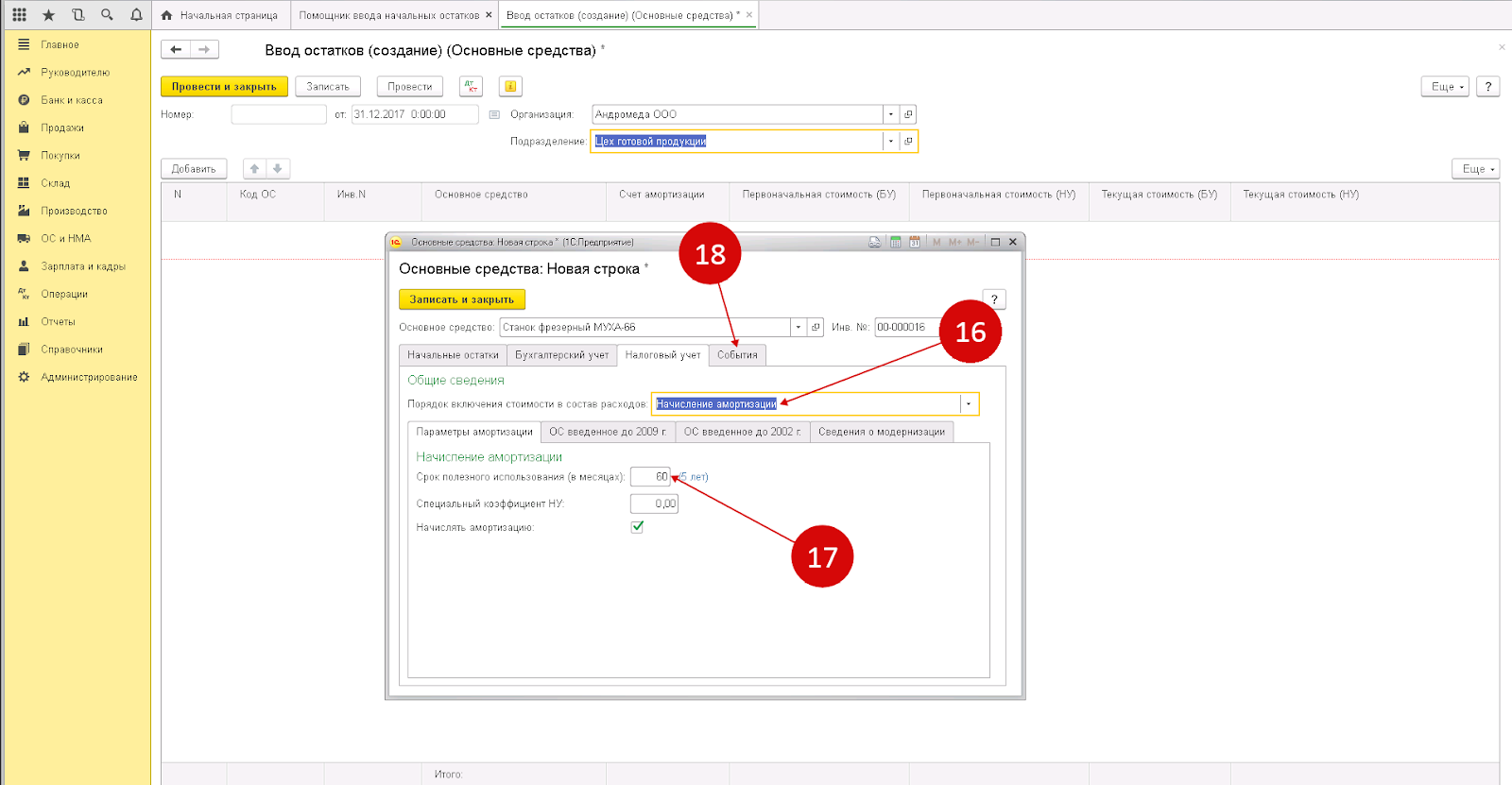
В нем сделайте вот что:
- установите день принятия ОС на баланс в ячейке «Дата»;
- выберите подходящее значение в строке «Событие», допустим, постановку на баланс;
- впишите наименование соответствующего документа ввода остатков в 1С8 3, по которому они начислялись, в «Название…»; например, это может быть акт о принятии;
- укажите порядковый номер, согласно которому ОС бралось на учет, в одноименное поле.
Вы сформировали сальдо, теперь, для его сохранения в базе данных, кликните «Записать и закрыть».
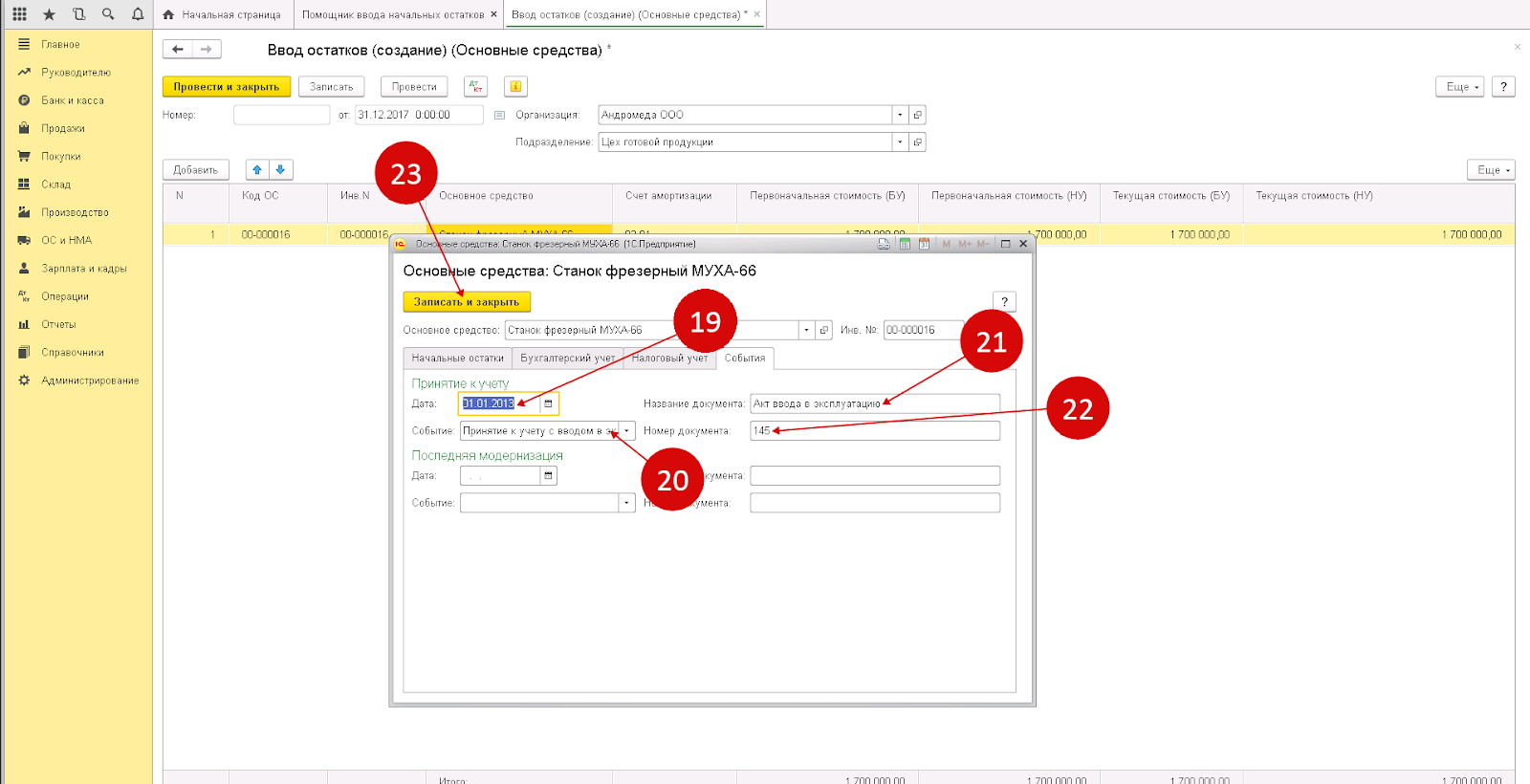
Вы автоматически вернулись к предыдущему экрану, жмите на «Провести и закрыть». После этого в системе появится добавленная вами информация, а выполненная операция будет видна в специальном окне.
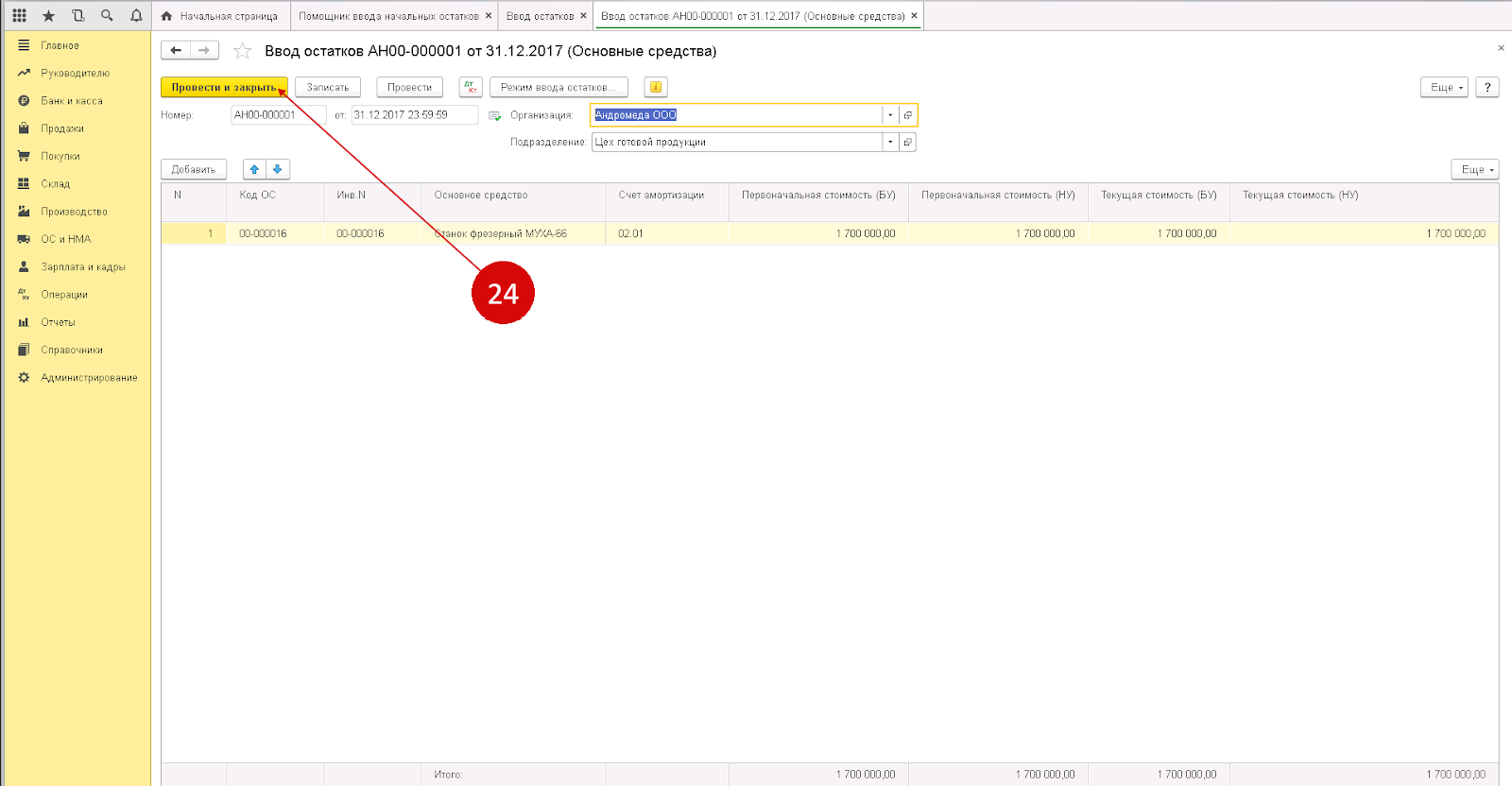
Обратите внимание, эту форму можно дополнять другими ОС или уместными правками. Чтобы откорректировать ее, просто сделайте по ней двойной левый клик. Ввод начальных остатков — это проводки по бухгалтерии, и просмотреть их не составляет труда — для этого достаточно нажать на «ДтКт» — появится форма «Движение документа…»

Открывшееся окно показывает списки заполненных бланков по категориям 01 01, то есть ОС, и 02 01, то есть их амортизация, причем сделанных именно в «Помощнике». Они также соотносятся с «000» — с техническим счетом.
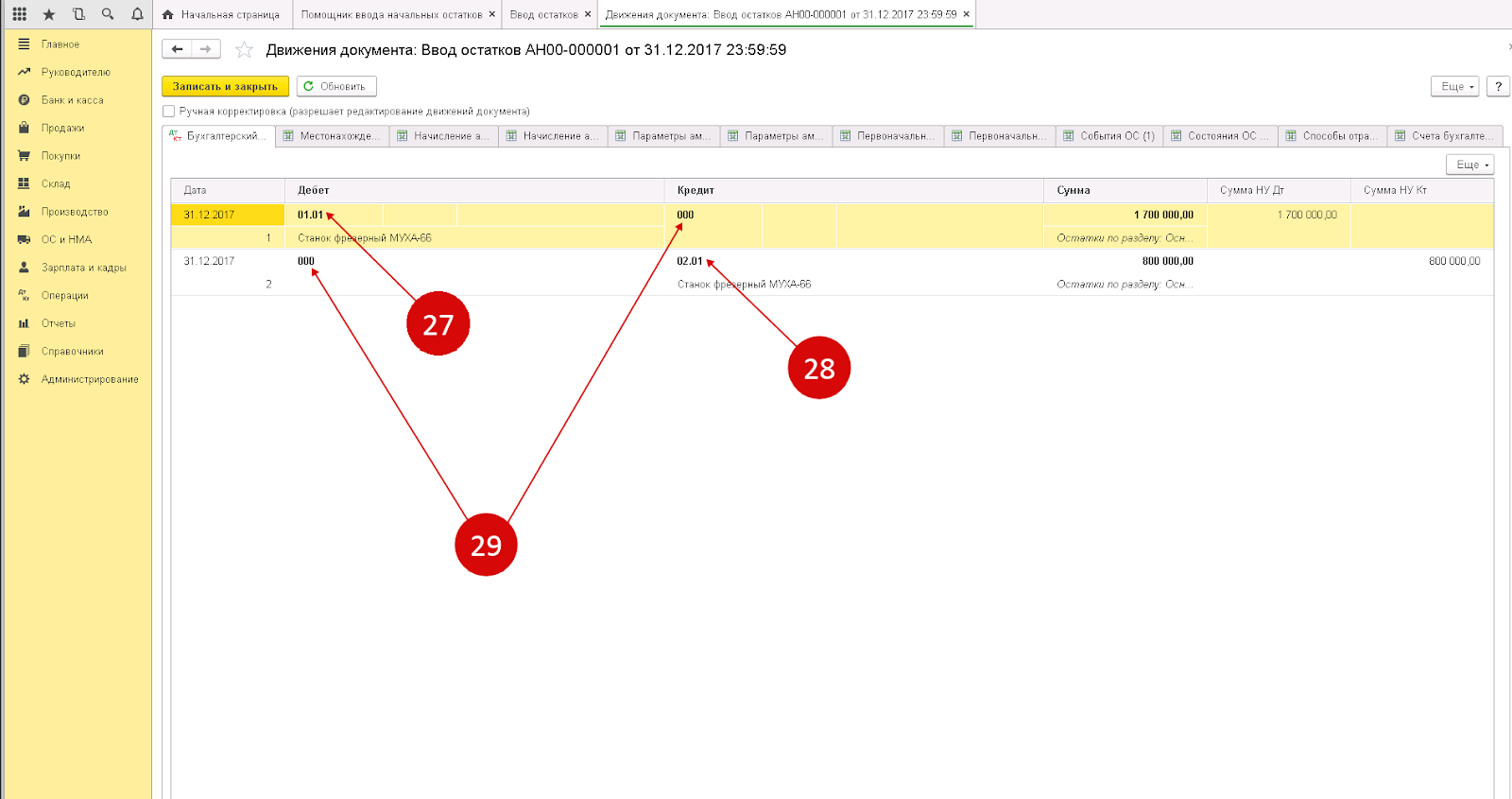
Теперь нужно добавить в новую программу данные о том, что закупалось у поставщиков с целью обеспечения нужд и процесса производства. Это обязательный этап, ведь, если его не осуществить, в дальнейшем могут возникнуть серьезные проблемы при очередной инвентаризации.
Шаг третий: Определите, как в 1С сделать ввод начальных остатков по материалам
Находясь на базовом экране, выполните левый клик по строке 10 01, «Сырье и…», после чего нажмите на верхнюю кнопку «Внести…». В появившейся форме вам потребуется заполнить все данные для сальдо.
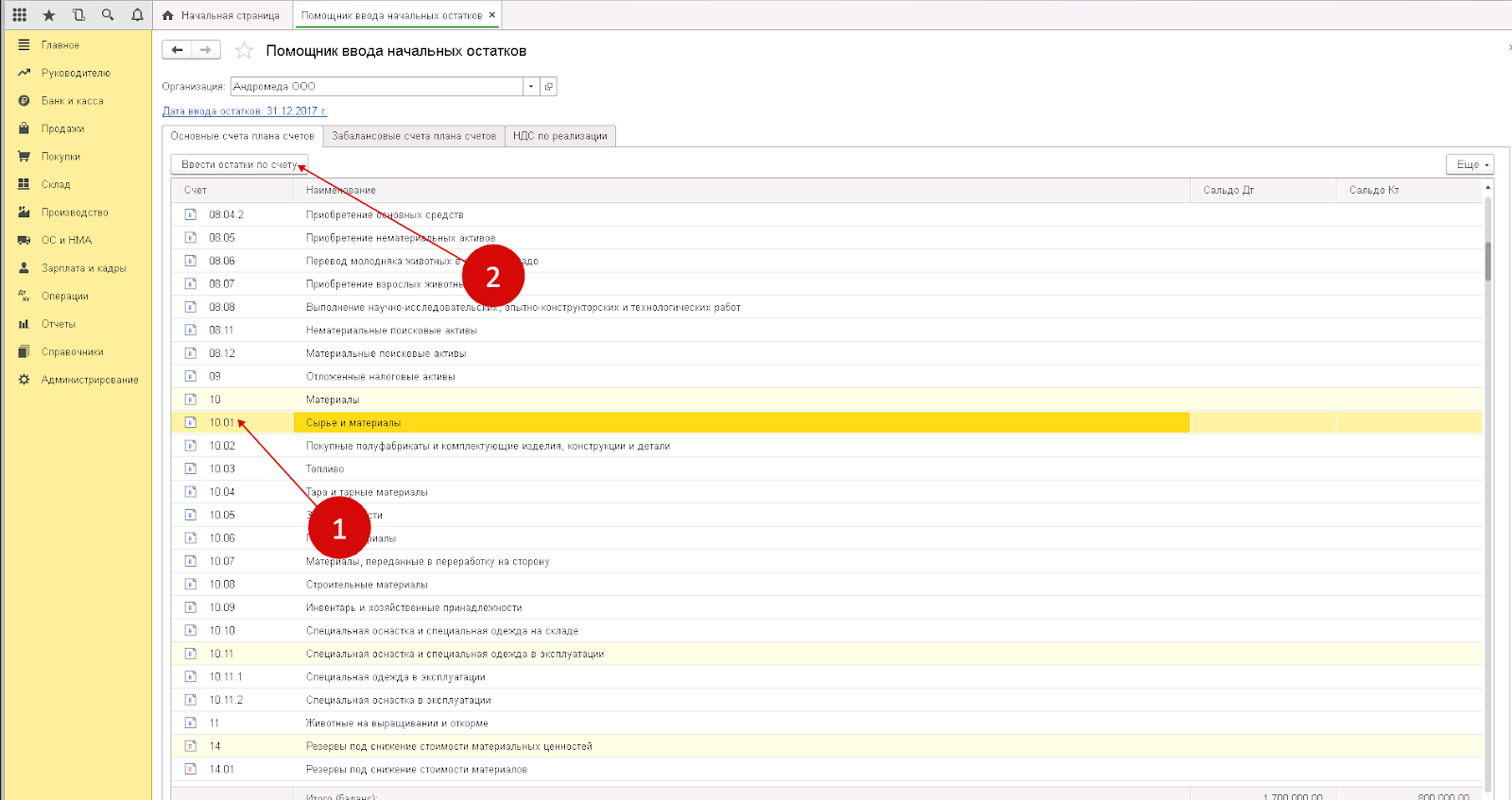
Понадобится задать подразделение хранения МПЗ и подтвердить его, кликнув на «Добавить», и уже с новой строки указать:
- счет, по которому учитываются МПЗ;
- названия каждого вида запаса;
- склад, где они размещаются;
- количество данных объектов;
- их общая стоимость, отраженная в БУ и НУ.
Если дело касается МПЗ, отправленных на переработку, вам помогут вкладки «Материалы, направленные…» и «Спецодежда…».
Подтвердите изменения, кликнув на «Провести и закрыть», и вы успешно завершите операцию.
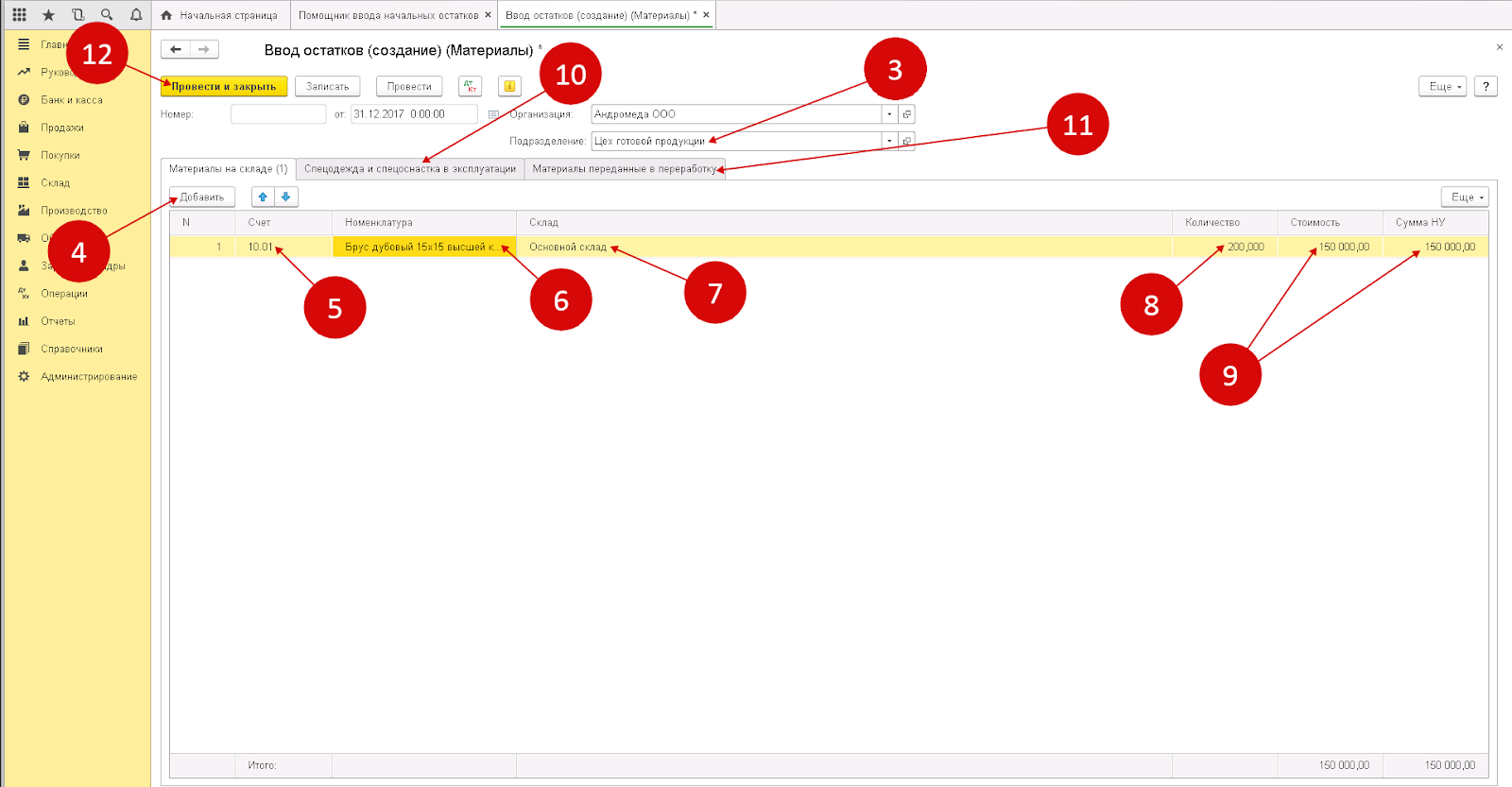
Шаг четвертый: Установите, как вводить начальные остатки в 1С по товарам, находящимся на складах
В снова должны быть на главном экране «Помощника». Там выберите счет 41 01 и остановитесь на кнопке «Внести…». Появится форма сальдо.
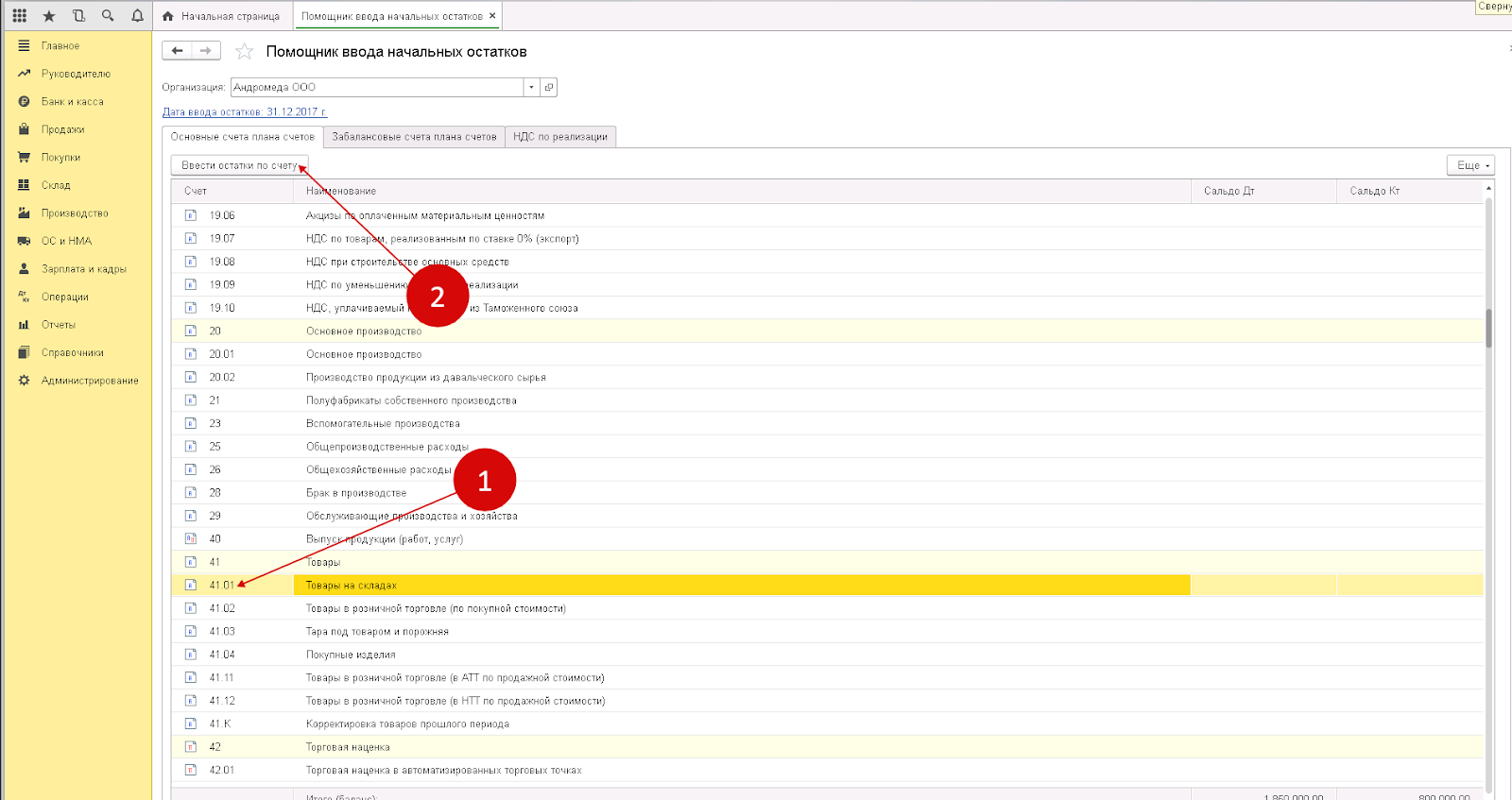
Во всплывшем окне кликните на «Добавить» — в открывшийся бланк впишите:
- счет, по которому продукция учитывается;
- наименование каждого ее вида;
- складское место размещения;
- число товаров в партии;
- их общую стоимость для БУ и НУ.
Осталось лишь согласиться с результатами заполнения — сохраните их, нажав на «Провести и закрыть». После этого можно переходить к следующей стадии, которая, по сути, является последней.
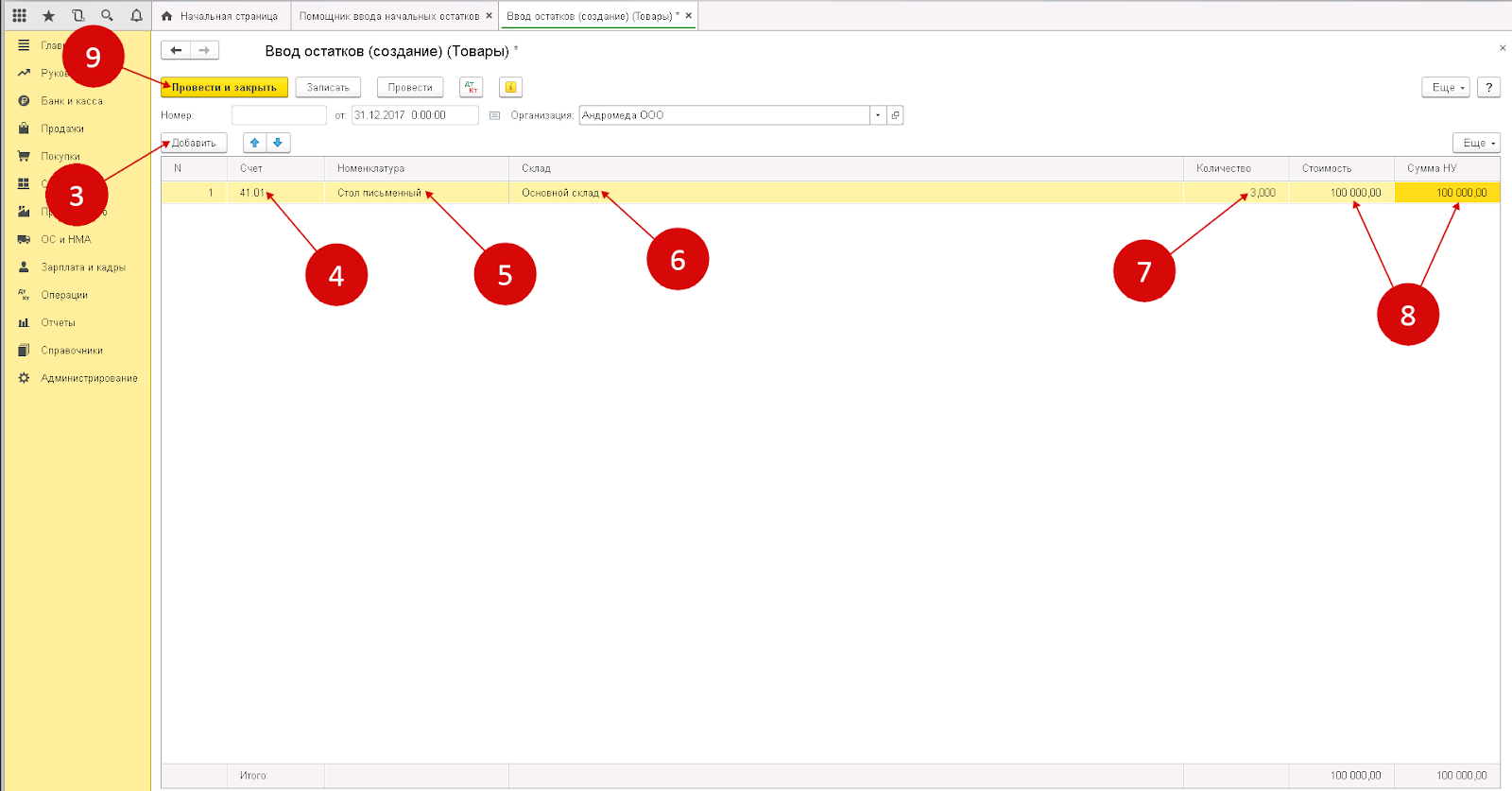
Шаг пятый: Осуществите ввод первоначальных остатков денежных средств по контрагентам в 1С
Находясь на главном экране «Помощника», выберите 60 01, которая называется «Расчеты с поставщиками и подрядчиками», а затем кликните на уже привычную кнопку «Внести…», как это показано на скриншоте. Появится уже знакомое окно сальдо.
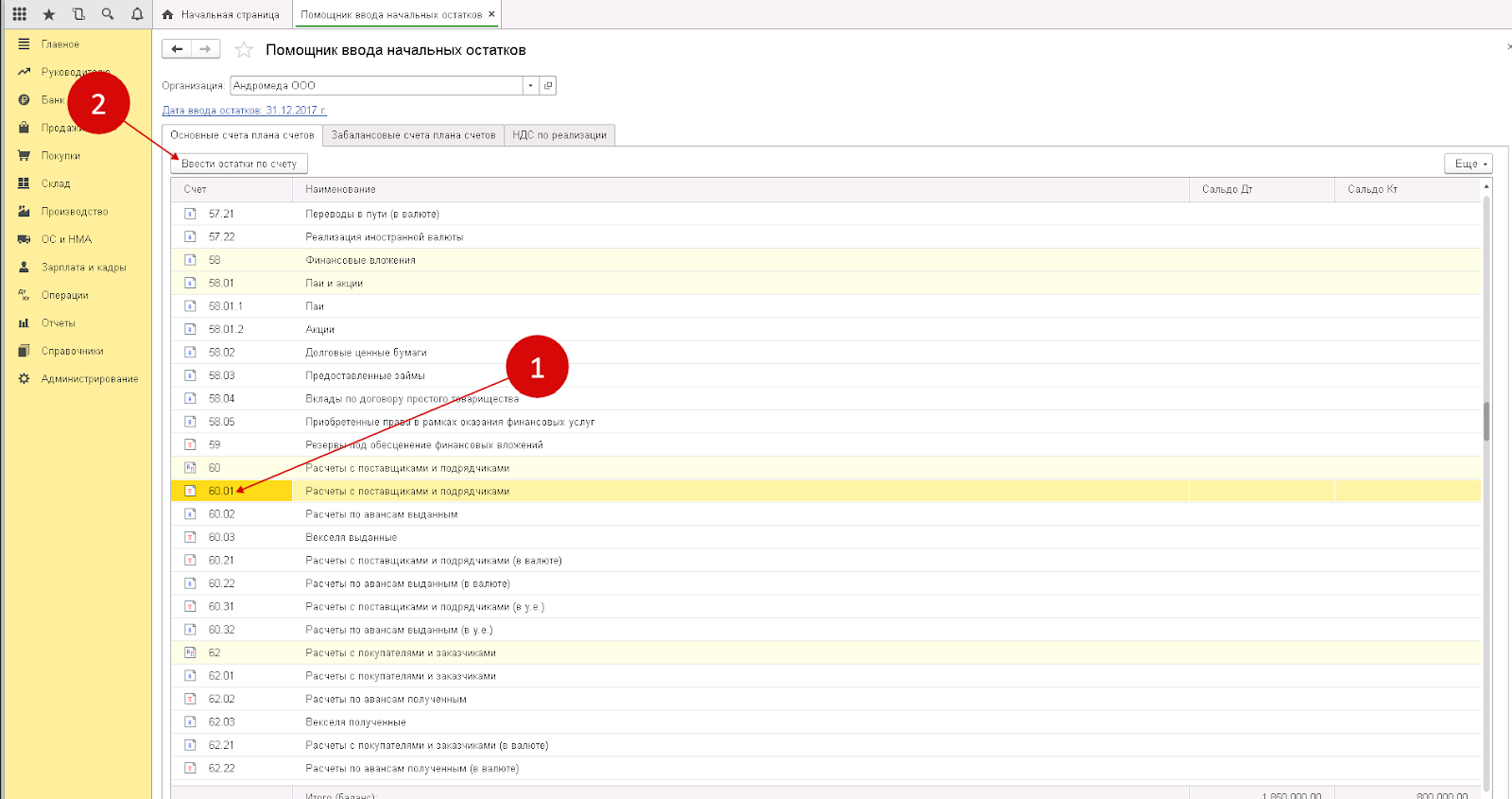
В этой форме нажмите на «Добавить» и впишите в строки:
- счет, согласно которому учитываются сделки с другими юрлицами;
- наименование всех компаний;
- заключенные с ними договоры;
- расчетные бумаги, объясняющие возникшую разницу прихода/расхода;
- размеры существующих задолженностей.
Чтобы подтвердить операцию, остается лишь нажать «Провести и закрыть», и в базе данных появится информация о взаимодействии с поставщиками.
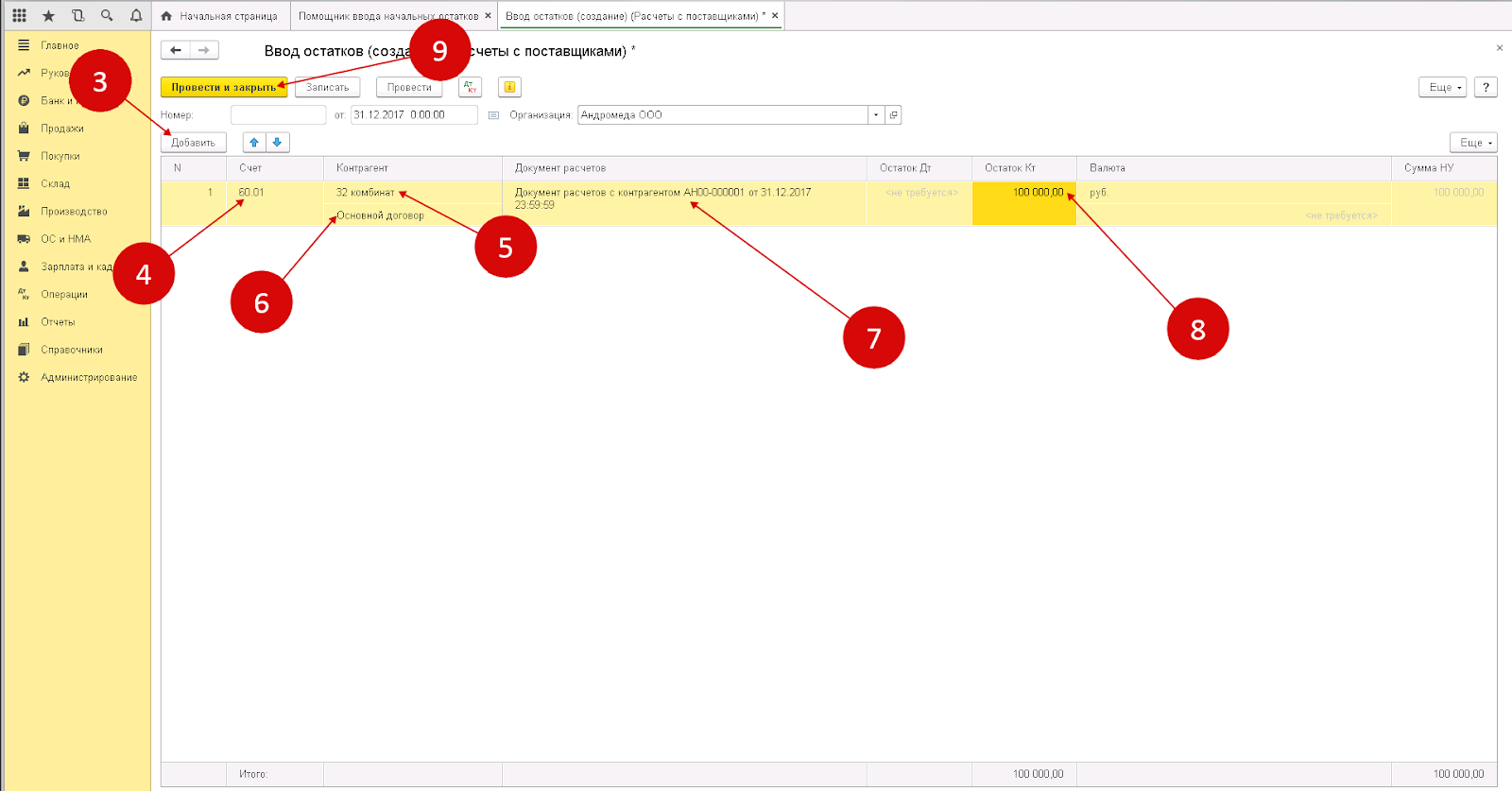
Теперь вы знаете, как вносить (вводить) остатки на начало в 1С по работе с — подчеркиваем — любыми контрагентами. И аналогичным же образом следует выполнить все операции по добавлению данных о взаиморасчетах с покупателями — по соответствующему счету 62.
После выполнения всех 5 шагов нужна проверка: просмотрите сводную оборотно-сальдовую ведомость на предмет балансового равенства между дебетом и кредитом. Если вы все осуществили правильно, то входящая разница на вспомогательном счету 000 должна быть нулевой — это убедительное свидетельство верного отражения средств. Если же цифры будут отличны от 0, придется копать на предмет ошибок более глубоко.
Готовые решения для всех направлений
Ускорьте работу сотрудников склада при помощи мобильной автоматизации. Навсегда устраните ошибки при приёмке, отгрузке, инвентаризации и перемещении товара.
Мобильность, точность и скорость пересчёта товара в торговом зале и на складе, позволят вам не потерять дни продаж во время проведения инвентаризации и при приёмке товара.
Обязательная маркировка товаров - это возможность для каждой организации на 100% исключить приёмку на свой склад контрафактного товара и отследить цепочку поставок от производителя
Скорость, точность приёмки и отгрузки товаров на складе — краеугольный камень в E-commerce бизнесе. Начни использовать современные, более эффективные мобильные инструменты.
Повысьте точность учета имущества организации, уровень контроля сохранности и перемещения каждой единицы. Мобильный учет снизит вероятность краж и естественных потерь.
Повысьте эффективность деятельности производственного предприятия за счет внедрения мобильной автоматизации для учёта товарно-материальных ценностей.
Первое в России готовое решение для учёта товара по RFID-меткам на каждом из этапов цепочки поставок.
Исключи ошибки сопоставления и считывания акцизных марок алкогольной продукции при помощи мобильных инструментов учёта.
Получение статуса партнёра «Клеверенс» позволит вашей компании выйти на новый уровень решения задач на предприятиях ваших клиентов.
Получение сертифицированного статуса партнёра «Клеверенс» позволит вашей компании выйти на новый уровень решения задач на предприятиях ваших клиентов..
Используй современные мобильные инструменты для проведения инвентаризации товара. Повысь скорость и точность бизнес-процесса.
Как занести (забить) остатки в 1С: выбор режима их ввода
Добавлять их можно из данных налогового или бухгалтерского учета, а также из специальных регистров.
Вам нужно нажать на кнопку «Режим…» и поставить флажки напротив подходящих вариантов. Это удобно, так как позволяет не только выбирать, но и в один клик менять вид обложения в программе.
Например, вы отмечаете птичкой второй и третий пункт, а первый оставляете незадействованным. В таком случае баланс по умолчанию подбивается по НУ, а при необходимости перехода на раздельный учет осуществляется автоматическое переключение на спецрегистр.
Важный момент, непосредственно касающийся того, как в 1С внести остатки на начало работы: если вы заполняете чистую базу данных, обязательно ставьте флажки напротив каждого из 3 блоков.
Документы для ввода
Обратите внимание, режим нужно устанавливать не для каждого из них. У целого их ряда просто нет такой опции, как заполнение данных по специальным регистрам, составление других предполагает, что информация по налоговому учету будет занесена в отдельные графы БУ.
При этом каждый из них приписывается к своему разделу и формируется в отдельном порядке. Их количество в рамках одной категории не ограничено. Допускается отражать сальдо по всем операциям в одном из них, общем, или указывать их отдельно, в нескольких файлах. Главное, чтобы методика отражения оставалась наглядной и была понятна всем ответственным работникам компании.
Если в «1 С: Бухгалтерия» ввод начальных остатков по счетам осуществляется в новый документ, раздел учета будет задан автоматически. В сопутствующей справке (кнопка ее вызова размещена в правом верхнем углу экрана) можно посмотреть общую информацию и узнать принципы заполнения. Удобно, что подсказки индивидуальны для каждой категории и описывают разные реквизиты, поэтому совет в любом случае будет уместным и полезным.
Уже созданную и заполненную форму в любой подходящий момент можно:
- изменить;
- снабдить свежими данными;
- отредактировать.
Для этого достаточно отыскать ее в общем списке и выполнить по ней двойной левый клик. После таких нехитрых действий она откроется для корректировок.

Дата ввода
Решая, как внести остатки по счетам в 1 С, крайне важно правильно указать день их добавления. По хронологии он должен предшествовать старту работы в программе. Так, например, если свежую версию ПО вы запустили в марте, в соответствующее поле необходимо вписать 01 01 текущего года. Если же начинаете именно с января, то 31 декабря, но уже предыдущего года. Посмотрите первый этап по инструкции, там подробно разобран этот момент.
Ее установка является обязательной — только после этого шага можно приступать к созданию, заполнению, редактированию файлов, которые будут автоматически распределяться по разделам. И она же будет по умолчанию добавляться во все документы.
Возникает вопрос о том, как изменить дату ввода начальных остатков в 1С, ведь сделать это вручную для каждого бланка не получится. Задача решается только путем изменения настроек «Помощника»: придется вызвать его через главное меню и проставить в нем актуальный день. Правда, он снова будет общим для всей базы данных, просто уже другим.
Остальные параметры не составит труда отредактировать и для каждой отдельно взятой формы. Особенно удобно это делать, сняв метку «Раздел учета», после чего все добавленные файлы будут показаны общим списком. Убедиться, что в ходе изменений не допущено ошибок, можно по все тому же вспомогательному счету 000, точнее, по его нулевому сальдо, ведь величина временных разниц рассчитывается автоматически, а значит он станут вполне очевидным показателем правильности действий.
Завершение операции в Бухгалтерии 1С 8 по вводу начальных остатков
После сохранения результатов всех шагов система присваивает номера всем добавленным бланкам — прямо по порядку. В дальнейшем программа будет формировать отчетность, корректность которой напрямую зависит от актуальности внесенных данных. Поэтому так важна уже дважды упомянутая проверка, выполняемая по оборотно-сальдовой ведомости.
В заключение хочется написать о том, когда же лучше всего решать подобную задачу. Оптимальный период — окончание года, ведь к этому моменту практически все счета уже закрыты, и на январь переносится минимальное их количество. Хотя установка последней версии ПО безусловно и всегда вносит свои коррективы.
Кстати, об обновлениях: теперь, когда вы знаете, как заводить и где в 1С находится ввод начальных остатков, самое время подумать о покупке софта, который облегчит работу. В «Клеверенс» вы найдете большое разнообразие программ, например, «Склад 15» для автоматизации процессов хранения товаров, «Кировка» для маркировки различных видов товаров и, конечно, продукты для упрощения бухучета.
Вопросы и ответы
Что такое начальные остатки и зачем их вводить в 1С?
Начальные остатки — это данные о количестве и стоимости активов, обязательств и товаров на момент начала учета в программе. Ввод остатков необходим для точного учета и анализа финансовой деятельности.
Какой документ используется для ввода начальных остатков в 1С?
Для ввода остатков можно использовать документ ""Ввод начальных остатков"" или специализированные формы для учета товаров, денежных средств и задолженностей.
Какая дата считается датой ввода начальных остатков?
Дата ввода начальных остатков обычно соответствует дате начала учета в программе, например, 1 января или дата перехода на новую систему учета.
Как правильно ввести остатки по бухгалтерским счетам?
Для ввода остатков по бухгалтерским счетам используется справочник ""План счетов"", где заполняются начальные суммы по активам, пассивам и другим счетам учета.
Что делать, если при вводе остатков выявляются ошибки?
Если выявлены ошибки, следует перепроверить данные и, при необходимости, внести корректировки в документе ""Ввод начальных остатков"" или в соответствующих справочниках программы.
Количество показов: 28265