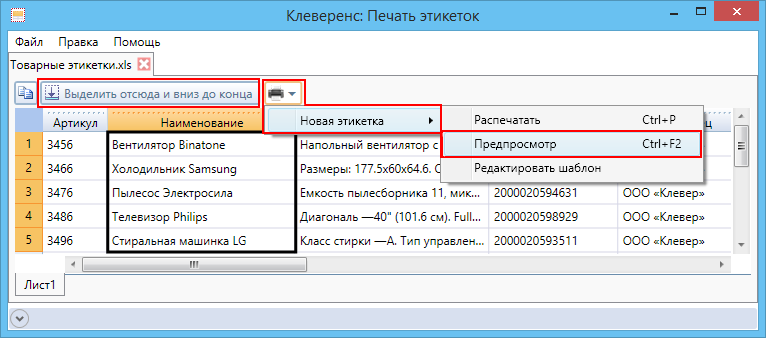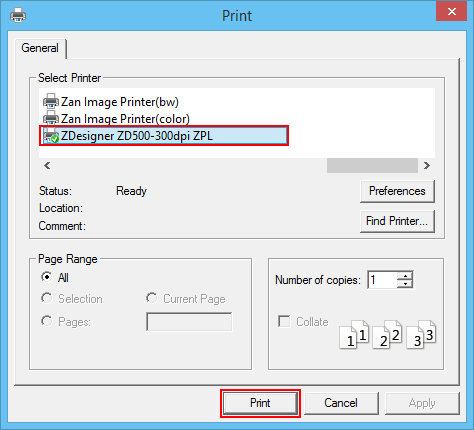Создавать, изменять и печатать этикетки (RFID метки), можно в редакторе этикеток Клеверенс: Печать этикеток.

Как загрузить данные для этикеток?
Данные, необходимые для формирования этикетки, загружаются файлом Exel.

Первая строка состоит из заголовков (в заголовках запрещено использовать пробелы), остальные строки - это данные.

Все данные попадают в аналогичную таблицу в редакторе Клеверенс: Печать этикеток.

Имена заголовков используются, при создании шаблонов.
Зачем нужен шаблон этикетки?
Мы решили напечатать метки. Если, например, нужно напечатать немного этикеток, то создать каждую не составит особого труда, но если этикеток сотни или тысячи, то создавать каждую отдельно потребуется очень много времени.
Для того, чтобы не создавать каждую этикетку отдельно можно создать шаблон, по которому напечатаются все этикетки.
Использование шаблонов позволит упростить создание и печать этикеток и сэкономить время.
Как создать шаблон этикетки?
Для создания шаблона необходимо открыть окно с шаблонами этикеток.

Для создания нового шаблона в поле Наименование кликнуть левой кнопкой мышки 2 раза, вписать имя шаблона (должно быть уникальным) и нажать Enter.

Шаблон будет сохранен, путь к файлу шаблона будет проставлен автоматически.

Все созданные файлы шаблонов этикеток хранятся в папке DocumentXamlTemplates по пути:
c:\ProgramData\Cleverence\LabelPrinting\DocumentXamlTemplates\.
Нажав кнопку Обновить все ранее созданные шаблоны, лежащие в этой папке отобразятся и будут доступны для редактирования.
Теперь этикетку можно редактировать.

Первое, что необходимо сделать - это задать размер этикетки в Настройках печати.

Затем можно заполнить этикетку, добавить текст и штрихкод, как в обычном редакторе с форматированием.
Штрихкод и текст можно задавать шаблонами. Чтобы данные загружались из таблицы в этикетку, в шаблоне указываются заголовки в квадратных скобках [ ]. Данные для штрихкода так же можно указать заголовком. Размеры штрихкода можно установить с помощью размеров текста или модуля (изменяется только ширина, высота остается постоянной).
После того, как данные для штрихкода внесены, нужно нажать клавишу «Enter» на клавиатуре, иначе данные не сохранятся.

Заголовки, записанные в квадратных скобках [ ], при печати будут подставлять значения данных, соответствующей колонки.
Не обязательно использовать все данные для формирования этикетки. Использование тех или иных данных на этикетки обусловлено размерами этикетки. Например, если в маленькую этикетку добавить слишком много данных и сделать слишком мелкий штрихкод, то при кодировании метки он может не прочитаться и метка не запишется.
Как распечатать этикетки?
После того, как создан шаблон и данные загружены можно распечатывать метки.
Для печати необходимо:
- Открыть файл с данными;
- Выделить позиции, которые будем распечатывать (кнопка «Выделить отсюда и вниз до конца», позволяет выделить сразу все позиции);
- В выпадающем меню выбрать, сразу распечатать этикетки или сначала посмотреть, как этикетки будут выглядеть;
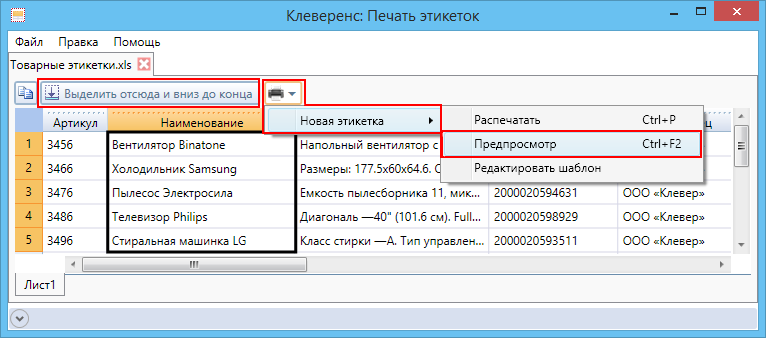
- Если этикетки отображаются нормально, их можно распечатывать;

- Выбрать принтер, на котором будут печататься этикетки.
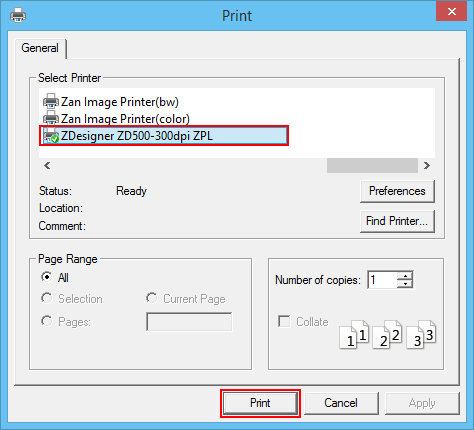
Если есть необходимость, то созданные этикетки можно не только распечатать на метках, но и сохранить как файл PDF, для этого понадобится виртуальный PDF принтер (при такой печати этикетки просто сохраняются в PDF файл). Как распечатать метки из PDF файла смотрите здесь.