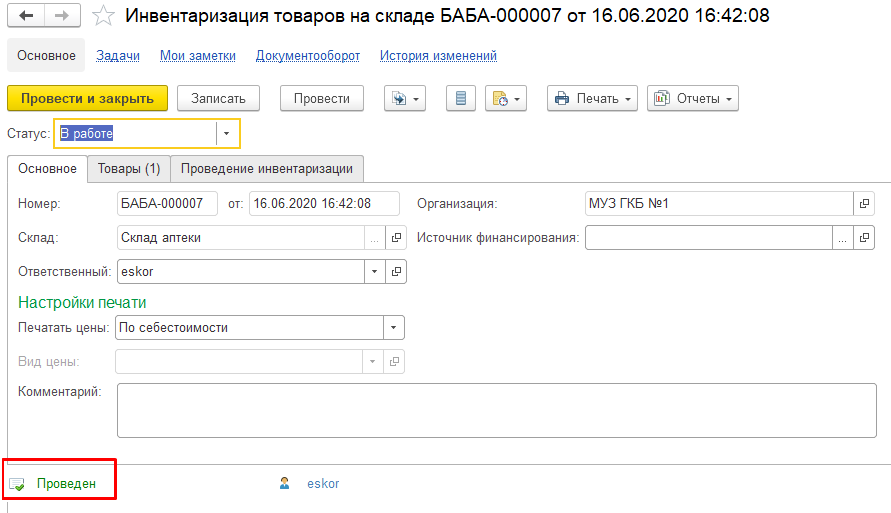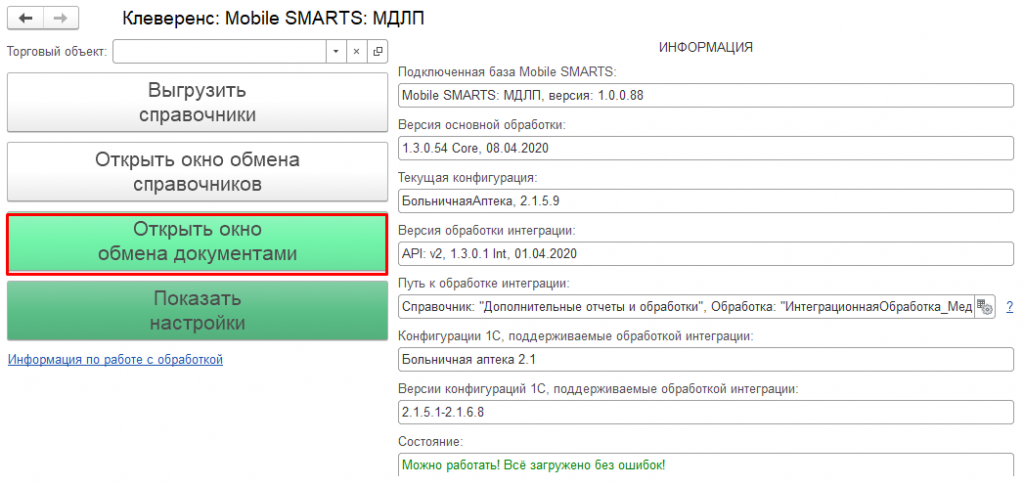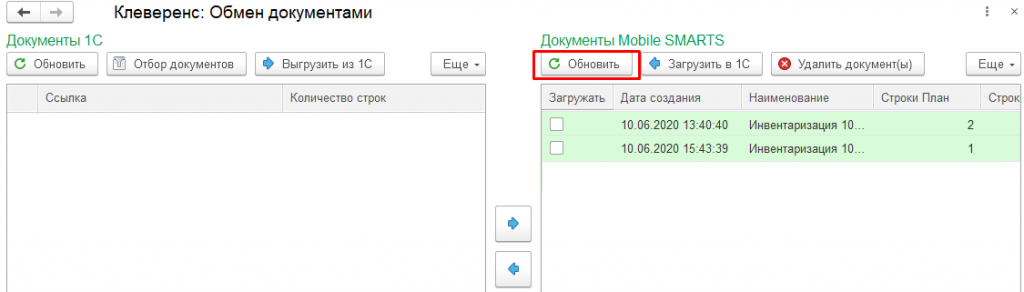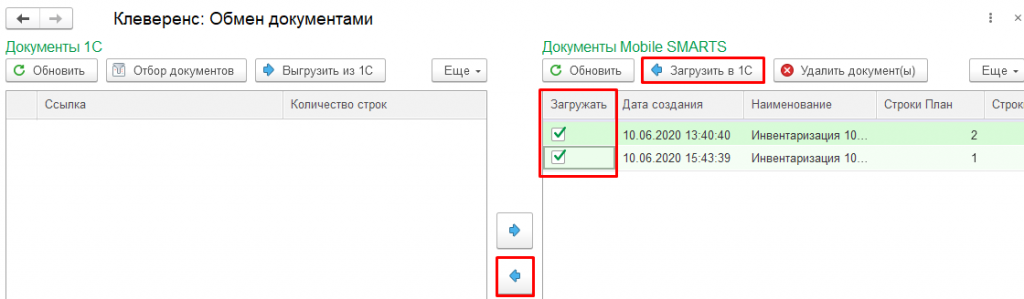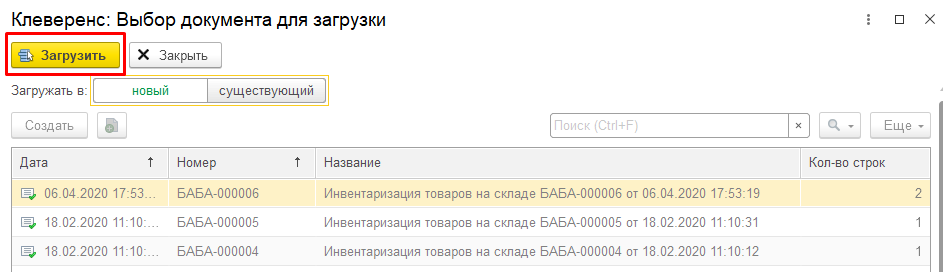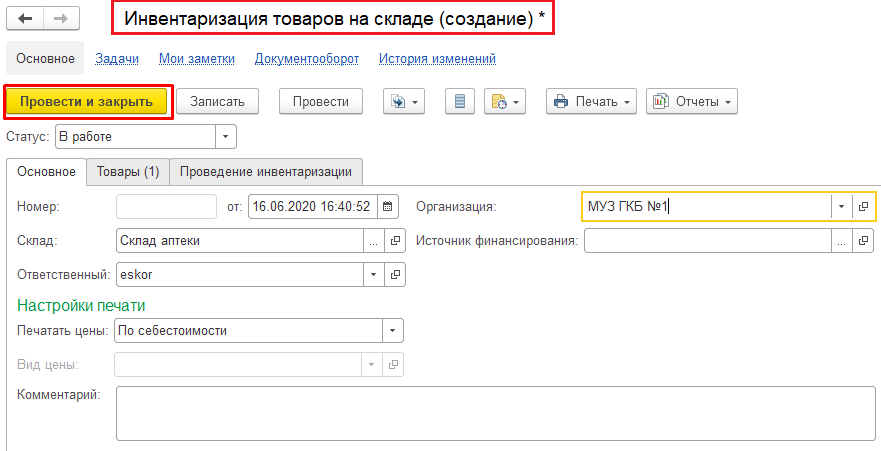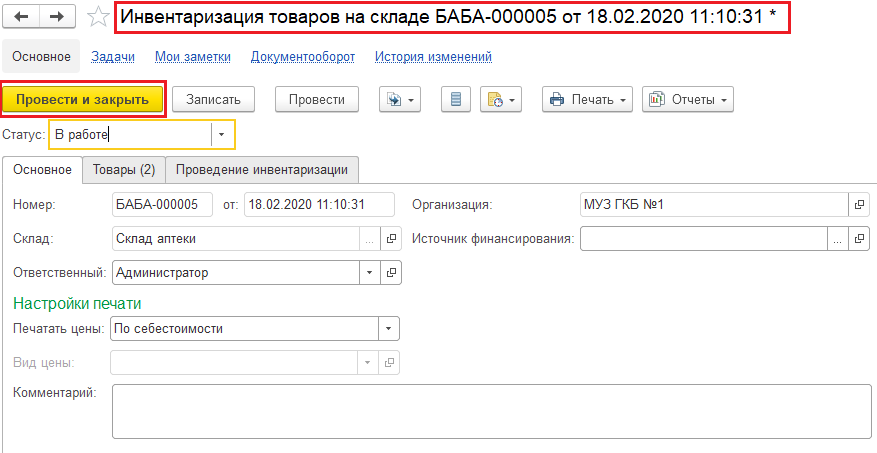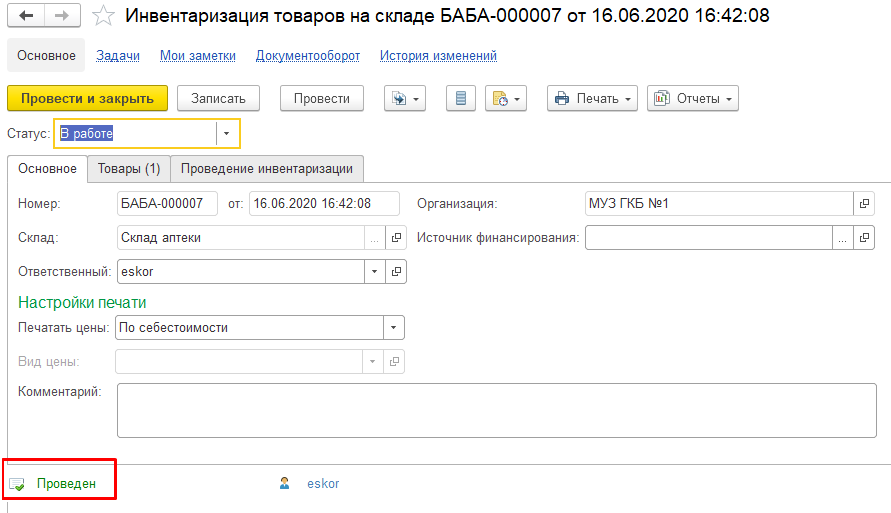После выполнения операции «Инвентаризация» (по факту) для дальнейшей работы необходимо загрузить результирующий документ в учетную программу. На данный момент продукт «МДЛП ТСД» интегрирован с «1С: Предприятием», поэтому рассмотрим пример загрузки документа в 1С.
Отправка документа происходит в два этапа:
- с мобильного устройства на сервер Mobile SMARTS;
- с сервера Mobile SMARTS в «1С: Предприятие».
Отправка документа с мобильного устройства на сервер Mobile SMARTS
После окончания работы с документом необходимо завершить его с помощью одноименной кнопки. Незавершенный документ нельзя отправить на сервер!

После того как документ был завершен, автоматически произойдет попытка обмена с сервером. В случае ее успешного завершения, на экране появится сообщение «Документ отправлен». Если автоматический обмен не произошел — отправьте документ вручную, нажав на кнопку «Обмен с сервером».

На мобильном устройстве в операции «Инвентаризация» все отправленные документы будут находиться в колонке «На сервере» с пометкой «Завершен».

С сервера Mobile SMARTS в «1С: Предприятие»
Отправка документа с сервера Mobile SMARTS в «1С: Предприятие» производится с помощью специальной обработки 1С от «Клеверенс».
Нажмите кнопку «Открыть окно обмена документами».
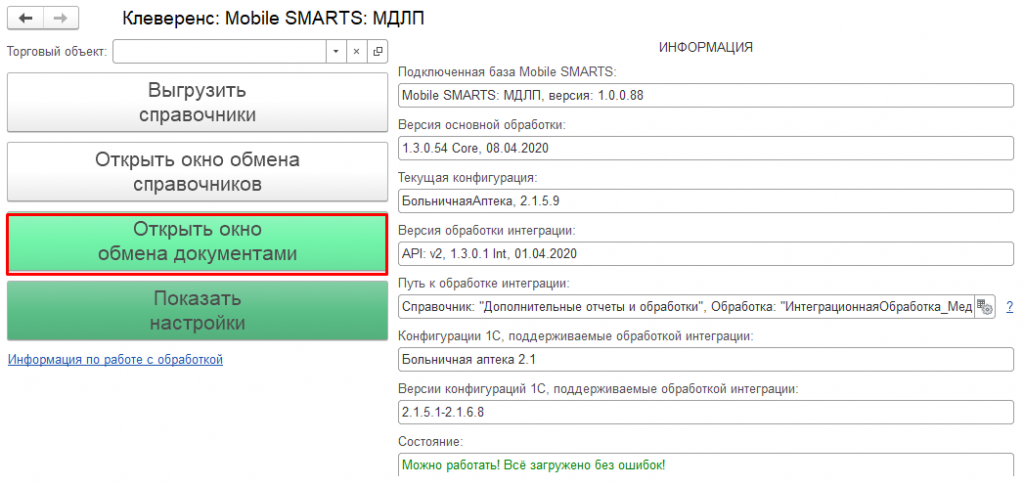
Документы, отправленные с мобильного устройства на сервер Mobile SMARTS, находятся в колонке «Документы Mobile SMARTS». Для того чтобы там отобразились последние отправленные с мобильного устройства документы, нажмите кнопку «Обновить».
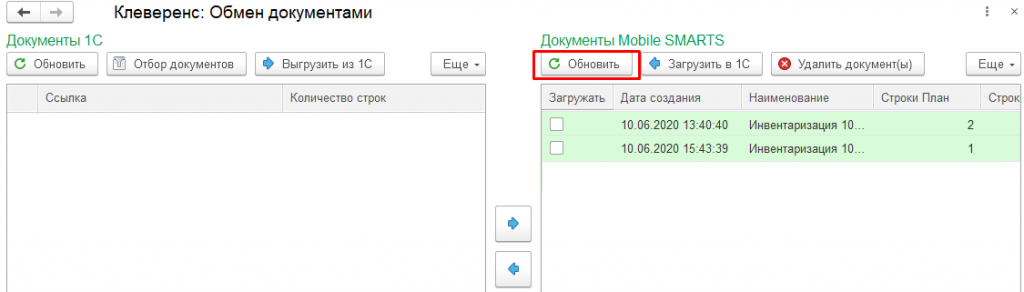
Для того чтобы отправить документы с сервера (колонка «Документы Mobile SMARTS») в «1С: Предприятие» (колонка «Документы 1С»), необходимо проставить флаги напротив документов, которые вы хотите отправить, и нажать на кнопку «Загрузить в 1С» (или кнопку со стрелкой).
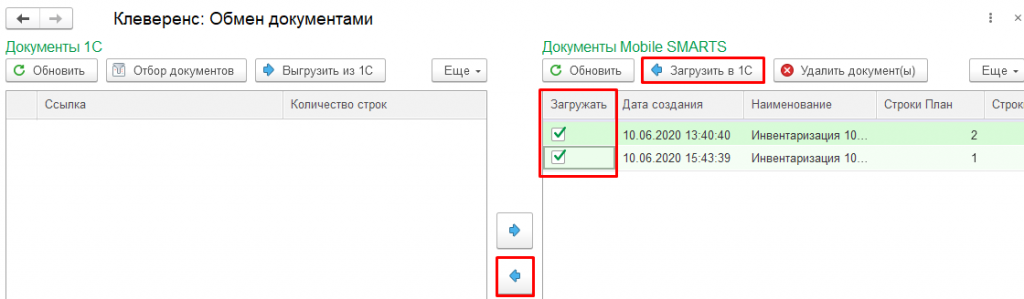
Далее выберите, куда вы хотите загружать документ: в новый документ 1С, или в уже существующий (потребуется выбрать из списка). Нажмите кнопку «Загрузить».
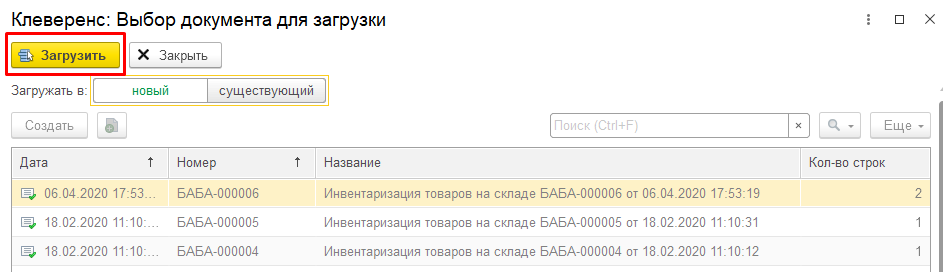
Далее в зависимости от выбранного варианта загрузки документа (новый или существующий) будет либо создан новый документ, в котором потребуется указать нужную информацию, либо дозаполнен новыми строками старый. После этого нажмите на кнопку «Провести и закрыть».
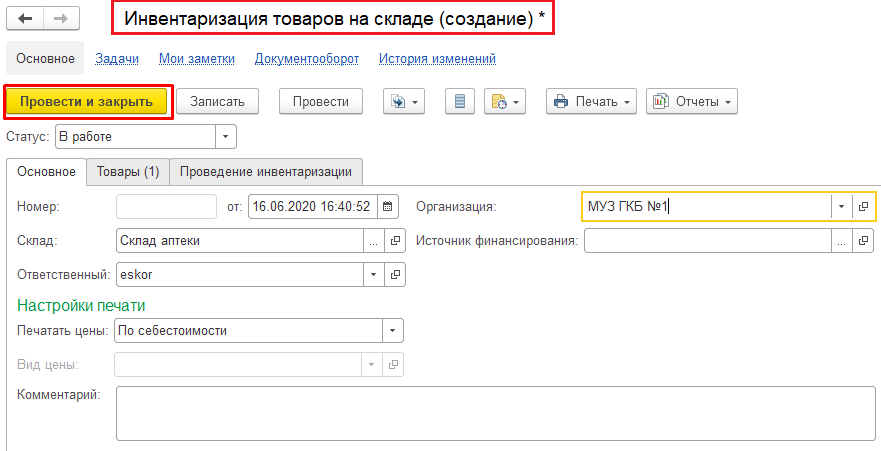
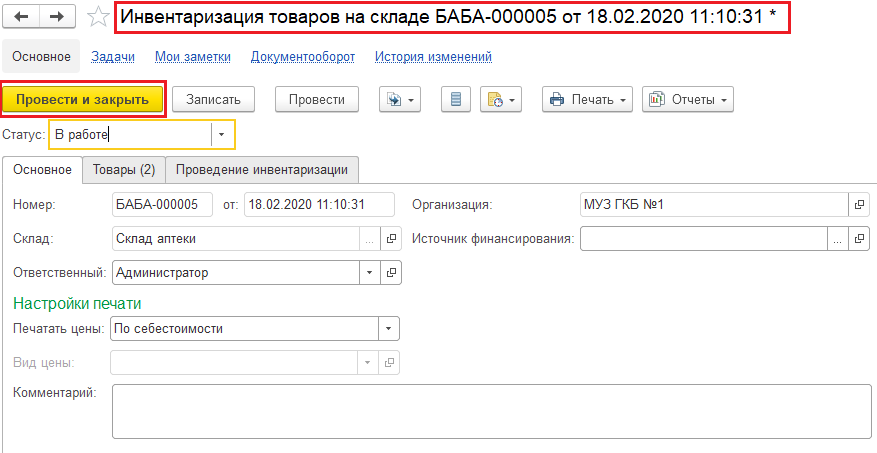
На экране появится сообщение о том, что документ успешно проведен.