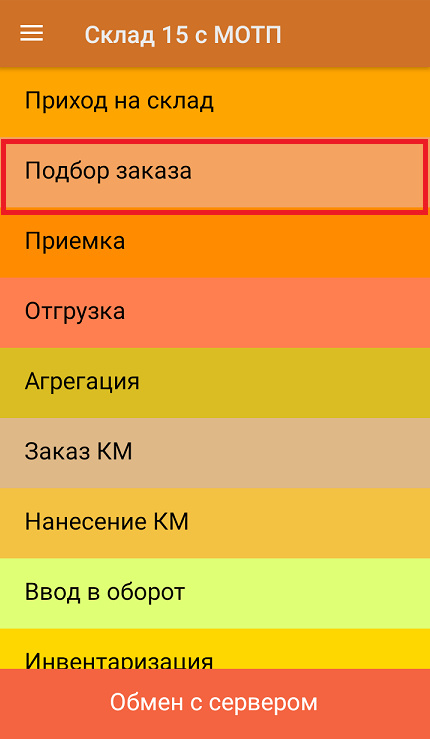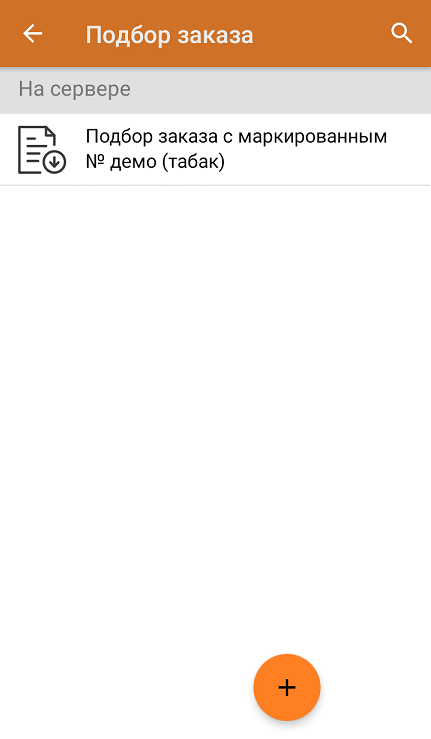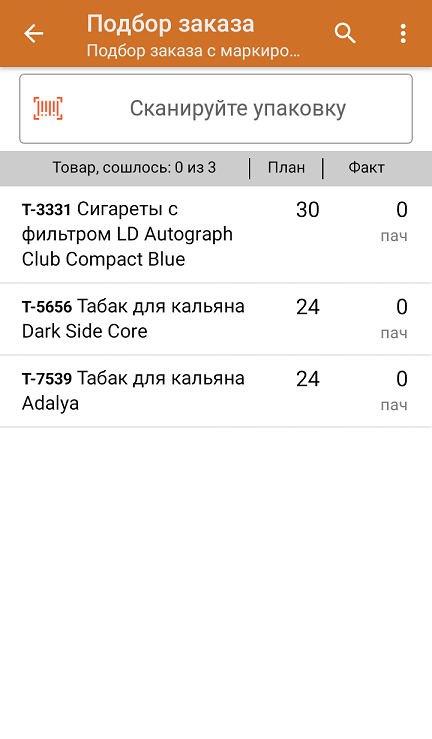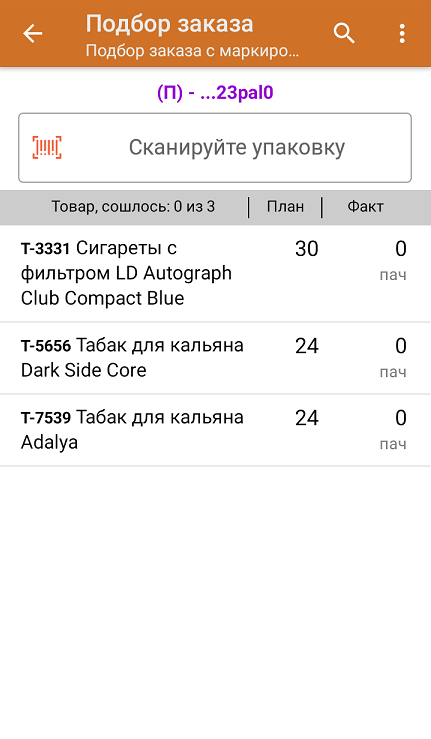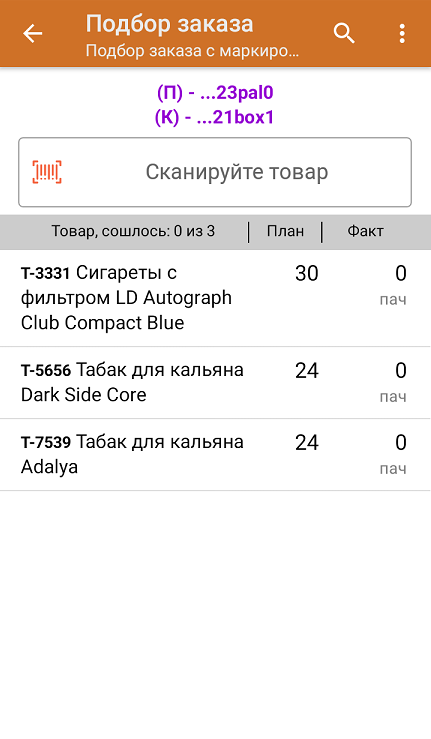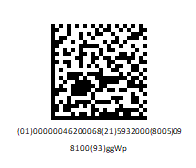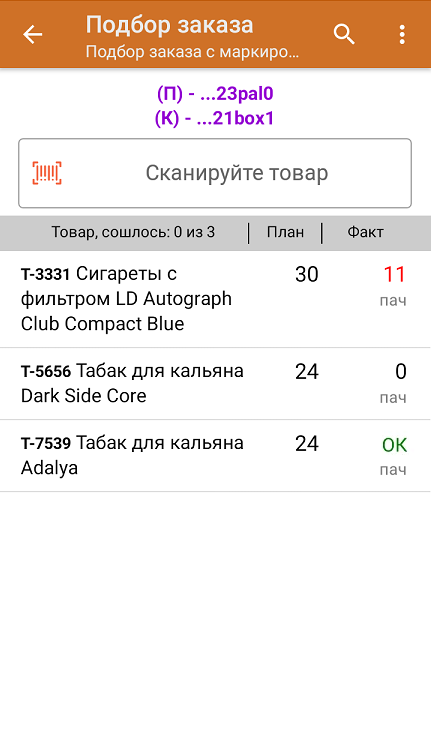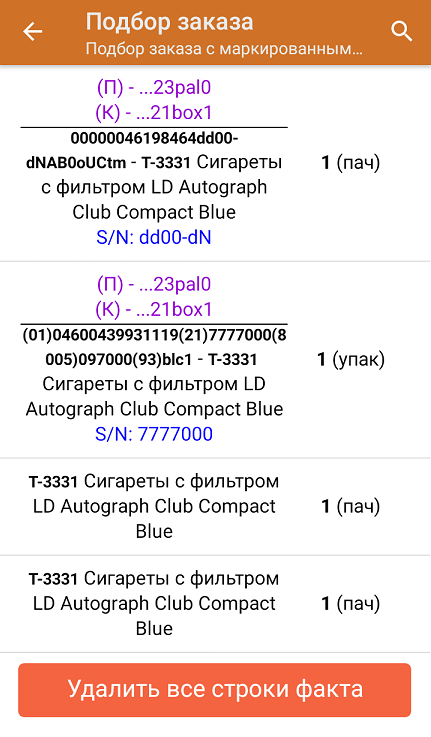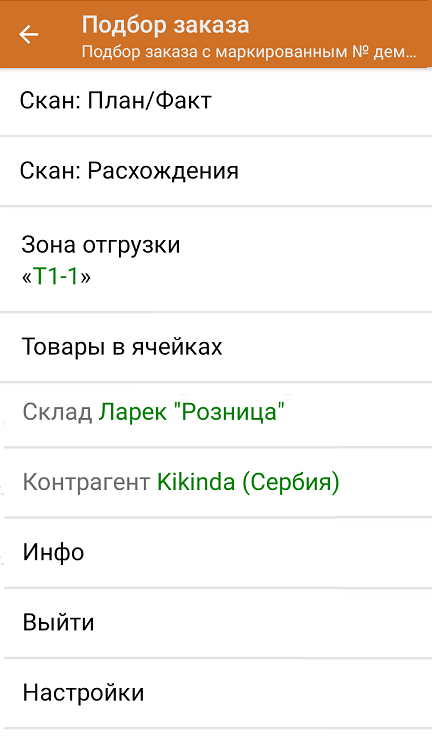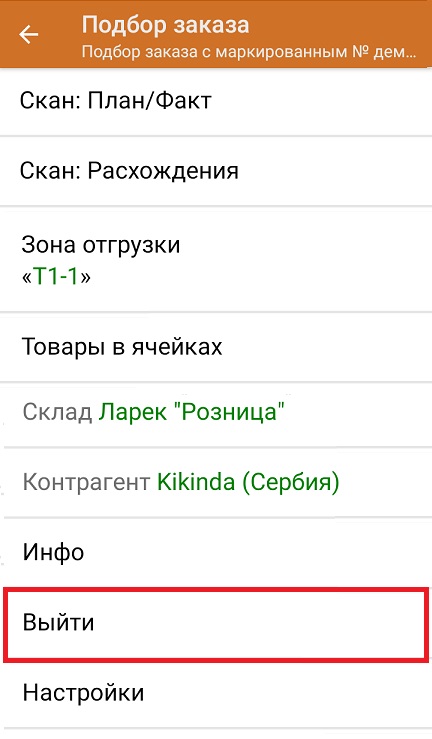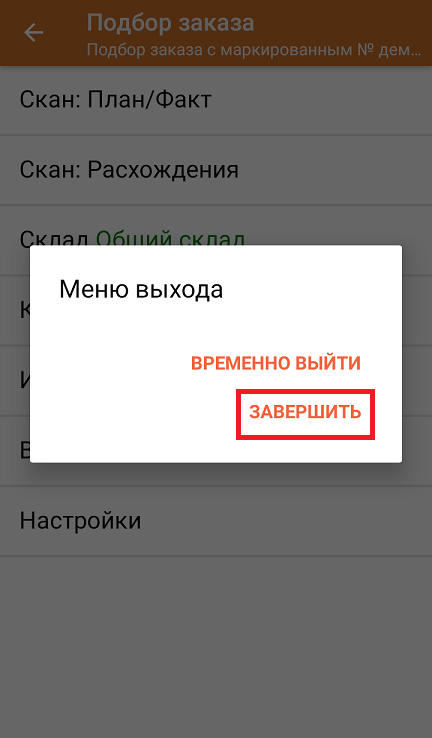Документ-задание на отгрузку предварительно выгружается из товароучетной программы на ТСД. Как это сделать в случае, если вы используете 1С, читайте в следующей статье, а если Excel — в статье «Интеграция «Магазина 15» через CSV и Excel».
Перед тем как начать отгрузку табака, необходимо убедиться, что в меню операции «Подбор заказа» включена соответствующая настройка (по умолчанию включена).
Также необходимо чтобы в документе была включена работа с транспортными упаковками в одном из режимов: «Коробки», «Коробки и палеты» (в выгруженном на ТСД документе режим работы с коробками задается в шапке документа в поле РежимУпаковок (подробнее см. в настройках ТСД)). Также выгруженный документ содержит информацию о том, какой товар принадлежит коробке (коробка выгружена в поле ИдКоробки).
В главном меню приложения откройте операцию «Подбор заказа» и выберите нужный вам документ.
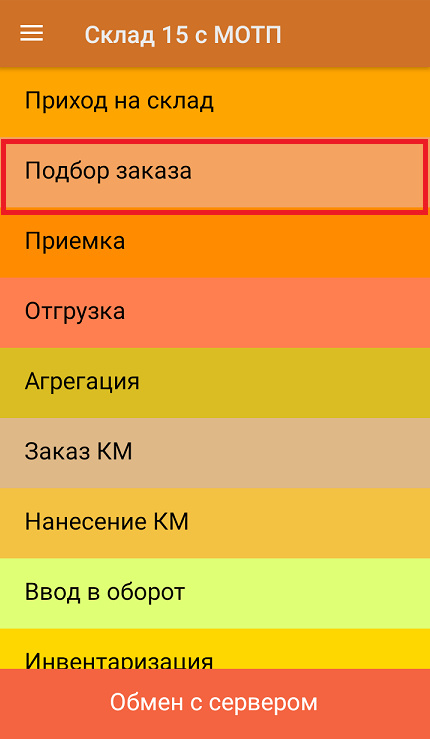
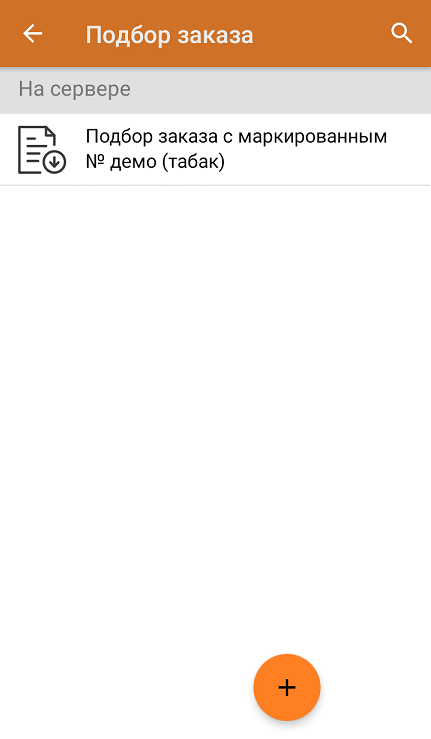
В открывшемся окне появится список товаров, которые необходимо отгрузить со склада. В колонке «Номенклатура» отображается название товара. В колонку «План» записаны данные по количеству товара, которое надо отгрузить, короба (палеты) при этом не указаны. Колонка «Факт» отражает количество фактически отсканированного товара.
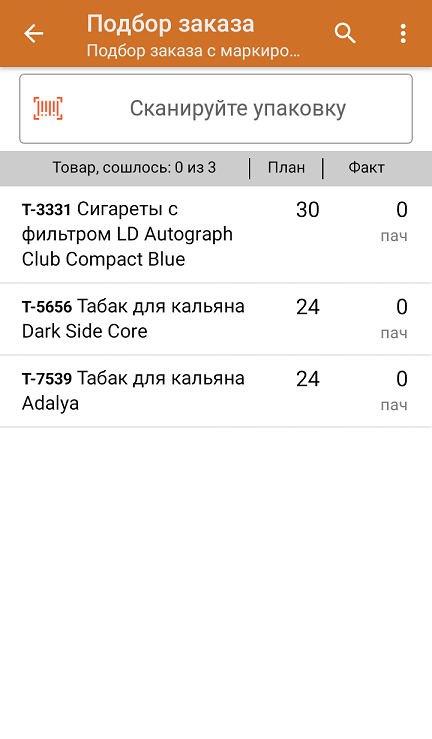
Отсканируйте ШК произвольной пустой упаковки, который подходит под типовой или собственный написанный шаблон короба. В нашем случае сканируется сначала палета, а затем — коробка.
Пример ШК палеты:

Пример ШК коробки:

После сканирования ШК упаковки произойдет открытие коробки, в которую можно агрегировать товар из плана.
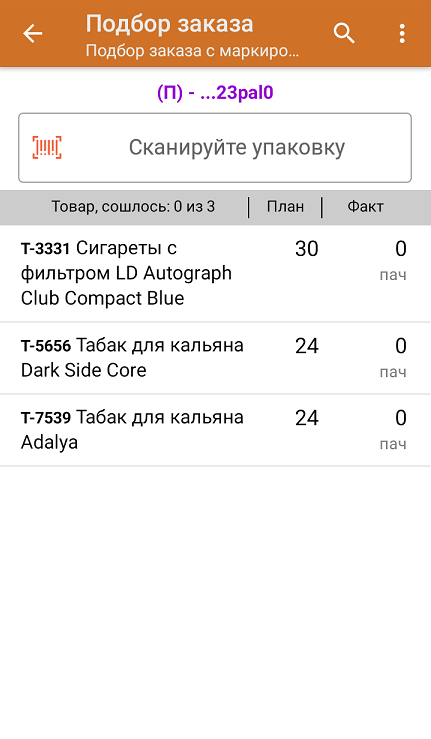
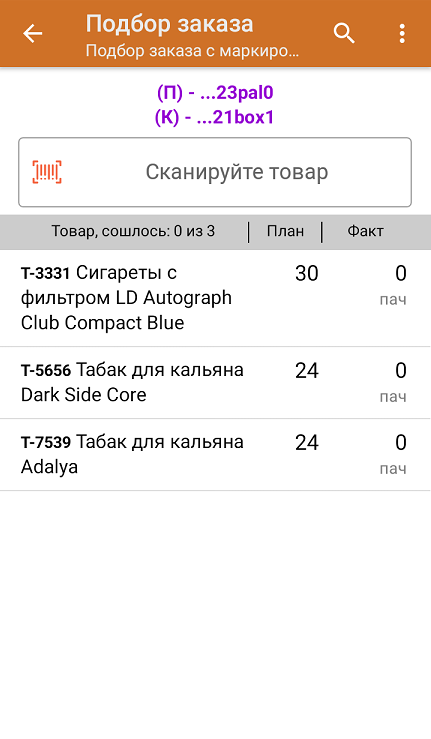
Далее сканируйте КМ товара из плана, который будет агрегирован в открытую ранее коробку (пример кода маркировки указан ниже).
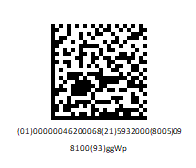
По результатам сканирования в колонке «Факт» будут отображаться его результаты. Зеленым цветом обозначается совпадение планового и фактического количества, красным — расхождения. Коды маркировки сгруппированы по наименованию товаров, полный список открывается при нажатии на позицию.
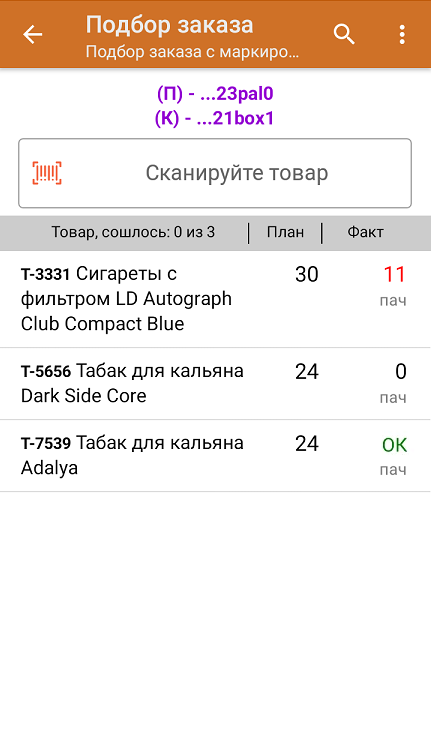
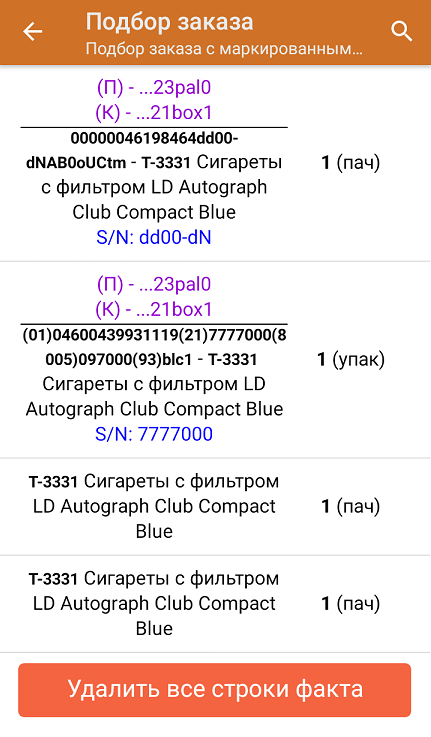
Далее можно продолжать агрегировать товар в открытую ранее коробку (палету), а можно отсканировать ШК другой коробки (палеты) и продолжать работу с ней.
В случае если в процессе выполнения операции будет отсканирован КМ товара из остатков, то его поиск будет происходить по алгоритму, описанному в инструкции.
В главном меню операции «Подбор заказа» можно указать склад и контрагента, проверить расхождение фактического и планового количества товара. Если была указана зона отгрузки, можно очистить её с помощью одноименной кнопки.
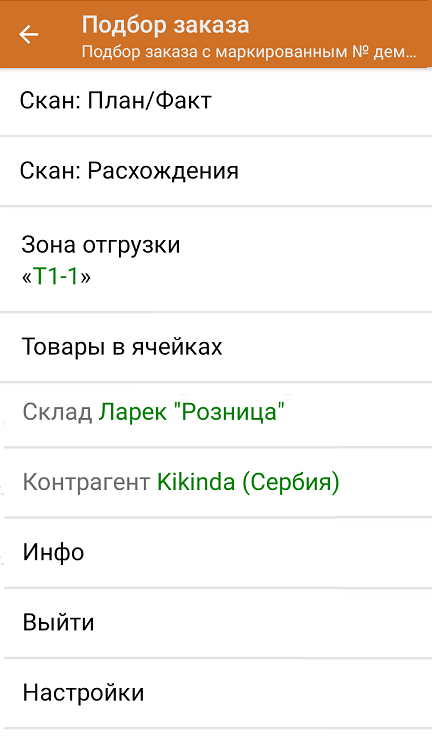

После окончания операции завершите документ. Это необходимо для того, чтобы можно было отправить его на сервер Mobile SMARTS (либо на ТСД в случае прямого обмена документами). Незавершенный документ отправить нельзя.
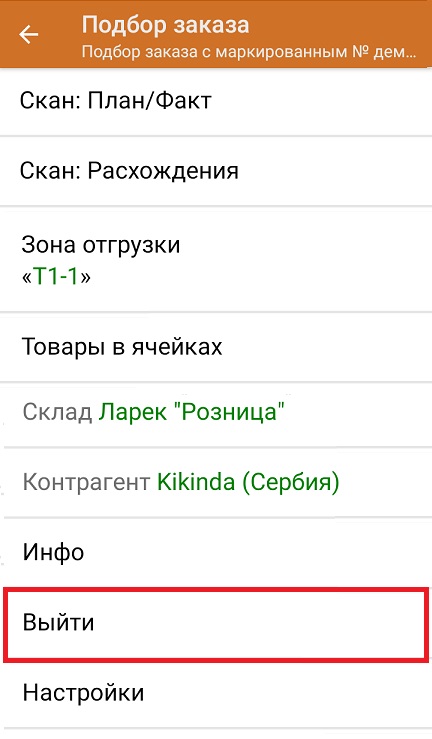
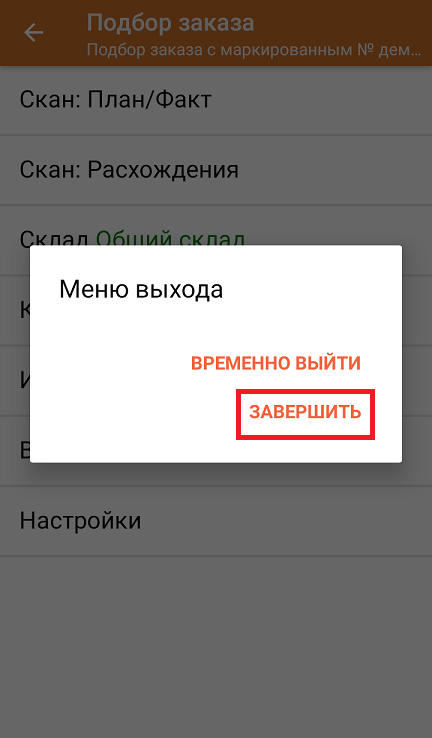
После отправки на сервер документ необходимо загрузить в товароучетную программу для дальнейшей работы. Как это делается в 1С, Вы можете прочитать в статье «Загрузка документов в 1С», а как в Excel — в статье «Интеграция «Магазина 15» через CSV и Excel».