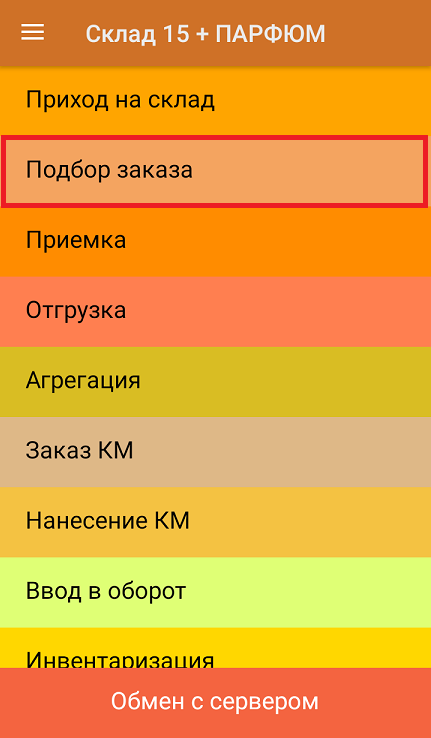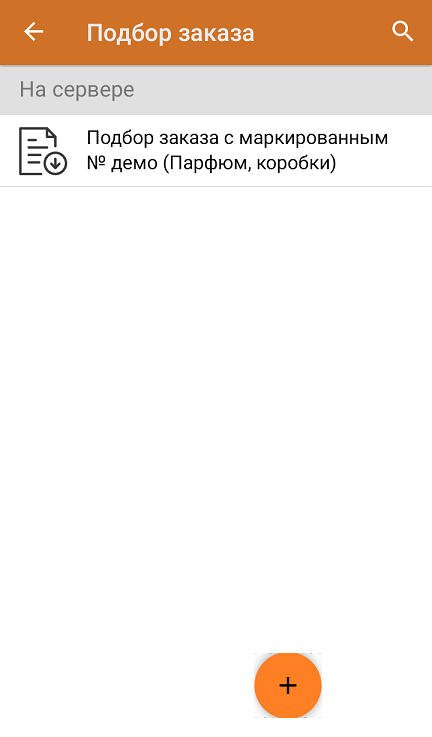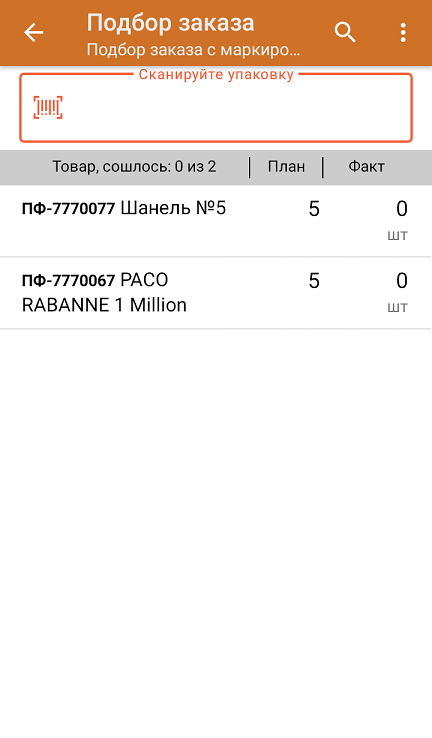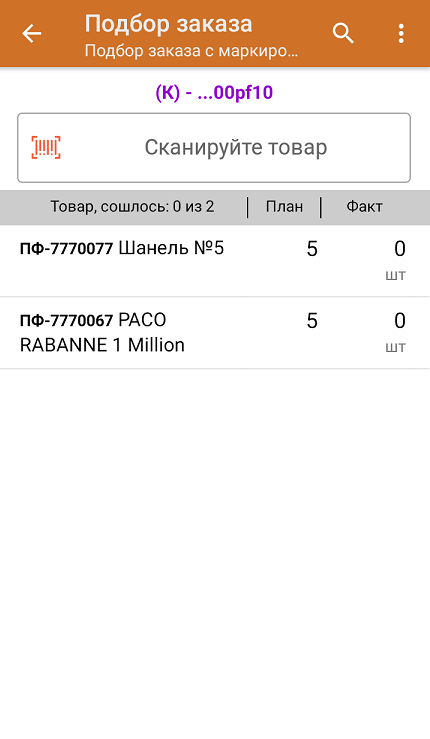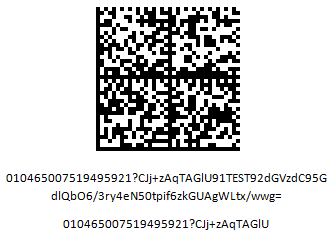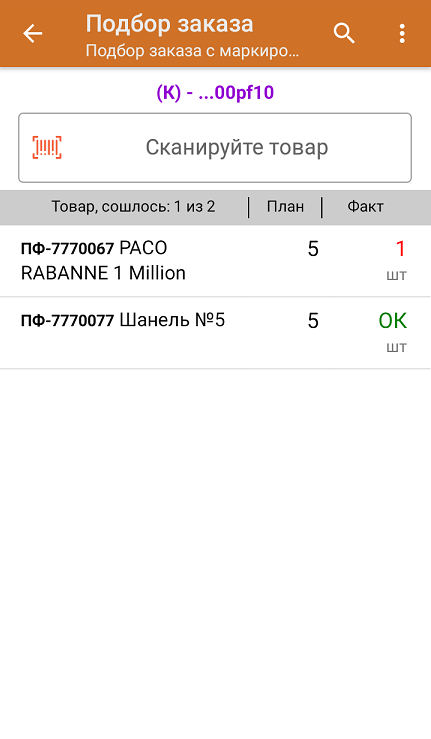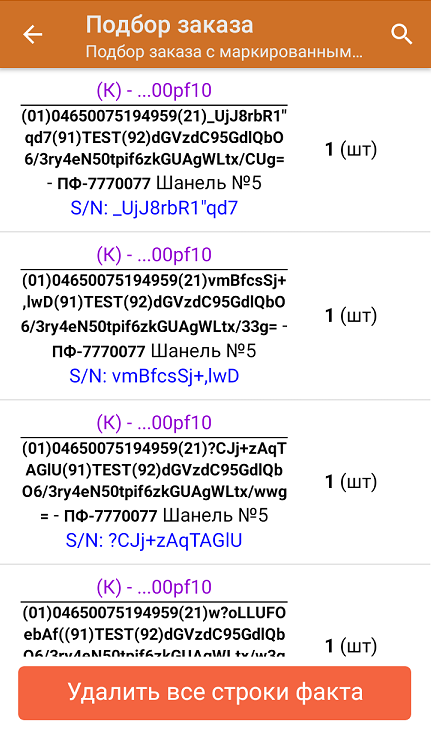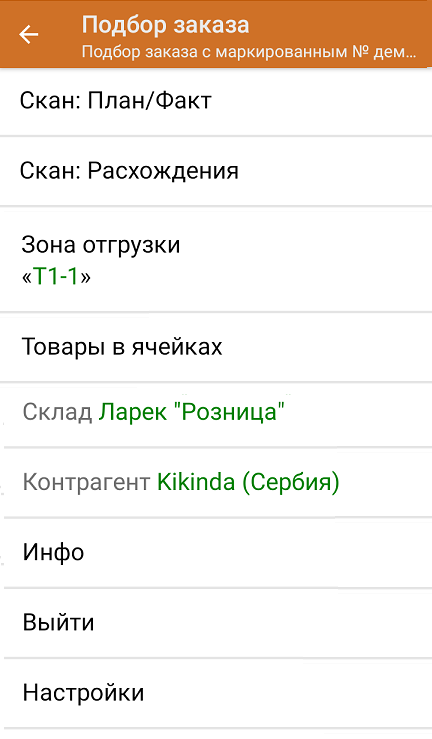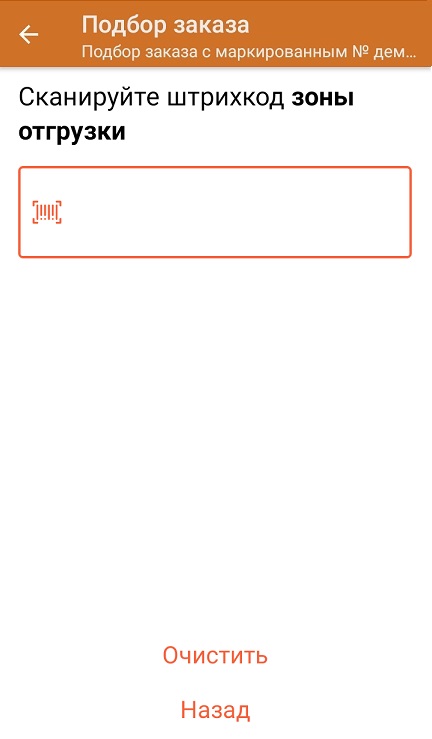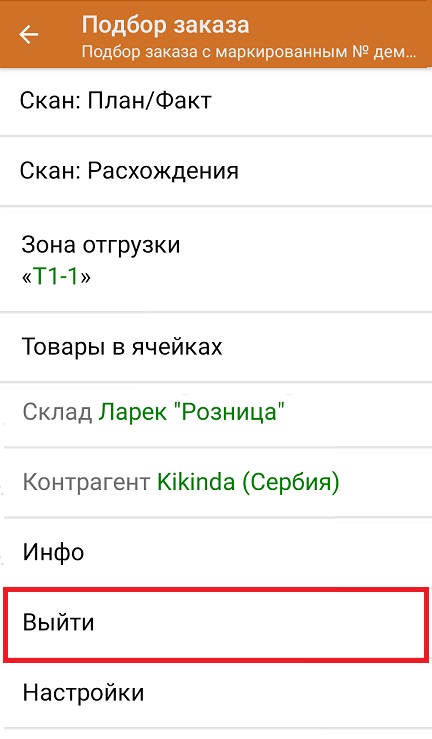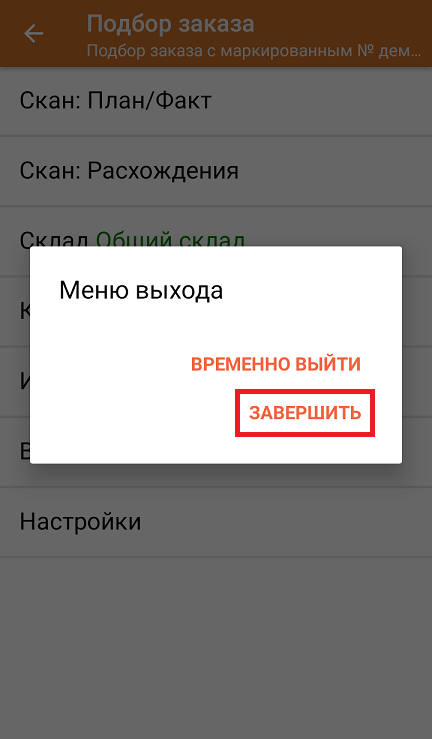Документ-задание на отгрузку предварительно выгружается из товароучетной программы на ТСД. Как это сделать в случае, если вы используете 1С, читайте в следующей статье, а если Excel — в статье «Интеграция «Магазина 15» через CSV и Excel».
Перед тем как начинать отгрузку, необходимо убедиться, что в меню операции «Подбор заказа» включена соответствующая настройка работы с маркированным товаром.
Также необходимо чтобы в документе была включена работа с транспортными упаковками в одном из режимов: «Коробки», «Коробки и палеты» (в выгруженном на ТСД документе режим работы с коробками задается в шапке документа в поле РежимУпаковок (подробнее см. в настройках ТСД)). Также выгруженный документ содержит информацию о том, какой товар принадлежит коробке (коробка выгружена в поле ИдКоробки).
В главном меню приложения откройте операцию «Подбор заказа» и выберите нужный вам документ.
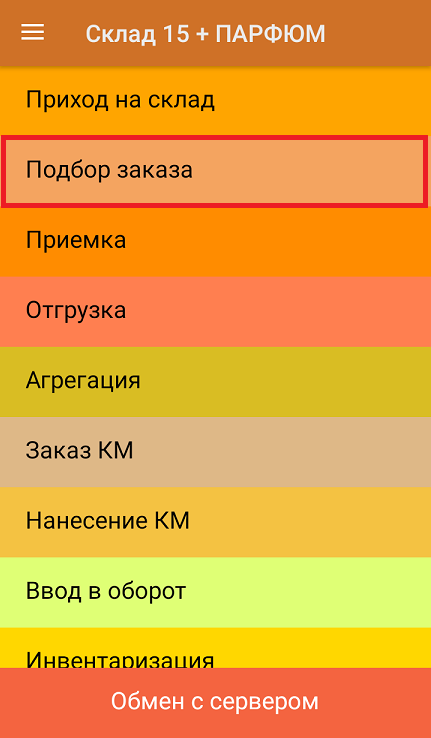
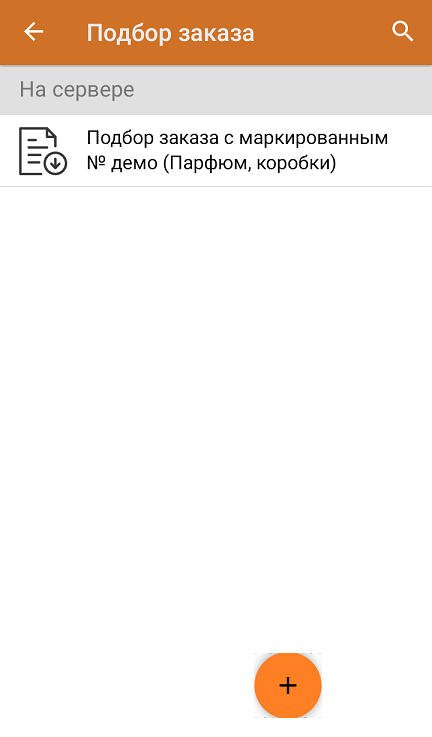
В открывшемся окне появится список товаров в коробках, которые необходимо отгрузить со склада. В колонке «Номенклатура» отображается название товара. В колонку «План» записаны данные по количеству товара, которое надо отгрузить, короба при этом не указаны. Колонка «Факт» отражает количество фактически отсканированного товара.
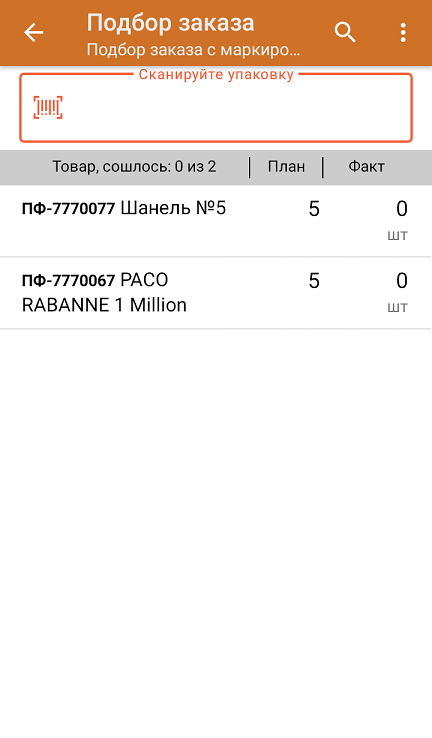
Отсканируйте ШК произвольной пустой упаковки, который подходит под типовой или свой написанный шаблон короба (пример указан ниже).

После сканирования ШК в текущем режиме произойдет открытие коробки, в которую можно агрегировать товар из плана.
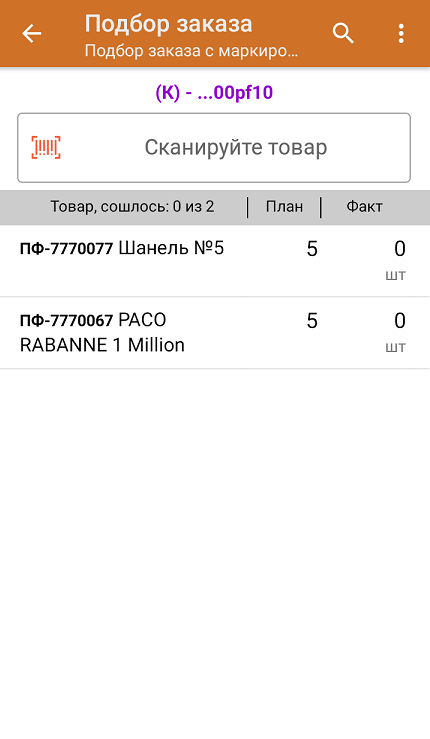
Далее сканируйте КМ товара из плана, который будет агрегирован в открытую ранее коробку (пример кода маркировки указан ниже).
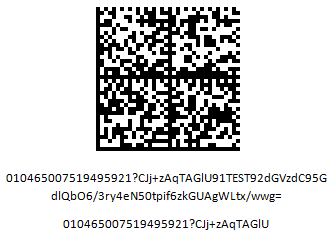
Количество данного товара будет записываться в колонку «Факт». Зеленым цветом обозначается совпадение планового и фактического количества, красным — расхождения. Коды маркировки сгруппированы по наименованию товара, полный список открывается при нажатии на товарную позицию.
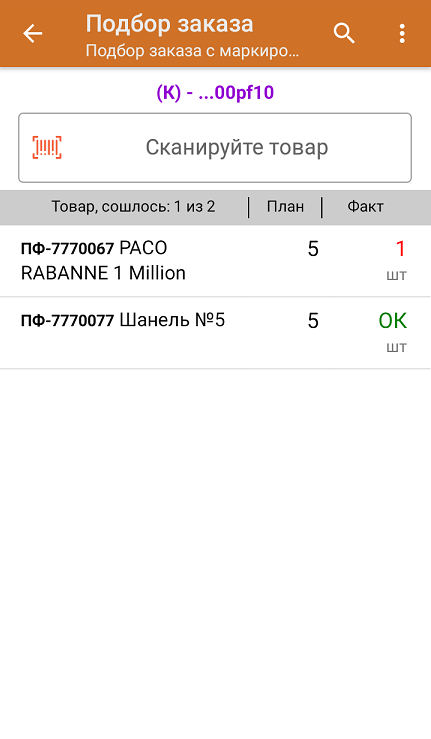
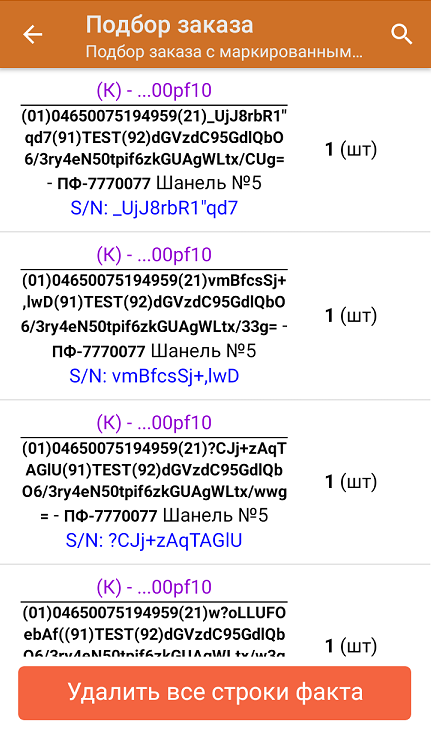
Перейти к открытию следующей коробки можно, отсканировав её ШК. После этого можно начинать набор товара в новую коробку.
В случае если в процессе выполнения операции будет отсканирован КМ товара из остатков, то его поиск будет происходить по алгоритму, описанному в инструкции.
В главном меню операции «Подбор заказа» можно указать склад и контрагента, проверить расхождение фактического и планового количества товара, а также проверить корректность распечатанного кода маркировки. Если была указана зона отгрузки, можно очистить её с помощью одноименной кнопки.
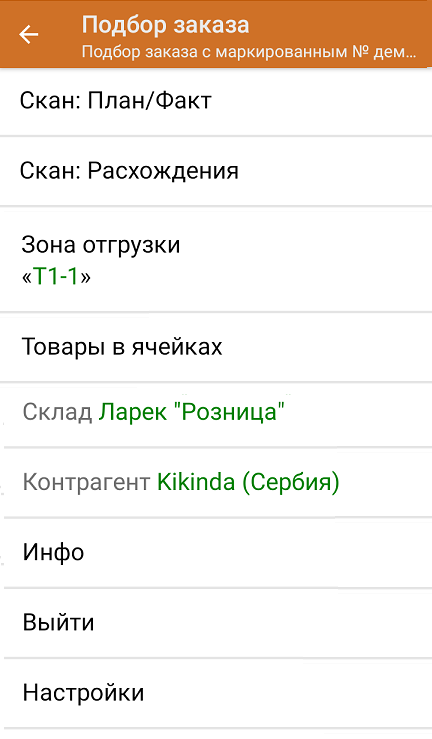
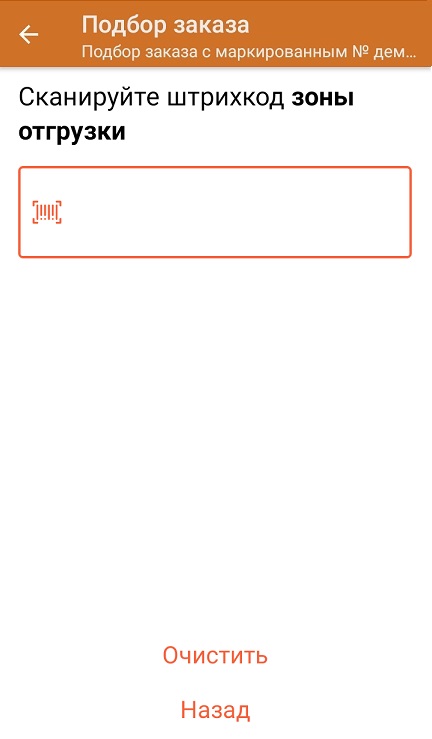
После окончания операции завершите документ. Это необходимо для того, чтобы можно было отправить его на сервер Mobile SMARTS (либо на ТСД в случае прямого обмена документами). Незавершенный документ отправить нельзя.
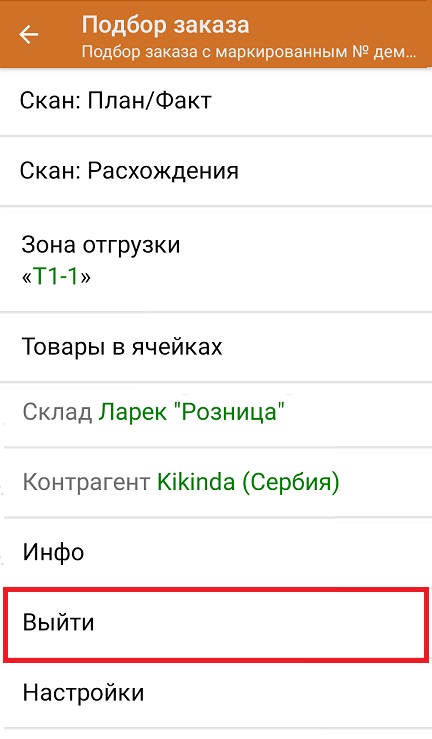
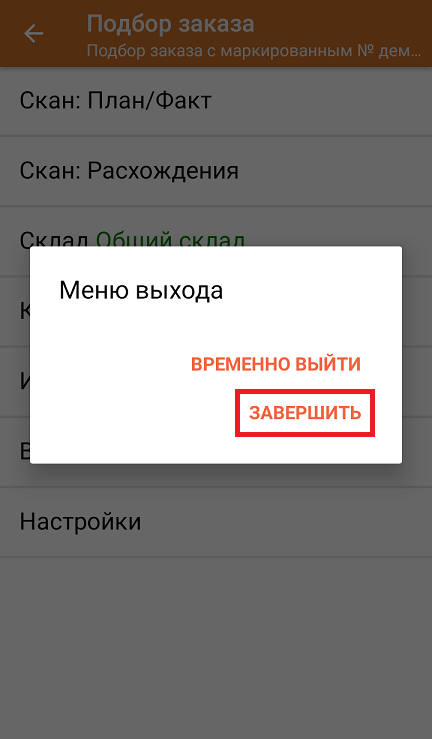
После отправки на сервер документ необходимо загрузить в товароучетную программу для дальнейшей работы. Как это делается в 1С, Вы можете прочитать в статье «Загрузка документов в 1С», а как в Excel — в статье «Интеграция «Магазина 15» через CSV и Excel».