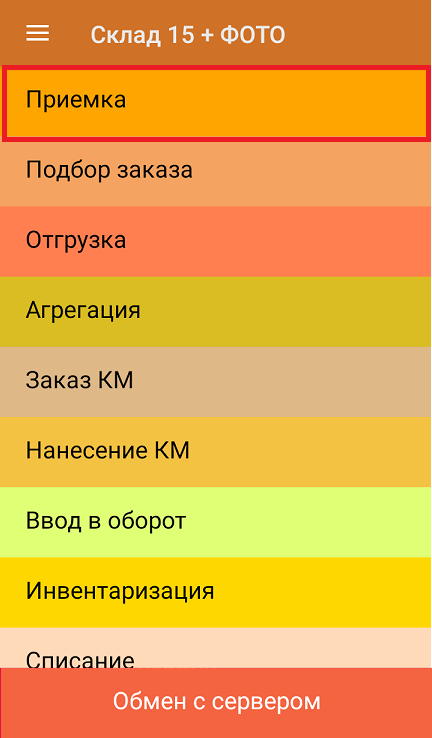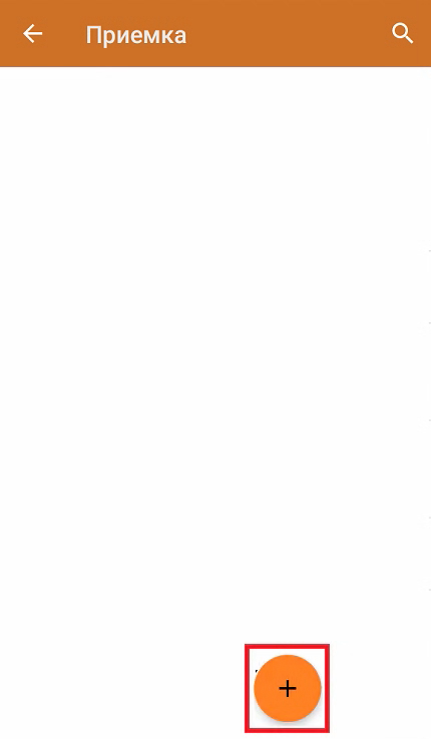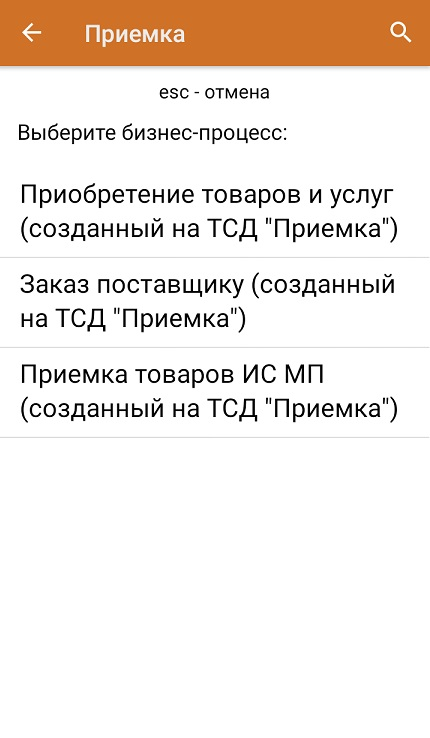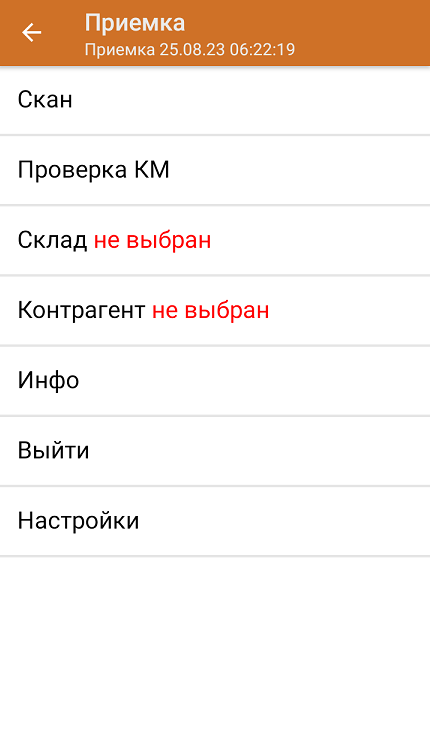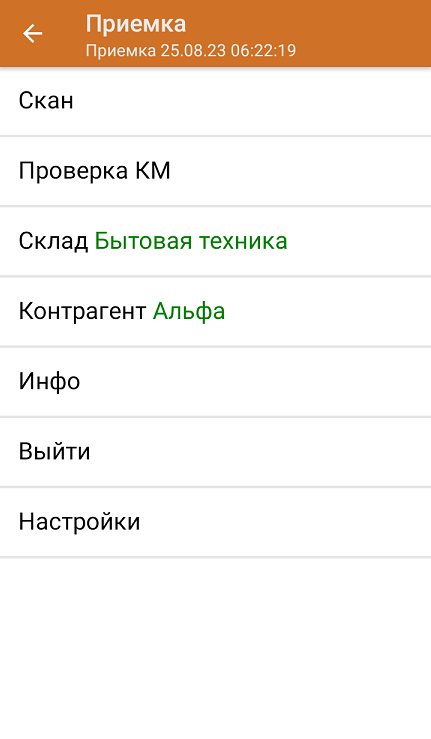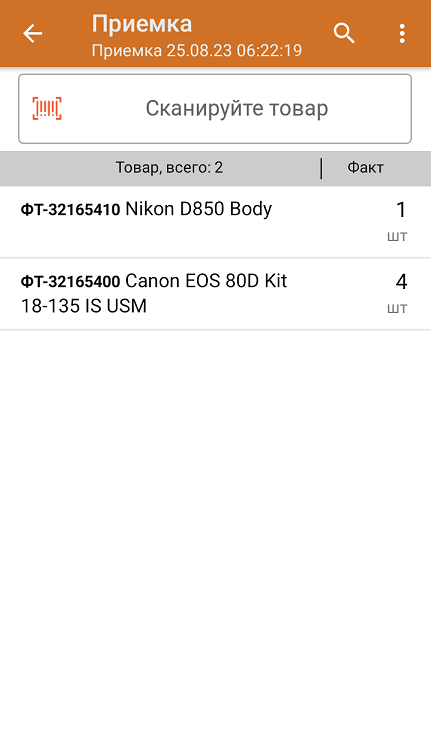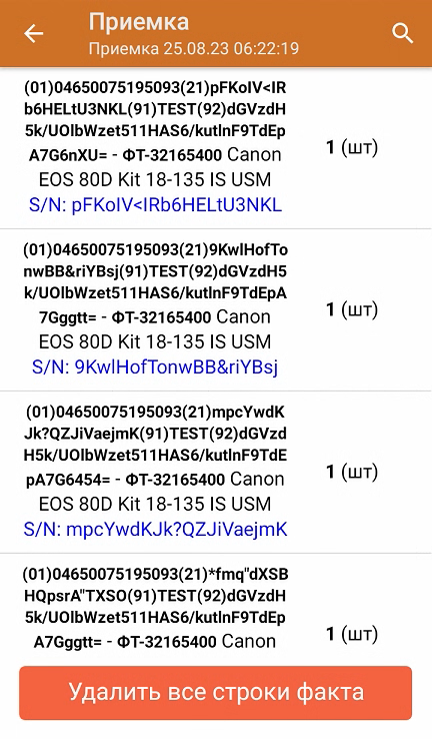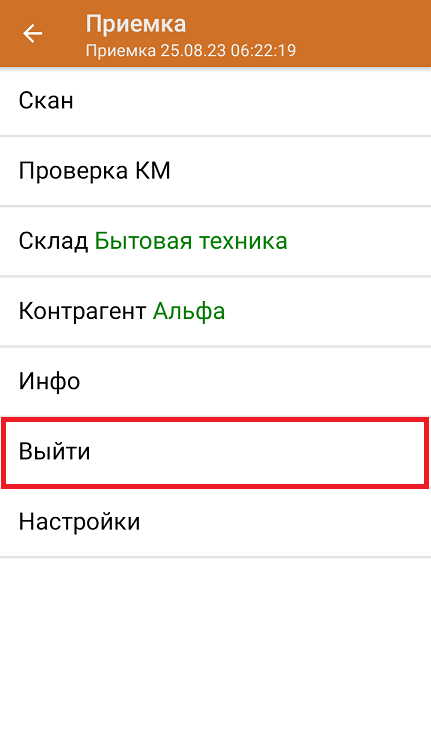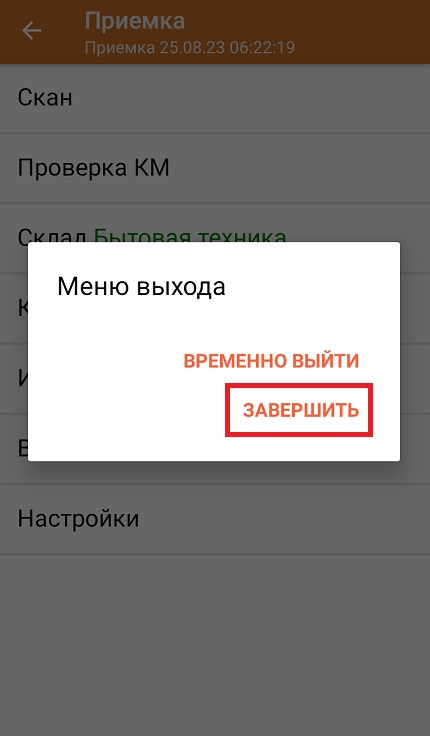Перед тем как начинать приемку фототехники, необходимо убедиться, что в меню операции «Приемка» включена соответствующая настройка работы с маркированным товаром.
Также вы можете проверить и изменить параметры в настройках режимов. Ниже указаны параметры по умолчанию.
Если в настройке «Использовать упаковки» указать соответствующий режим, можно будет в процессе приемки товаров агрегировать их в транспортную упаковку.
В главном меню приложения выберите операцию «Приемка» и создайте новый документ с помощью кнопки «Добавить». Также может потребоваться выбрать нужный бизнес-процесс из списка.
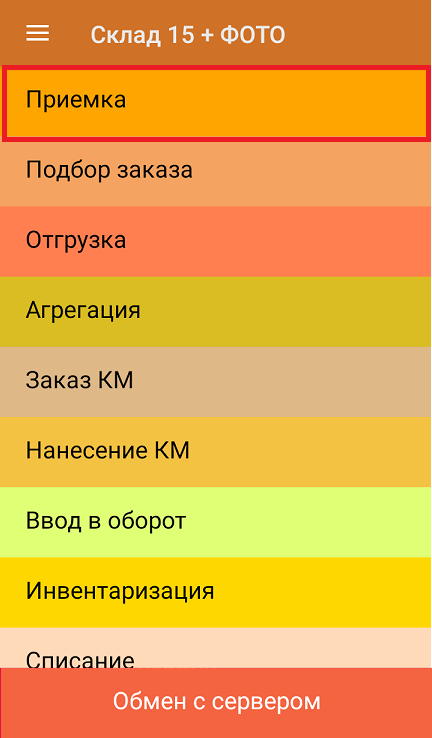
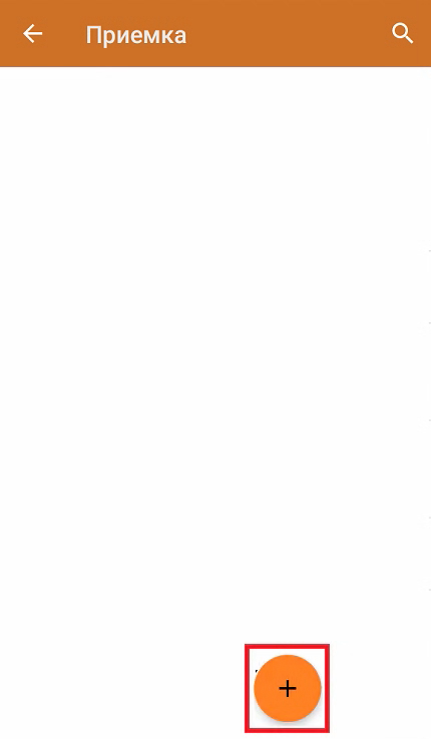
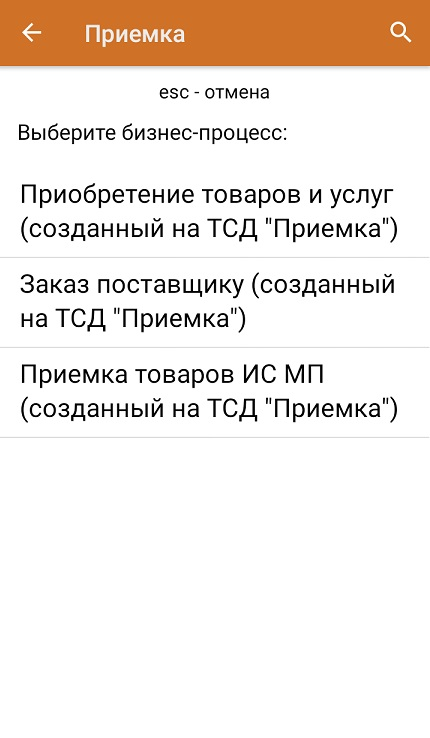
В появившемся окне можно выбрать склад, на котором будет приниматься товар, и контрагента. Также можно произвести основные настройки операции «Приемка». Для перехода в режим сканирования товара нажмите кнопку «Скан».
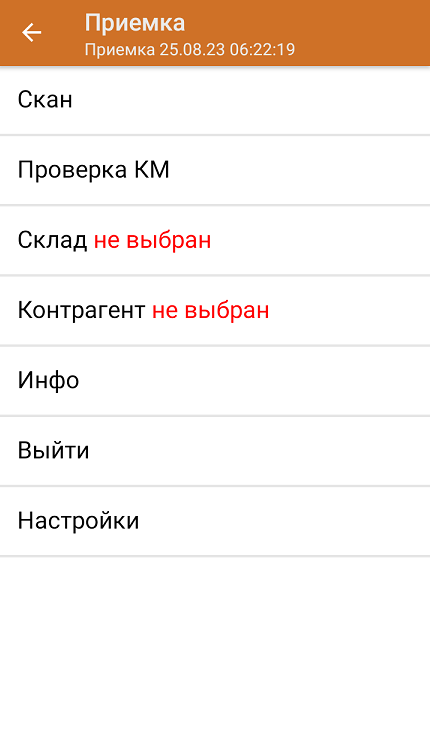
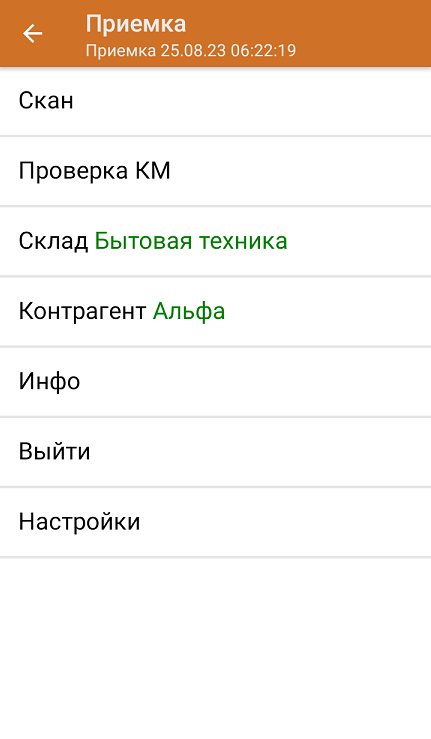
С помощью функции «Проверка марки» можно проверить корректность распечатанного КМ и, при необходимости, перепечатать его.
Начните сканирование кодов маркировки товаров, принимаемых на склад, которые могут иметь следующий вид:

После того, как КМ будет отсканирован, информация о товаре появится на экране. Чтобы развернуть подробный список отсканированных КМ, нажмите на наименование товара.
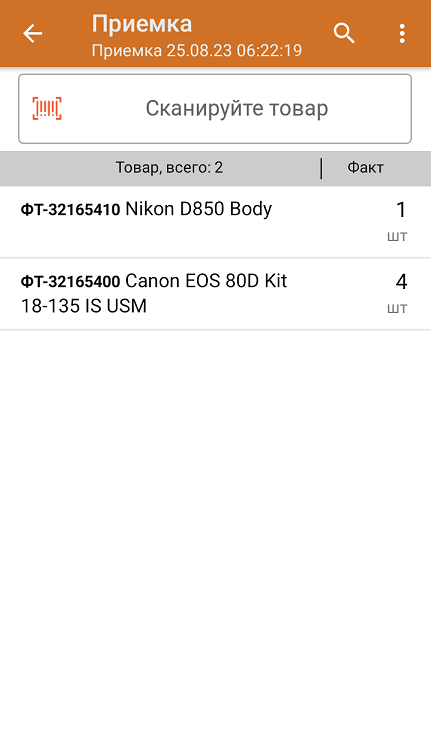
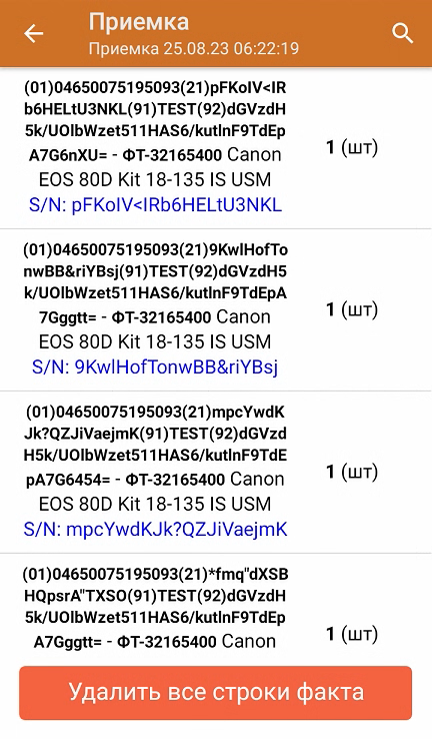
В случае если в процессе выполнения операции будет отсканирован КМ товара из остатков, то его поиск будет происходить по алгоритму, описанному в инструкции.
После окончания операции завершите документ. Это необходимо для того, чтобы можно было отправить его на сервер Mobile SMARTS (либо на ТСД в случае прямого обмена документами). Незавершенный документ отправить нельзя.
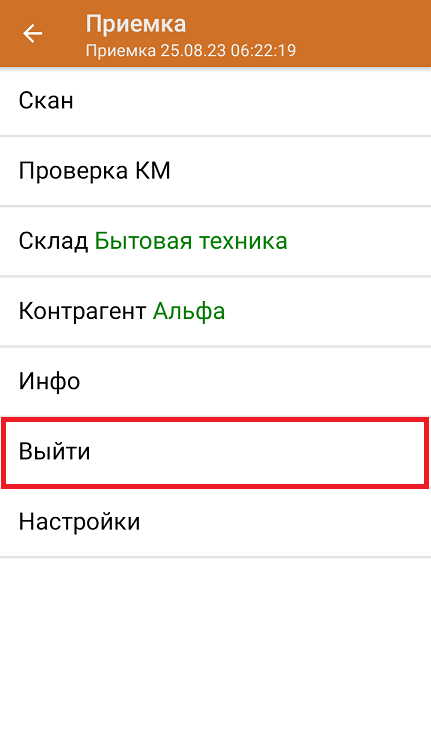
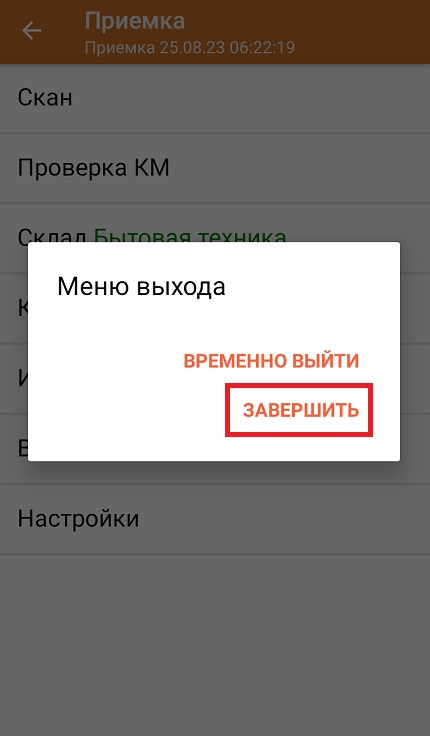
После отправки документа на сервер необходимо загрузить его в товароучетную программу для дальнейшей работы. Как это делается в 1С, вы можете прочитать «Загрузка документов в 1С», а как в Excel — в статье «Интеграция «Магазина 15» через CSV и Excel».