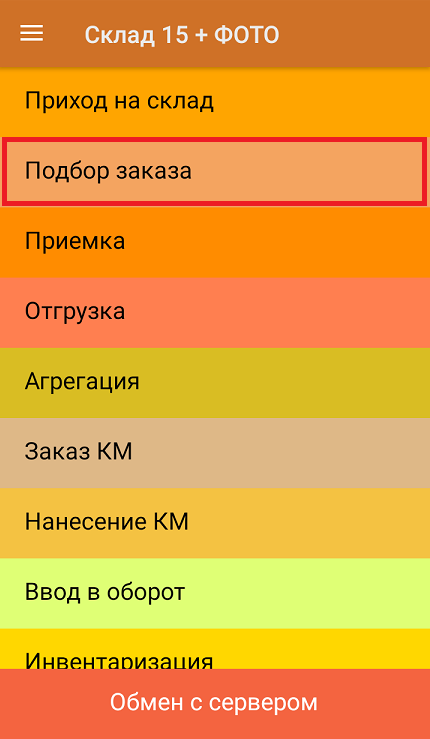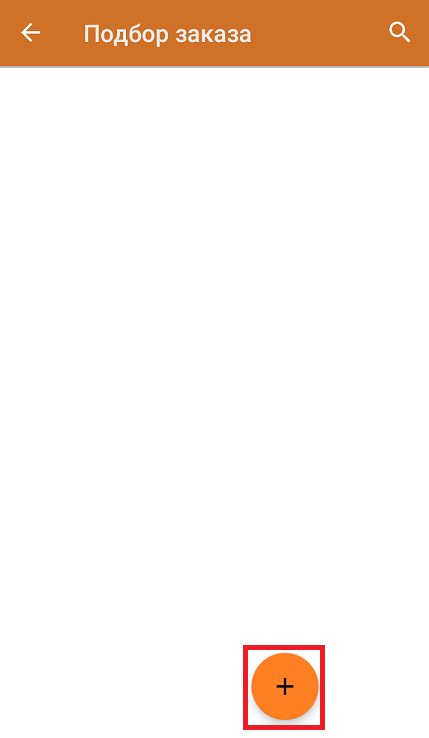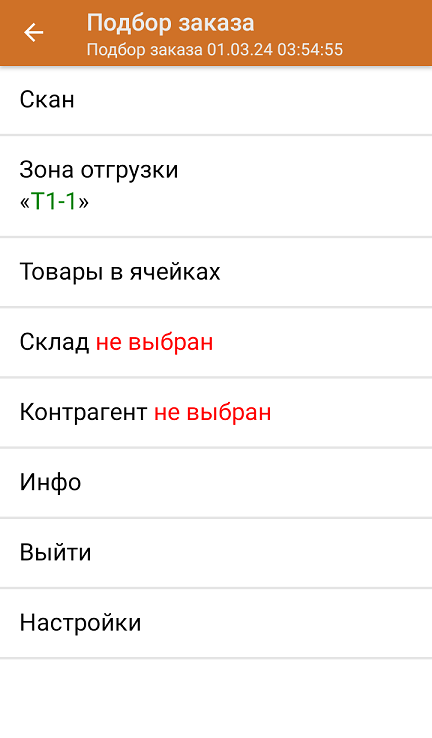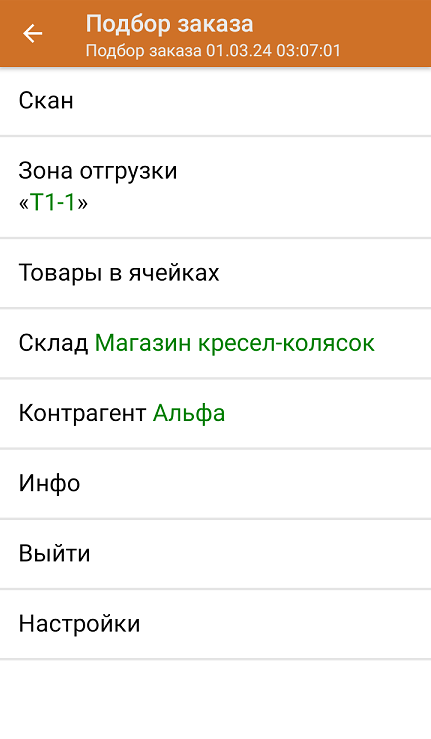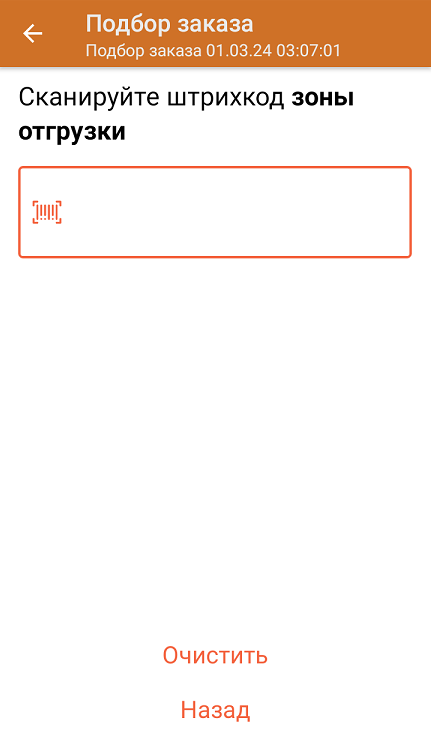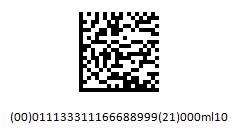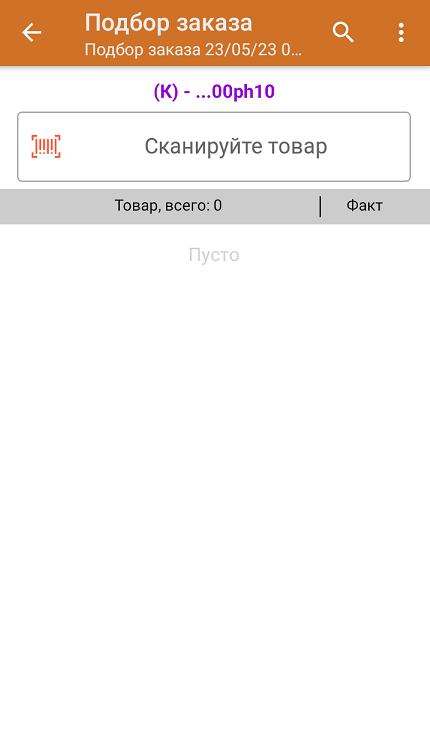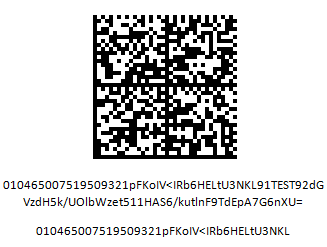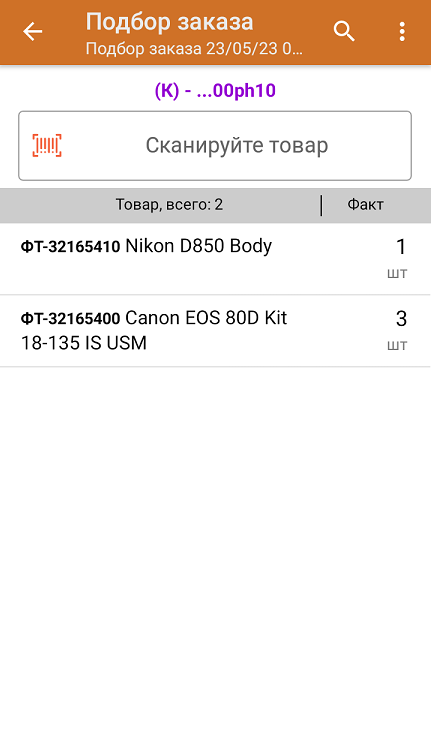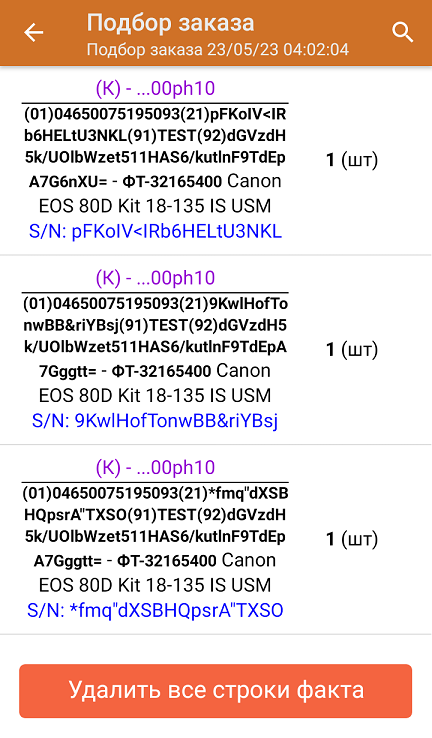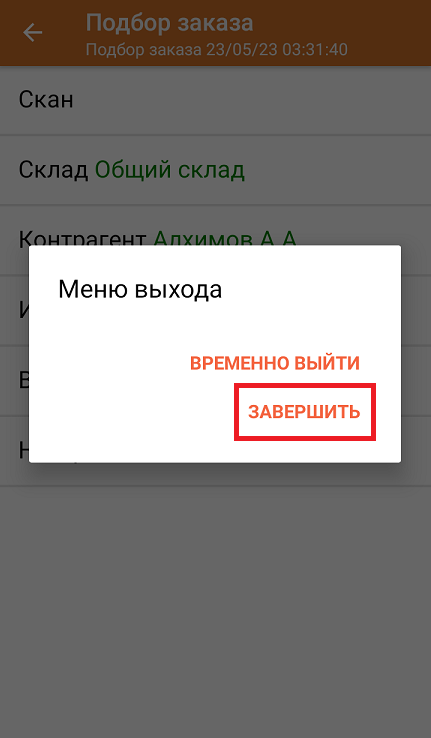Перед тем как начинать отгрузку фототехники, необходимо убедиться, что в меню операции «Подбор заказа» включена соответствующая настройка работы с маркированным товаром.
Также необходимо чтобы в документе была включена работа с транспортными упаковками в одном из режимов: «Коробки», «Коробки и палеты» (включается в настройках режимов).
В главном меню приложения выберите операцию «Подбор заказа» и создайте новый документ с помощью кнопки «Добавить».
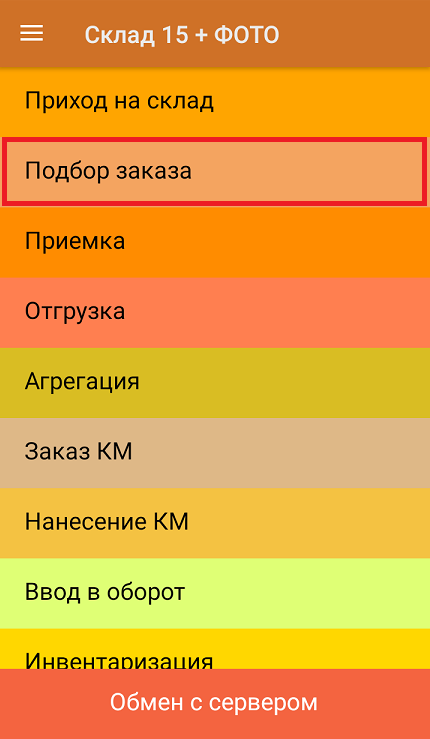
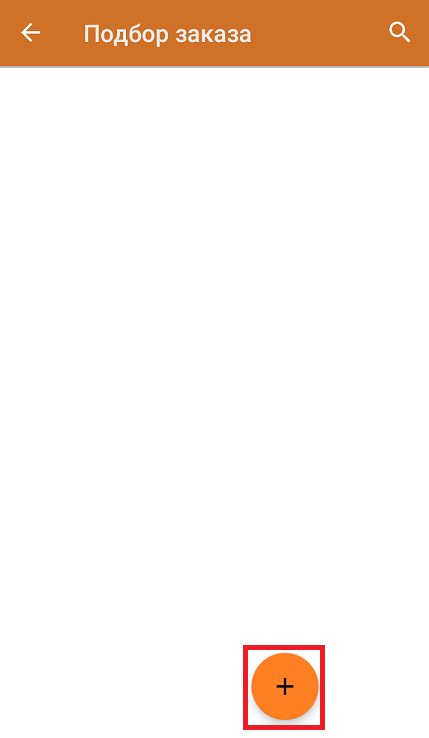
В появившемся окне можно выбрать склад, с которого отгружается товар, и контрагента. Также можно произвести основные настройки операции «Подбор заказа» и очистить зону отгрузки, если она была указана ранее.
Для перехода в режим сканирования товара нажмите кнопку «Скан».
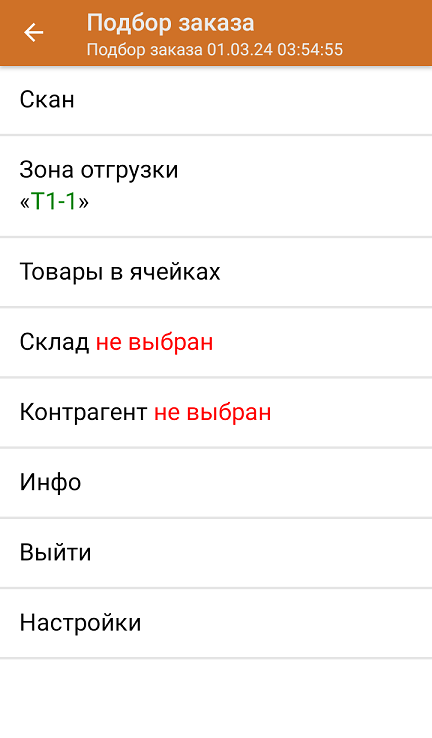
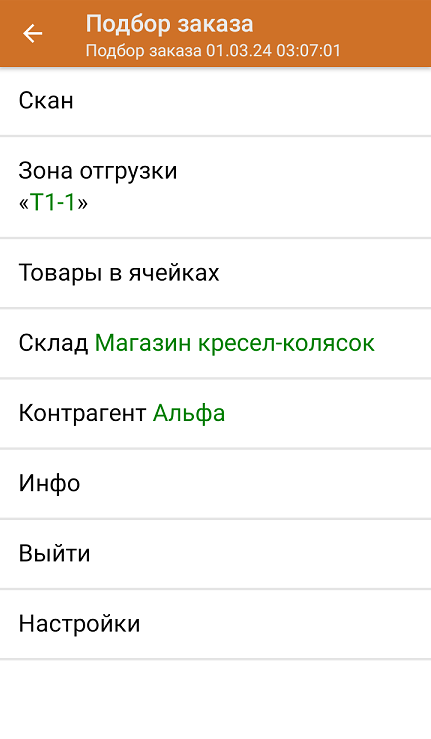
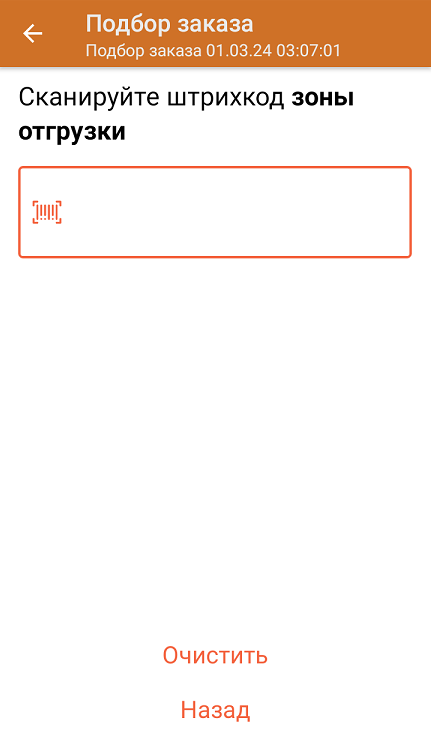
Отсканируйте ШК произвольной пустой упаковки, который может иметь следующий вид:
После сканирования ШК в текущем режиме произойдет открытие коробки, в которую далее можно агрегировать товар.
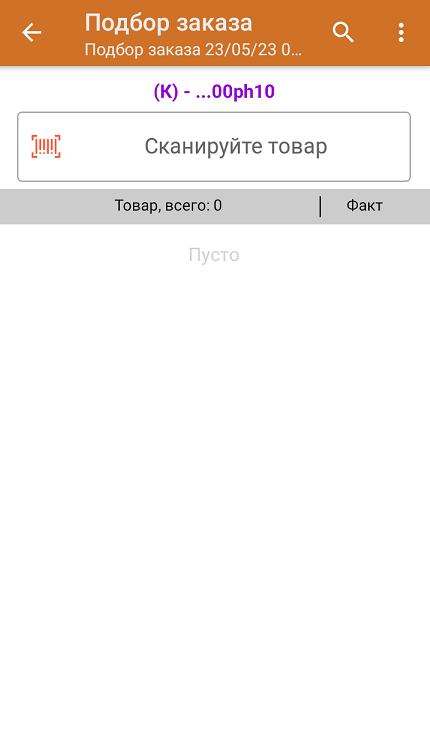
Далее сканируйте КМ товара, который будет агрегирован в открытую ранее коробку (пример кода маркировки указан ниже).
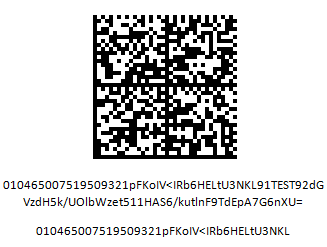
Количество отсканированного товара будет записываться в колонку «Факт».
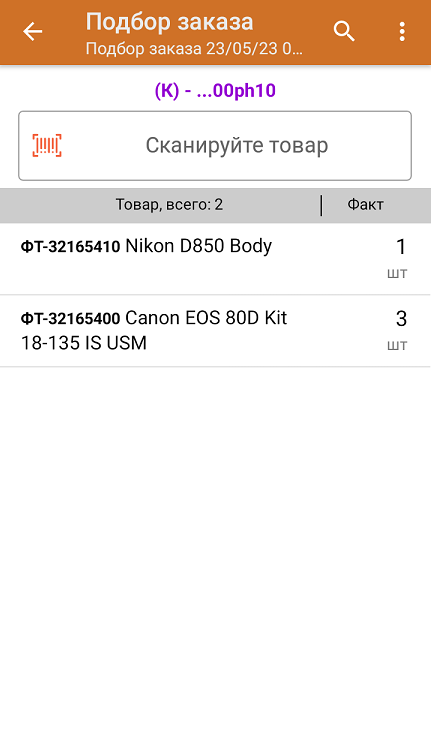
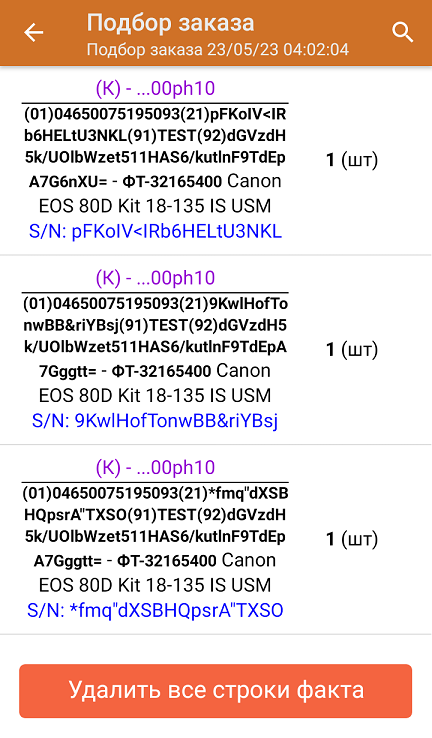
Для закрытия коробки нажмите «Esc» или отсканируйте ШК следующей коробки.
В случае если в процессе выполнения операции будет отсканирован КМ товара из остатков, то его поиск будет происходить по алгоритму, описанному в инструкции.
После окончания операции завершите документ. Это необходимо для того, чтобы можно было отправить его на сервер Mobile SMARTS (либо на ТСД в случае прямого обмена документами). Незавершенный документ отправить нельзя.

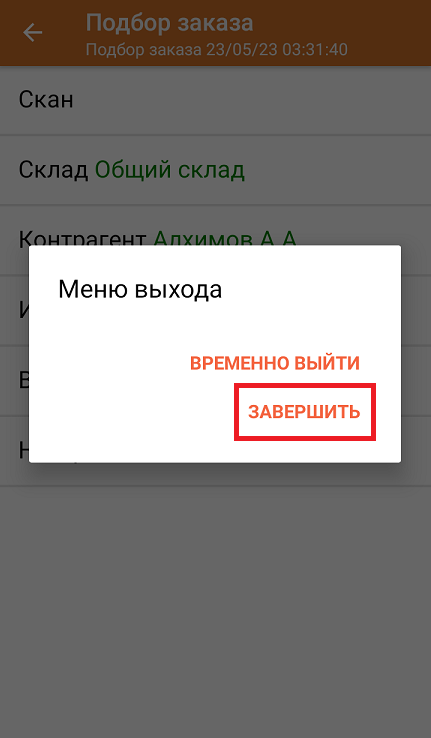
После отправки документа на сервер необходимо загрузить его в товароучетную программу для дальнейшей работы. Как это делается в 1С, вы можете прочитать «Загрузка документов в 1С», а как в Excel — в статье «Интеграция «Магазина 15» через CSV и Excel».