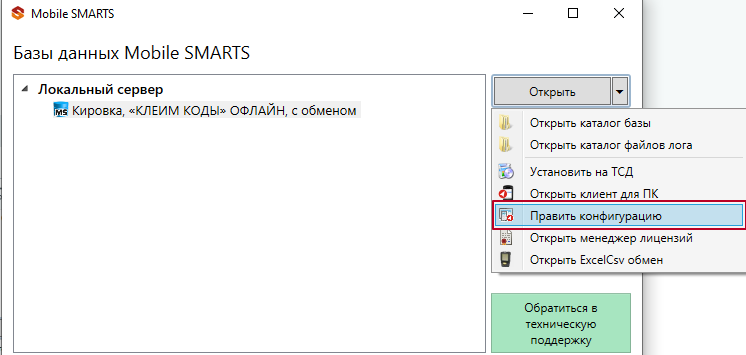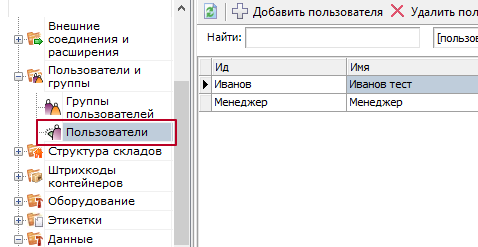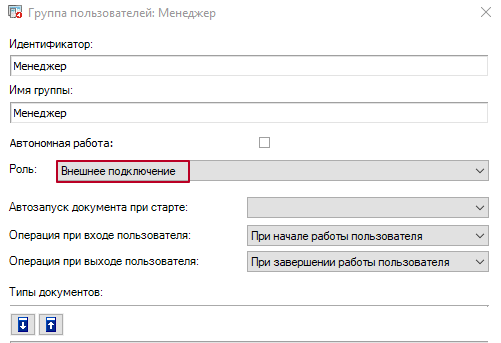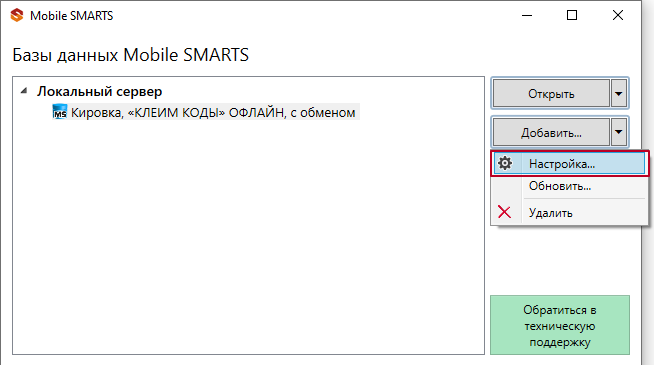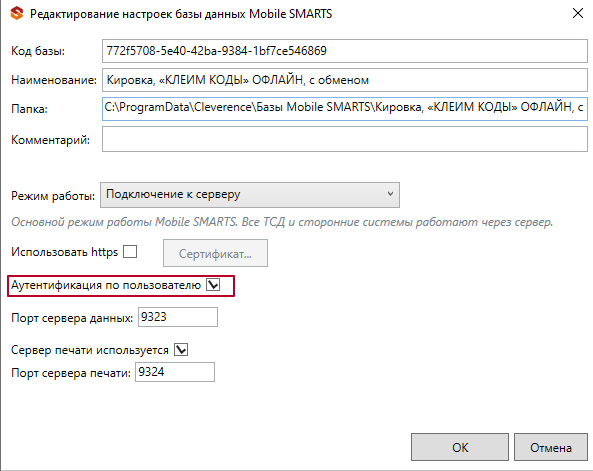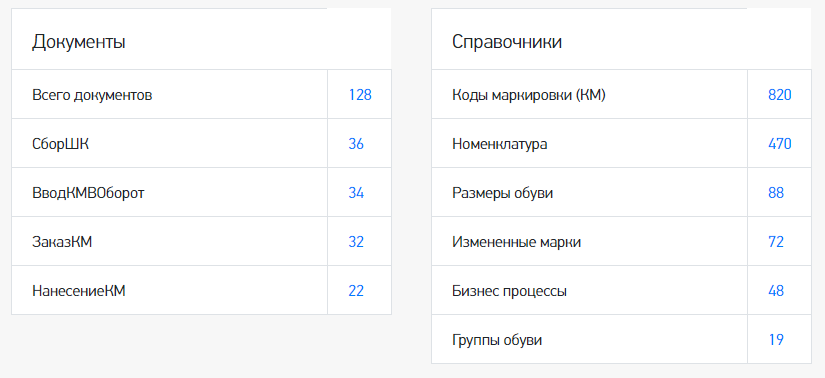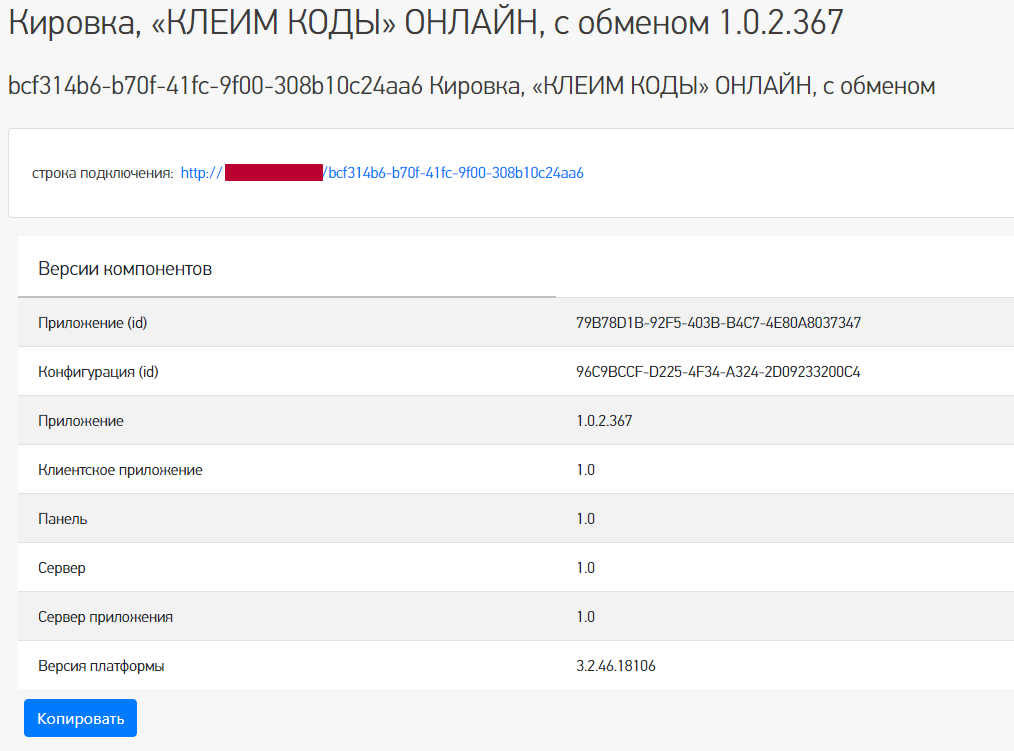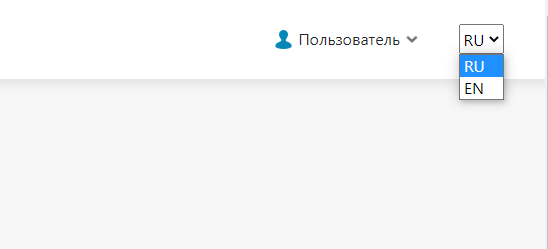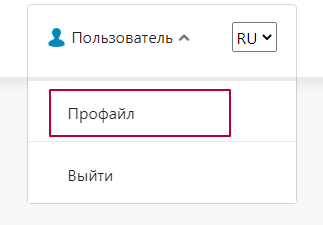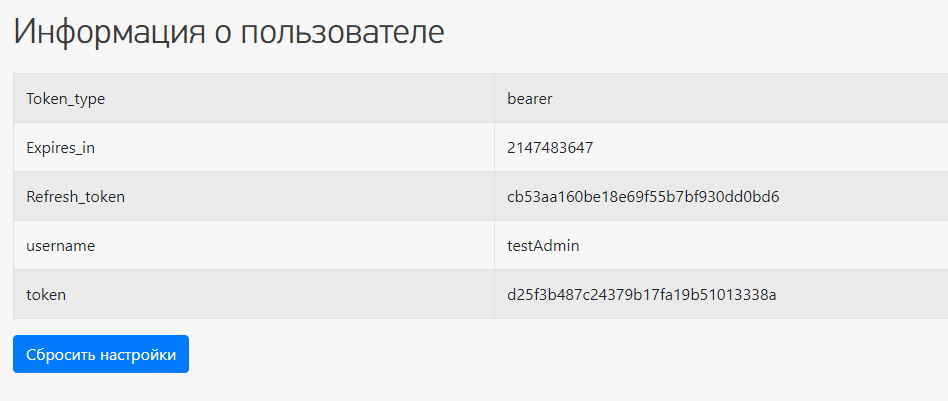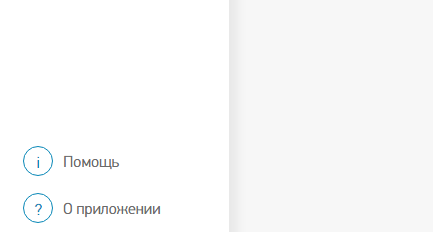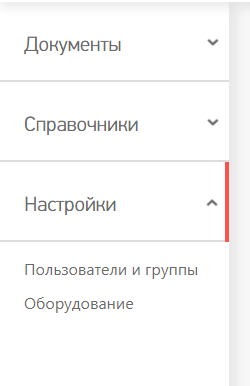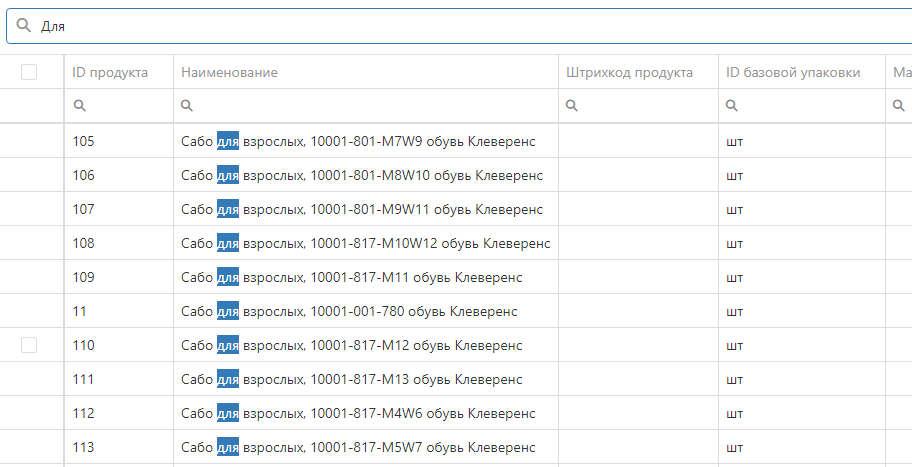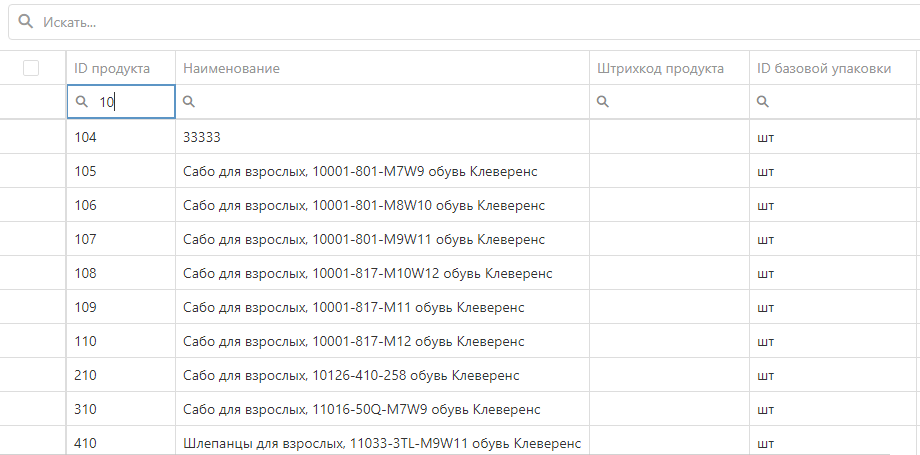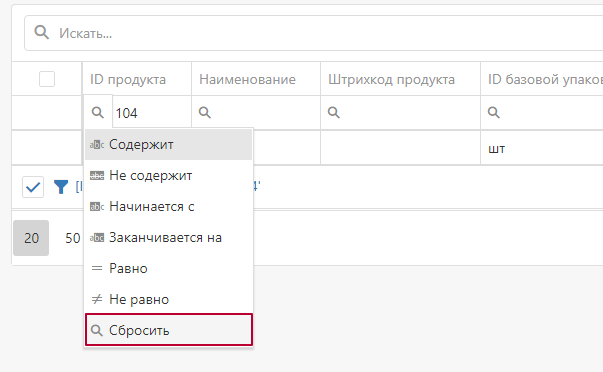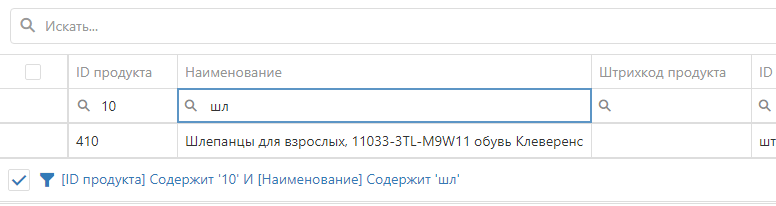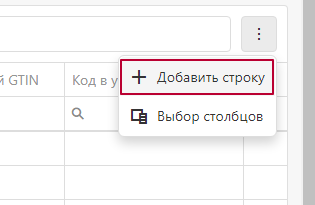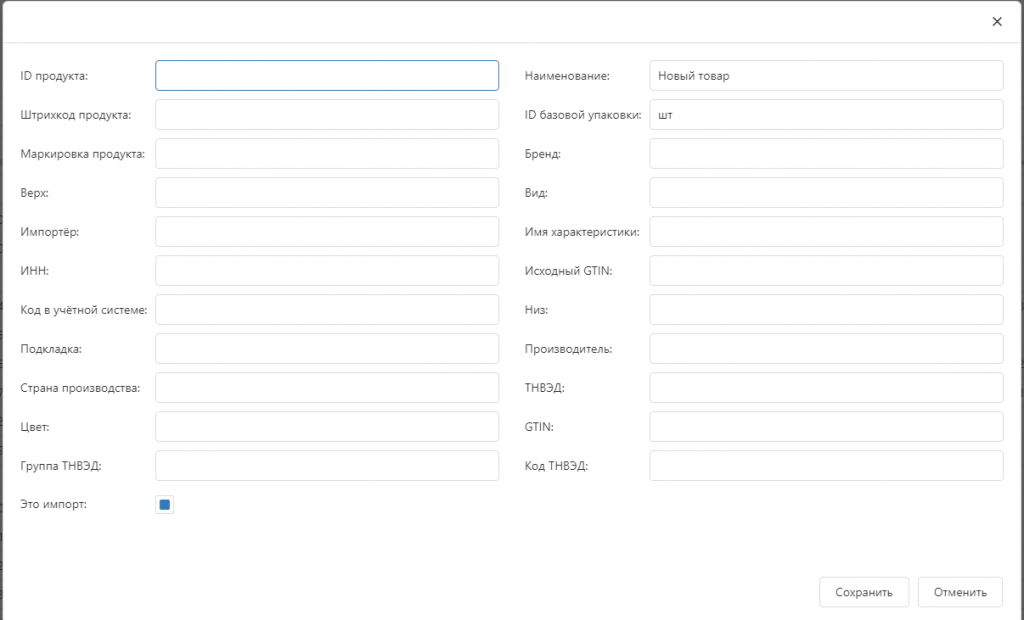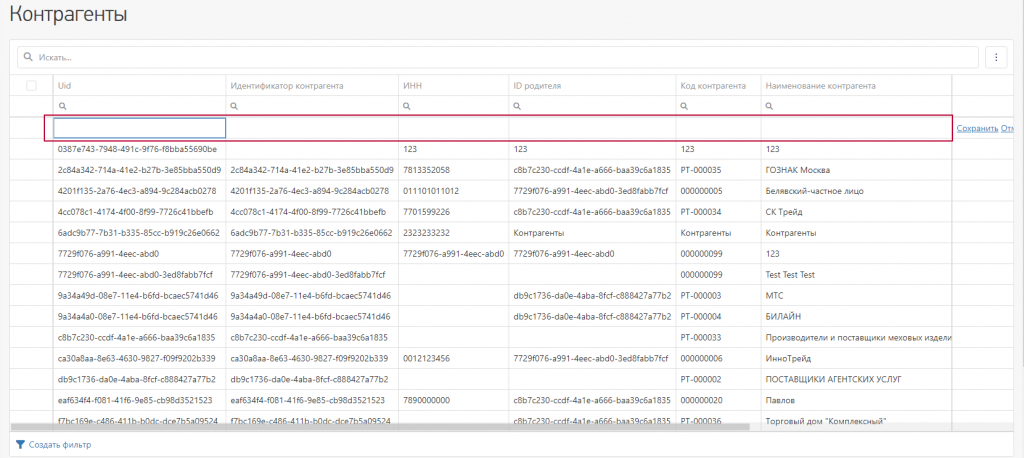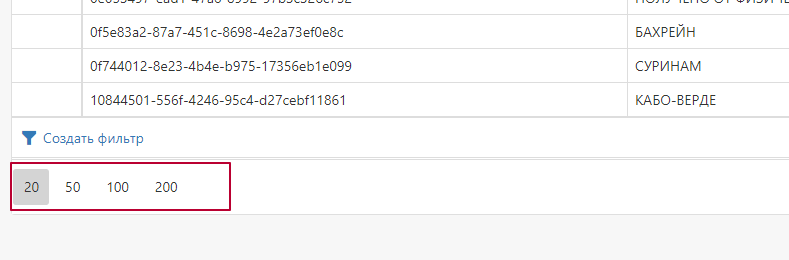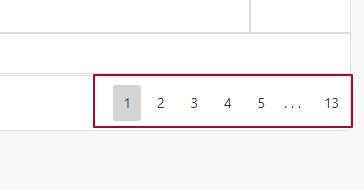Веб-версия приложения базы данных Mobile SMARTS – это возможность подключиться к уже установленной базе Mobile SMARTS с любого ПК, используя браузер.
Предварительная настройка
Перед тем как начать работу с веб-приложением, необходимо разрешить доступ к нему некоторым пользователям или группам пользователей. Для этого:
-
Запустите панель управления Mobile SMARTS.
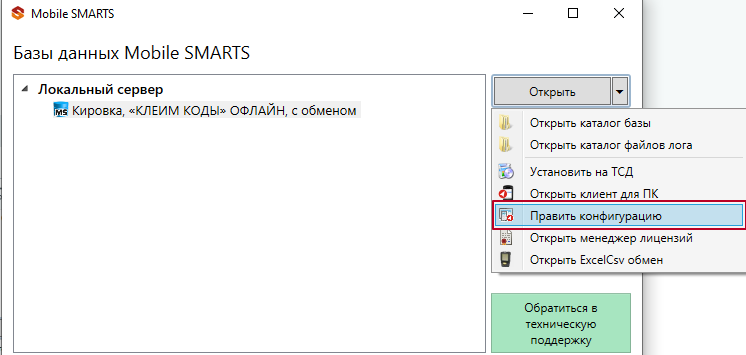
-
Выберите пункт «Пользователи и группы». Там вы можете выбрать группу из уже существующих, или завести нового пользователя.
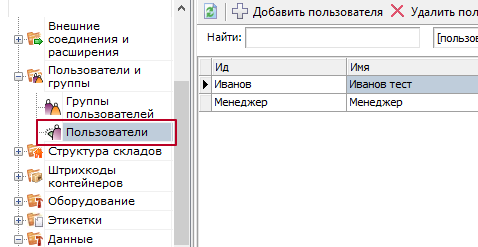
-
Назначьте роль «Администратор» или «Внешнее подключение» той группе пользователей, которой вы хотите дать доступ к веб-приложению.
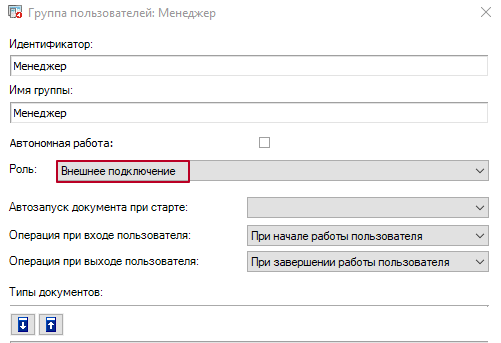
-
Заведите пользователей и назначьте для них пароли.

-
Включите аутентификацию по пользователю для вашей базы.
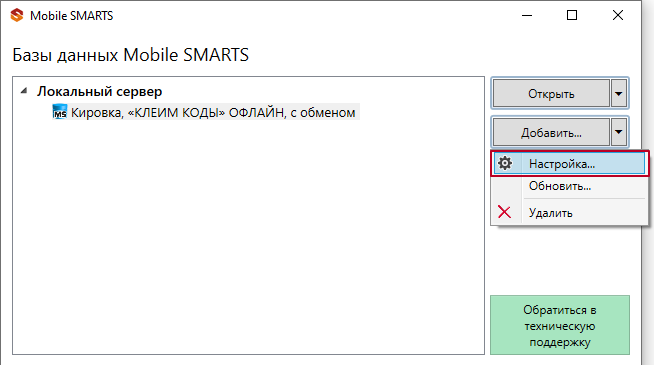
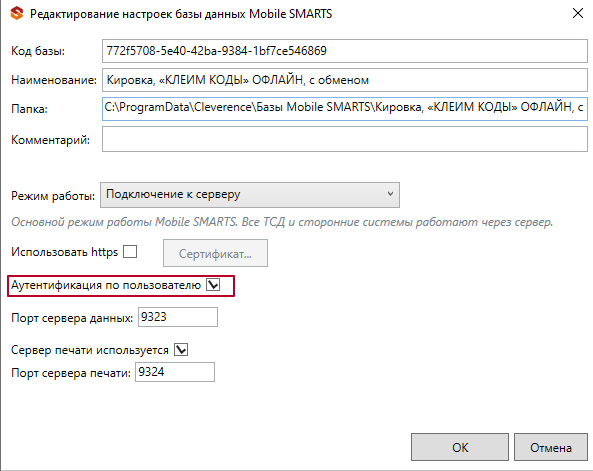
Важно! Убедитесь, что до активации данной функции у всех пользователей назначены пароли. Так как никто из пользователей не сможет без паролей подключиться к базе Mobile SMARTS, пока функция аутентификации будет активна, в том числе и операторы терминалов сбора данных!
После этого вы можете подключаться к веб-приложению.
Подключение
Для работы с веб-приложением базы Mobile SMARTS рекомендуем использовать браузеры Google Chrome, Mozilla, Edge последних версий.
Для подключению к веб-приложению вам необходимо вписать в строку браузера URL: «адрес веб-сервера Mobile SMARTS: порт базы/www/».
IP-адрес веб-сервера, на котором размещена ваша база Mobile SMARTS, вы можете узнать в менеджере баз.

Порт базы вы можете посмотреть в окне редактирования настроек базы Mobile SMARTS (там же где и указывали настройку «Аутентификацию по пользователю»).

Если ваш ПК и сервер Mobile SMARTS находятся в одной локальной сети, вы можете указать адрес для подключения «http://localhost: порт базы/».
При подключении через веб-приложение к базе Mobile SMARTS, которая находится на удаленном сервере, используется метод перенаправления (проброса) портов. Проброс портов – это процесс пересылки трафика, адресованного конкретному сетевому порту с одного сетевого узла на другой. Подробно данный процесс описан в статье «Подключение мобильного устройства к удаленному серверу Mobile SMARTS».
После подключения главное окно веб-приложения выглядит следующим образом:

Функционал веб-приложения
Авторизация
Для подключения к базе Mobile SMARTS через веб-приложение необходимо пройти авторизацию по логину и паролю.
Логин - это имя пользователя базы Mobile SMARTS (в текущей версии веб-приложения поддерживается использование только латинских символов), пароль – это пароль пользователя.

Главная страница
После успешной авторизации открывается главная страница веб-приложения со следующими элементами:

-
Быстрая навигация по основным документам и справочникам.
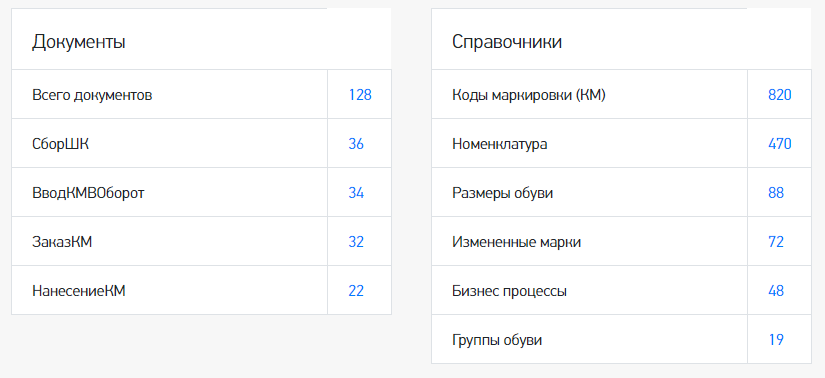
-
QR-код, который можно отсканировать в мобильном приложении для подключения мобильного устройства к базе.

-
Ссылка «Подробнее о базе», по которой можно узнать версию базы и приложения, а также путь подключения к базе.
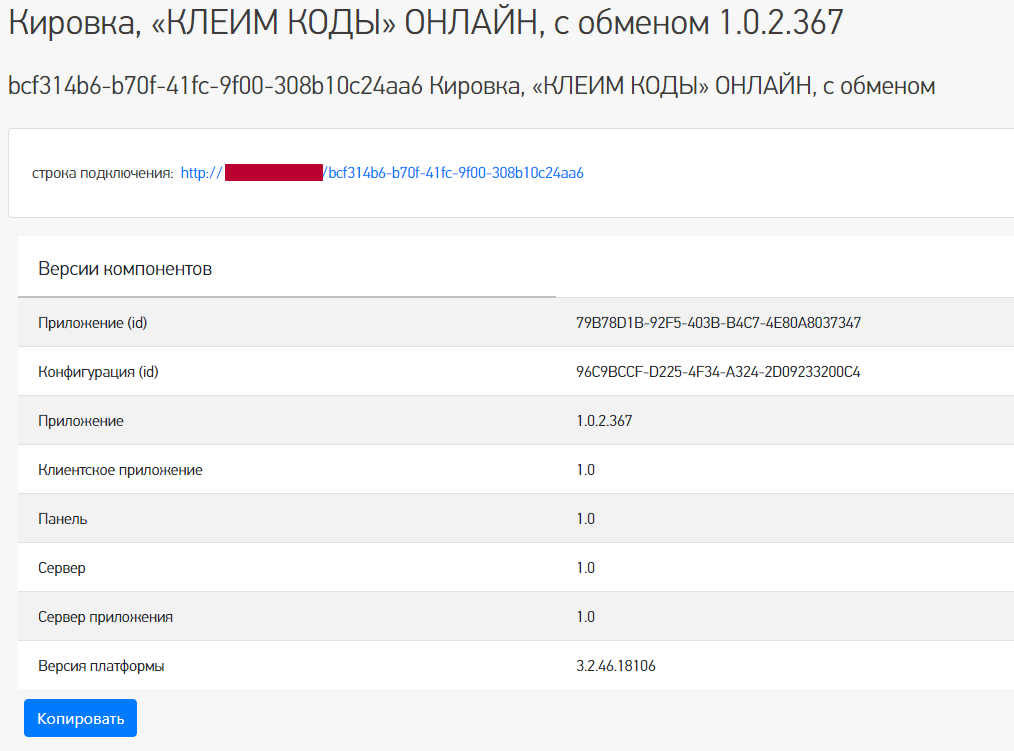
-
Переключение языка интерфейса с русского на английский и наоборот.
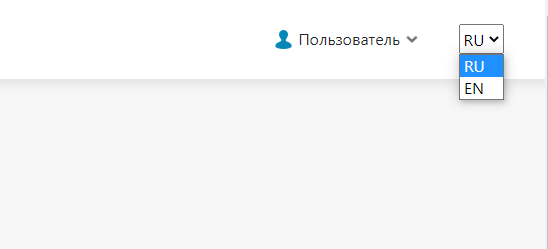
-
Страница профиля пользователя.
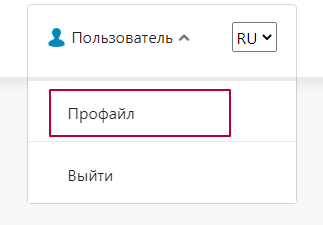
Здесь вы можете сбросить настройки, связанные с отображением столбцов в таблице, группировкой колонок.
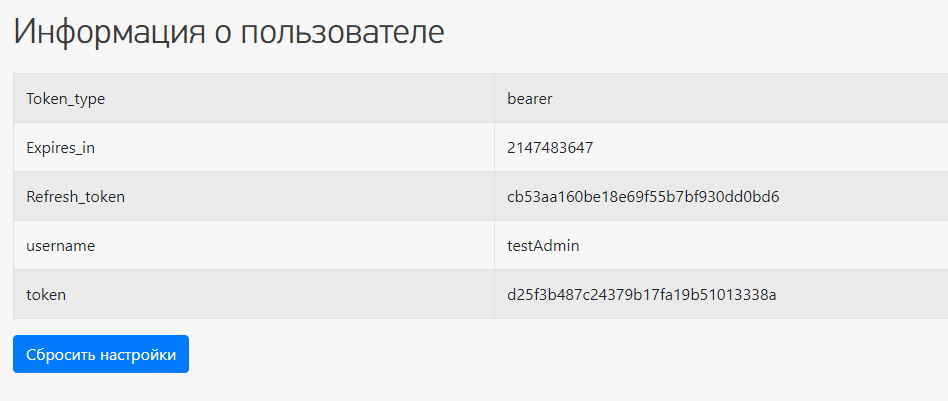
-
Ссылки на страницу продукта и базу знаний по продукту.
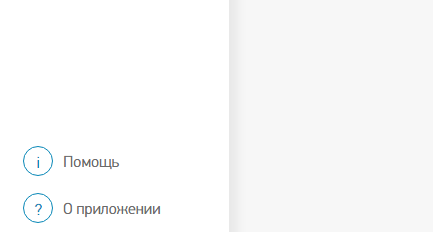
-
Основное меню в виде выпадающего списка, где вы можете посмотреть таблицы документов, номенклатуры и остальных справочников, а также информацию о пользователях базы и мобильных устройствах, подключенных к базе.
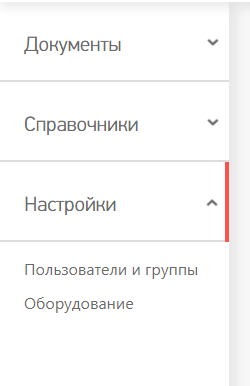
Основное меню
Документы
В данном разделе вы можете просмотреть документы базы Mobile SMARTS. Все документы рассортированы согласно их типу.

Основные и дополнительные поля документов находятся в шапке таблицы.

Содержание документов, списки «К выполнению» и «Выполнено» находятся внутри документа. Для перехода к этим вкладкам необходимо два раза кликнуть на необходимый вам документ в списке.


Внутри документа вы сможете переключиться между вкладками «К выполнению» и «Выполнено» и просмотреть список товаров/номенклатуры, которые требуется обработать на мобильном устройстве по данному документу.
Номенклатура
В таблице «Номенклатура» вы можете просмотреть весь список товаров, которые находятся на сервере Mobile SMARTS. В данной таблице основные и дополнительные поля номенклатуры выведены в общий список, то есть между ними нет различий.

Для того, чтобы просмотреть список упаковок, принадлежащий конкретной номенклатуре/товару, необходимо войти «внутрь» номенклатуры, кликнув по нужной позиции в таблице два раза.

В данном списке содержатся все упаковки, принадлежащие конкретной номенклатуре. Основные и дополнительные поля упаковок содержатся в общем списке.
Остальные справочники
К остальным справочникам относятся все таблицы из базы Mobile SMARTS.
В веб-приложении они будут расположены в меню под номенклатурой.

Каждая таблица вынесена отдельно, согласно своему типу. У каждой таблицы имеется свой набор полей.

Пользователи и группы
В данном разделе отображается информация о всех пользователях, которые заведены в базе Mobile SMARTS.

Оборудование
Здесь можно просмотреть список мобильных устройств, которые подключены к базе Mobile SMARTS.

Также вы можете отправить сообщение на мобильное устройство, и пользователь увидит его у себя на устройстве.

Работа с таблицами
В веб-приложении возможны следующие операции с таблицами документов, номенклатуры и остальными справочниками:
-
Общий поиск на странице конкретного раздела.
Вы можете искать как по точному совпадению наименования, так и по его части. Поиск будет осуществляться по всем ячейкам.
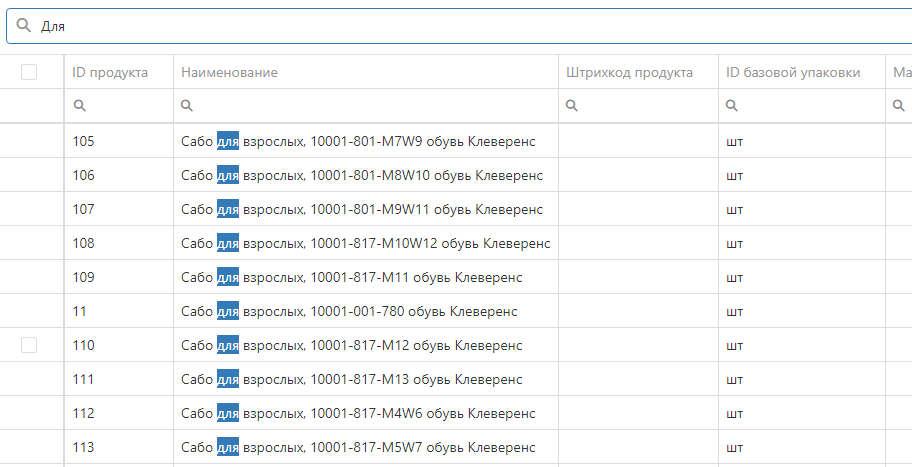
Возможен поиск по номеру столбца таблицы, как по точному совпадению, так и по части.
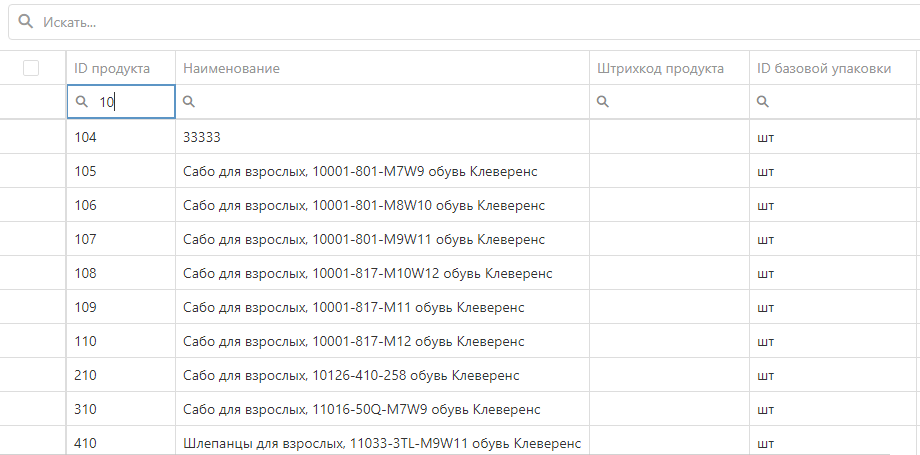
Сбросить фильтр поиска вы можете в самой ячейке, нажав на кнопку поиска с помощью кнопки «Сбросить».
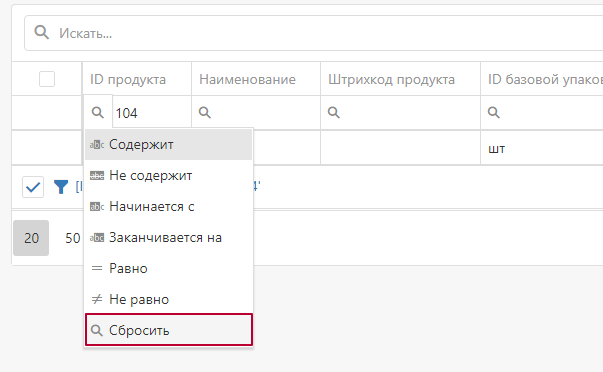
Также в нижнем правом углу таблицы находится кнопка «Очистить», если задано значение поиска в ячейке.
Вы можете искать одновременно по нескольким столбцам таблицы, это позволит более тонко настроить работу с данными (сортировка и поиск).
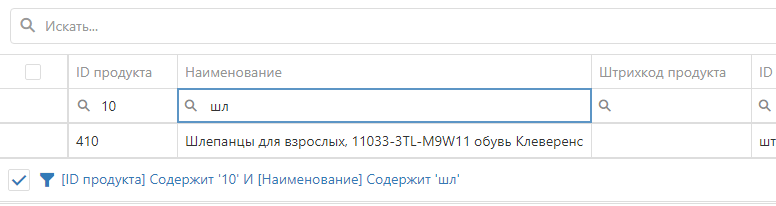
-
Сортировка и отображение столбцов.
-
Добавление строки.
В каждой таблице (кроме «Оборудования»), есть возможность добавить новую строку.
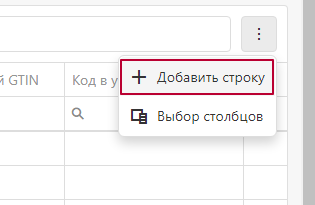
«Документы» и «Номенклатура» заполняются в отдельном всплывающем окне.
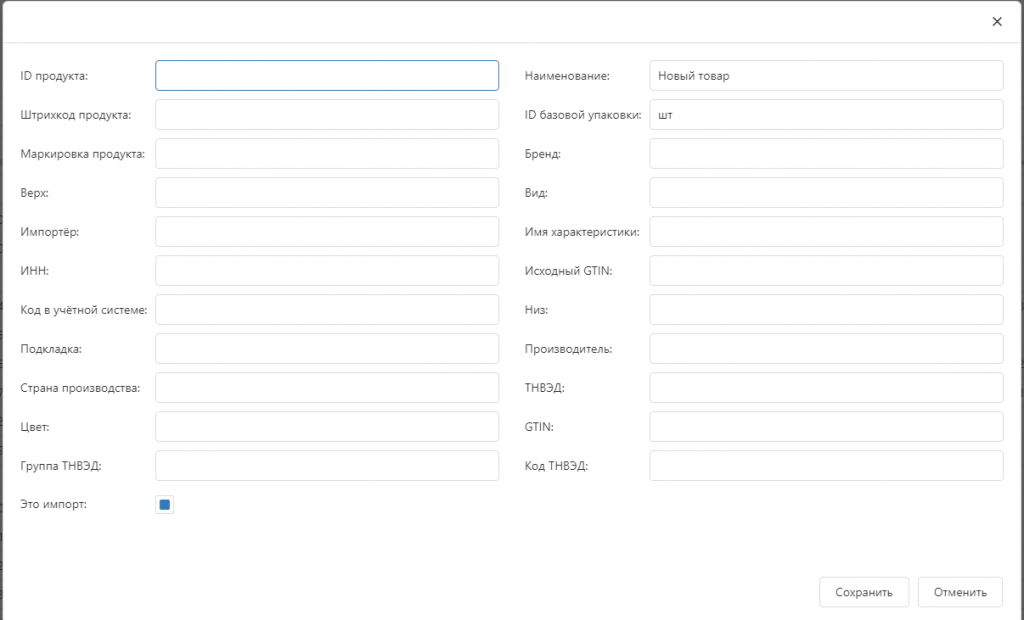
Все остальные справочники заполняются в таблице.
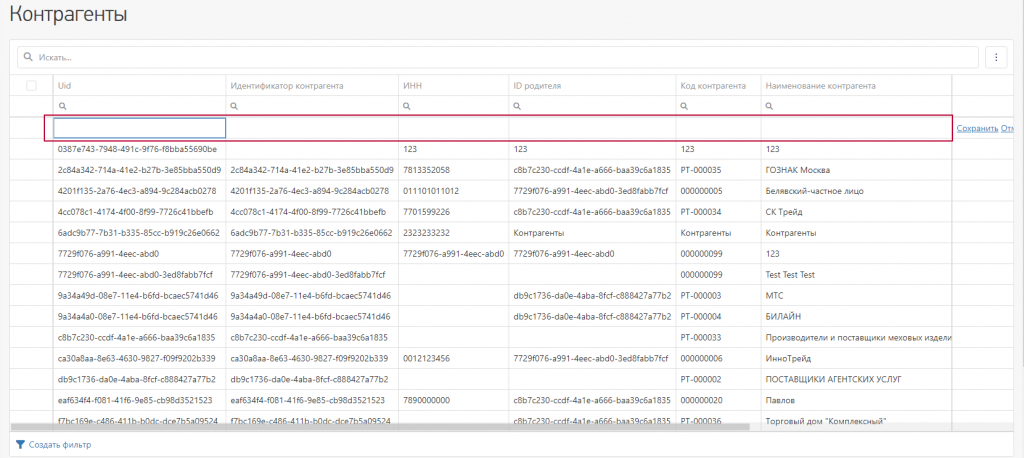
После заполнения всех необходимых полей информацией необходимо сохранить результаты, после чего данные будут отправлены на сервер Mobile SMARTS.
Данной функционал необходимо использовать, если вы действительно понимаете, для чего вам понадобилась новая запись в справочнике, в документах или номенклатуре, так как с некорректно введенными данными вы не сможете работать.
-
Пагинация.
Также реализована возможность переключить количество отображаемых строк в таблице в нижнем левом углу таблиц.
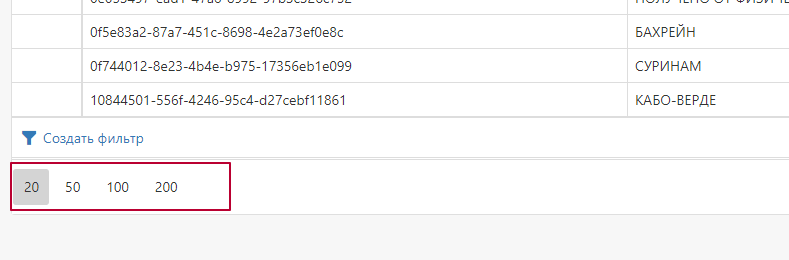
В правом нижнем углу таблиц реализована пагинация и переход на следующую страницу списка при большом количестве строк в таблице.
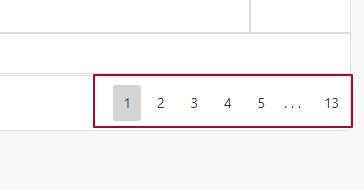
Во всех таблицах веб-приложения есть возможность настроить последовательность столбцов под себя. Необходимо в шапке таблицы нажать на наименование столбца и, не отпуская, перетащить его на ту позицию в списке столбцов, которая вам будет удобна для просмотра конкретной таблицы. Данные изменения будут сохранены до очистки кеша браузера.

В настройках таблиц есть функция скрыть/отобразить необходимые столбцы/поля. По умолчанию все поля доступны для просмотре пользователя. Данный функционал находится в верхнем правом углу таблицы.

После нажатия кнопки «Выбор столбцов» появится список полей, которые вы можете скрыть или отобразить, если они были ранее скрыты.