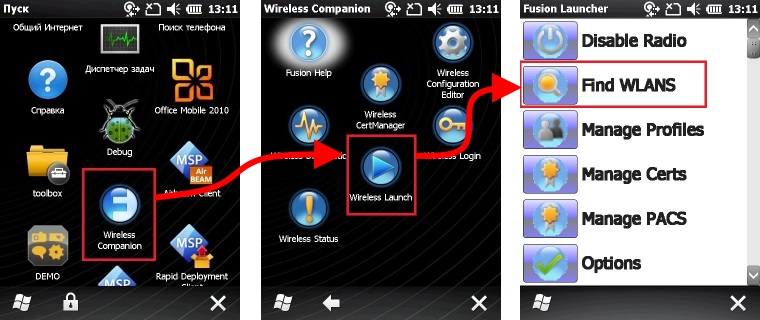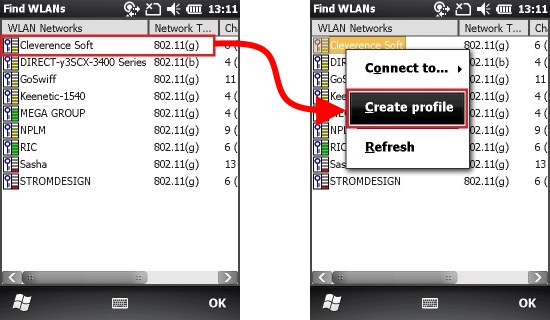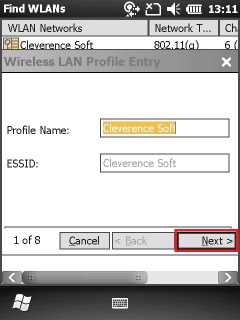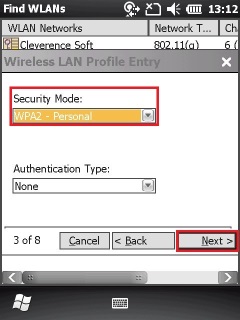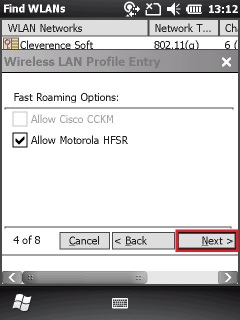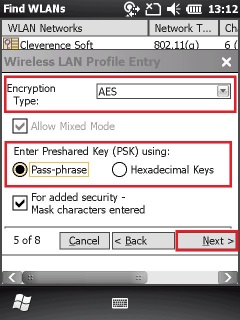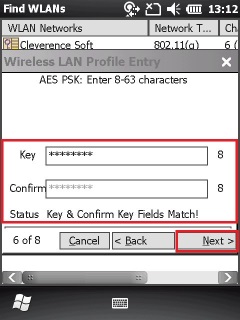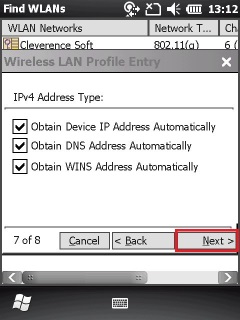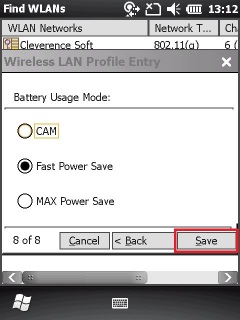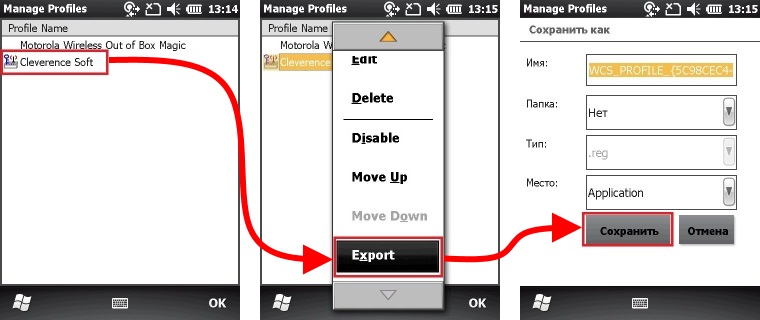Данная статья применима только к ТСД на ОС Windows Mobile!
В данной статье рассмотрим, как правильно подключить ТСД Motorola (на ОС Windows Mobile) к сети Wi-Fi на примере Motorola MC65.
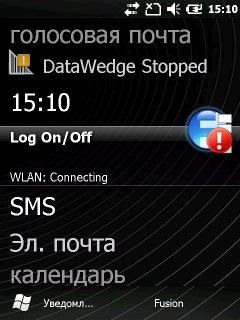
Перед выполнением процедуры настройки, получите у сетевого администратора необходимую информацию о конфигурации сети WLAN.
- На рабочем столе ТСД нажимаем на иконку. В меню выбираем пункт “Find WLANs”.
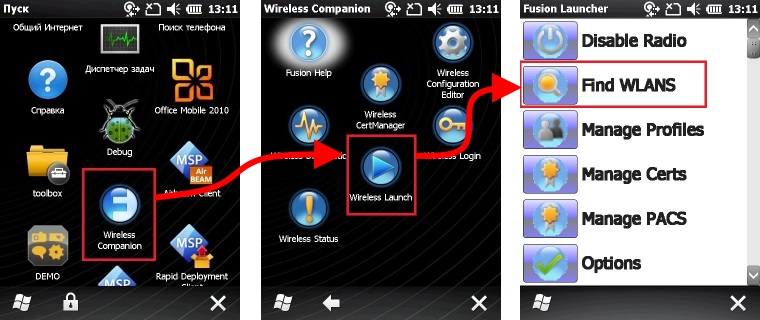
- В появившемся окне находим нужную нам точку доступа, нажимаем на нее. Далее в выпадающем меню выбираем пункт “Create profile”, откроется мастер настройки.
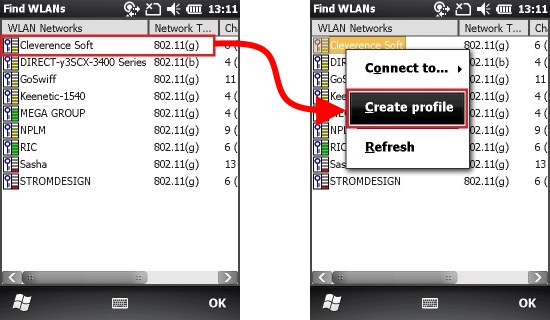
- Заполняем название профиля (Profile Name) и имя сети (ESSID), или просто нажать кнопку “Next” (по умолчанию поля заполняются автоматически).
Внимание! Использование кириллицы (русских букв) в названии ЗАПРЕЩЕНО!
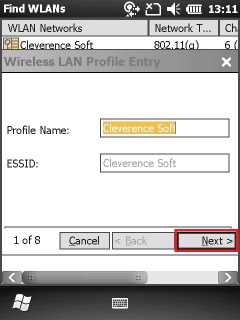
- В раскрывающемся списке Operating Mode (Рабочий режим), выберите Infrastructure (Инфраструктура).

- В раскрывающемся списке Security Mode (Режим безопасности), выберите уровень защиты, которую использует ваша точка доступа. В раскрывающемся списке Authentication (Проверка подлинности), выберите None (Нет).
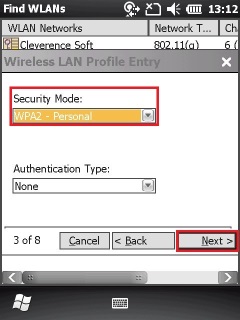
- Проставляем галочку (разрешаем) Allow Motorola HFSR.
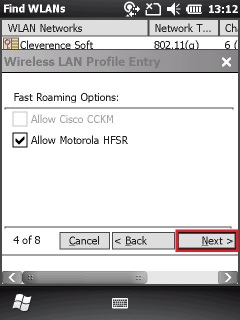
- В раскрывающемся списке Encryption Type (Тип шифрования) выберите AES для типа защиты WPA2, для WPA - TKIP.
Чтобы указать использование пароля, выбираем Pass-phrase (Пароль).
Установите флажок в поле For added security — Mask characters entered (Для дополнительной безопасности — скрыть вводимые знаки), чтобы скрыть вводимые знаки. Чтобы показать вводимые знаки, снимите флажок.
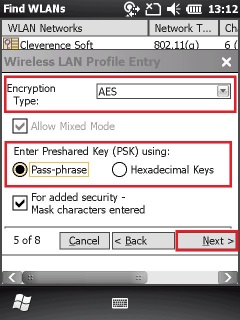
- Вводим пароль точки доступа, в первом поле и подтверждаем его во втором, если введено все правильно появится надпись – Key & Confirm Key Fields Match! (это означает что пароли совпадают) и нажимаем “Next”.
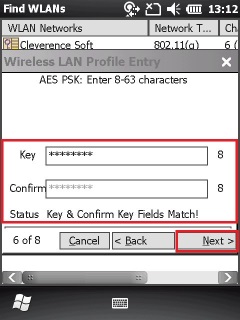
- Если точка доступа работает в автоматическом режиме (IP адрес присваивает вам точка доступа), тогда в этом окне нужно оставить все как есть (все флажки проставлены).
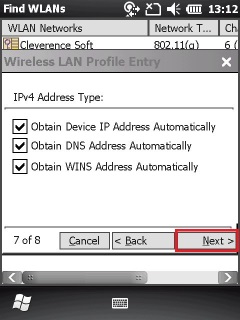
- В диалоговом окне Battery Usage Mode (Режим использования аккумулятора) выберите параметры использования аккумулятора и нажмите Save (Сохранить).
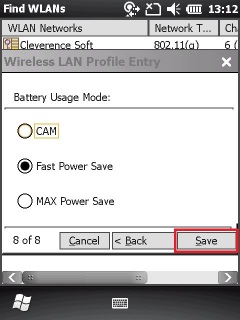
- Теперь наш профиль для подключения к Wi-Fi точке доступа создан, появится окно с выбором профиля. Экспортируем и сохраняем профиль. Сохранять профиль нужно в папке \Application, ввести произвольное имя профиля латиницей с расширением *.reg.
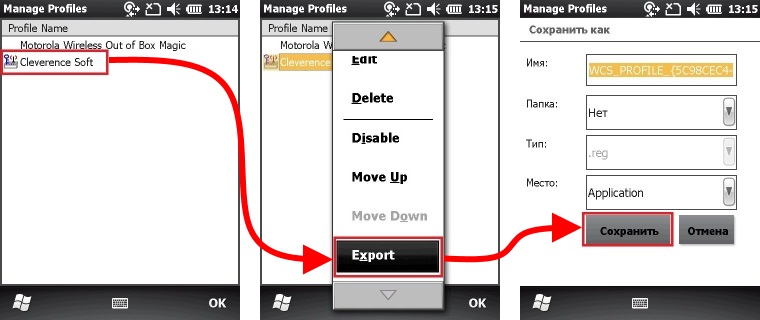
Теперь после холодной перезагрузки (Cold Boot) настройки Wi-Fi будут восстанавливаться автоматически.