Иногда возникает необходимость добавить дополнительное поле в строку документа. Например с товаром идет подарок или необходимое ПО, дополнительные мешки для пылесоса, фильтр, диск с промо-материалами, или нигде не указанный цвет пылесоса.
Откроем созданный ранее файл «Приход на склад Лапти 2021» и добавим дополнительную колонку с названием «Автор», и заполним её значениями «Иван» и «Петр».

Также добавим поле {Item.Avtor} в шаблоне «C:\ProgramData\Cleverence\Databases\Имя вашей Базы\XlsCsv\Templates\Upload\Документ.xlsx».
Для выгрузки этого поля его также надо добавить в шаблон, который предназначен для выгрузки: «C:\ProgramData\Cleverence\Databases\Имя Вашей Базы\XlsCsv\Templates\Download\Документ.xlsx».
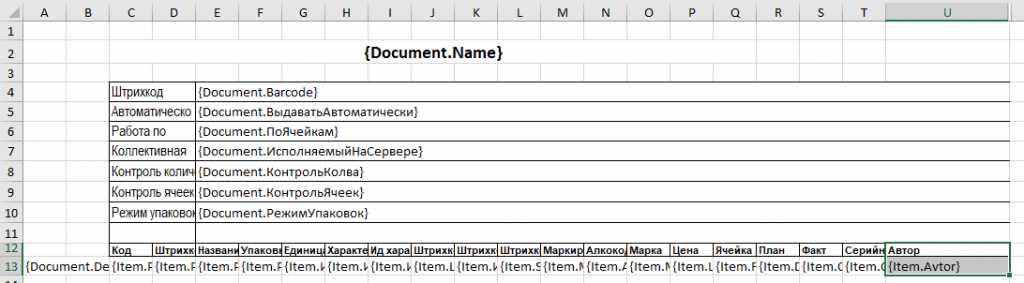
В файле шаблона сделан отступ, одна дополнительная колонка «A». Поэтому в документе все поля смещаются на одну колонку влево, относительно шаблона. Т. е. ячейка «B2» в шаблоне соответствует «A2» в документе. Имена ячеек в шаблоне практического значения не имеют и сделаны только для удобства пользователя, важны только идентификаторы полей.
Подготовка Mobile SMARTS
В систему необходимо добавить идентификатор {Item.Avtor}, введенный в шаблон, и указать системе, где его отобразить на ТСД. Для этого необходимо запустить панель управления Mobile SMARTS:
Далее в раскрывающемся списке открываем «Типы документов» --> «Приход на склад» --> «Дополнительные поля строки» и правой кнопкой мыши выбираем добавить поле. В открывшейся строке вводим название нового поля «Avtor».
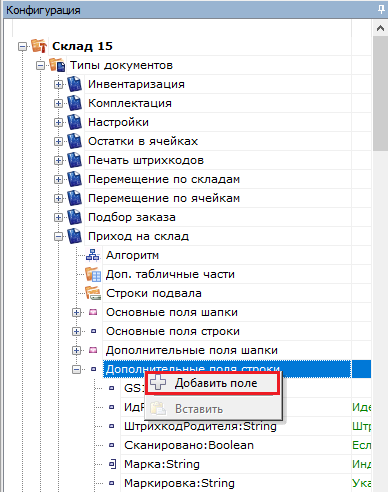
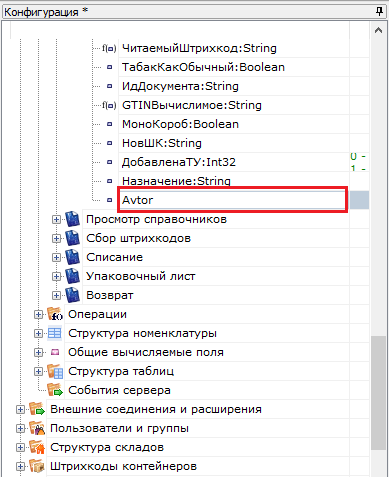
Сохраняем внесенные изменения и запускаем режим отладки (в данном случае на клиенте на ПК).
После внесения дополнительного идентификатора в конфигурацию и ее сохранения, нужно провести обмен документами через утилиту Excel/Csv.

На компьютере откроется окно вашего ТСД в режиме отладки. Выбираем «Приход на склад» и видим документы, доступные на ТСД. Наш первый в списке, выбираем его. Открывается окно сканирования товара, в котором нужно добавить еще одну справочную колонку «Автор».

В панели управления открывается окно, в котором оранжево-желтым цветом подсвечена строка, которую нам и надо поправить.
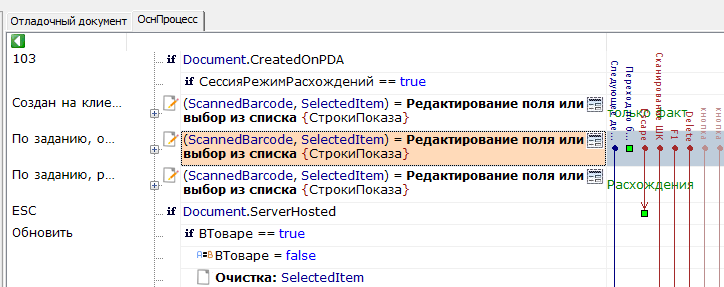
Справа окно свойств, строка «Колонки», нажимаем на кнопочку с точками.

Открывается окно «Колонки». В нем нажимаем кнопку «Добавить» и заполняем как на скриншоте, нажимаем «ОК» и сохраняем конфигурацию.


На нашем ТСД появляется необходимое заполненное поле. Обрабатываем документ и завершаем его, после чего документ готов к выгрузке обратно в учетную систему.
Вычисляемое поле
В платформе Mobile SMARTS добавить дополнительное поле можно и другим способом. Создадим «Вычисляемое поле», которое можно вводить в систему в разных документах. Это поле можно изменить только в одном месте и оно автоматически изменится во всех документах.
Зайдем в окно ввода количества и добавим простое поле. Для этого на «Клиенте ПКП» запустим операцию сканирования и перейдем к вводу количества, при этом в конфигураторе нужное действие подсветится оранжево-желтым цветом. В правой части, в окне свойств, в строке «Текст в самом окне», заполним идентификаторы нужные нам:
{SelectedProduct.Product.Marking} --> {SelectedProduct.Product.Name} --> {SelectedProduct.Product.BasePacking.Barcode}.
После этого нажимаем мышкой на окно сканирования и тут же видим изменения, что над строкой ввода штрихкода появилась строка с информацией о товаре. Тут же мы можем её видоизменить, введя в нашу строку-шаблон элементы форматирования текста, подробнее здесь и здесь.
<b size="+2» color="Red» align="center">{SelectedProduct.Product.Marking} --ccc- {SelectedProduct.Product.Name} --- {SelectedProduct.Product.BasePacking.Barcode}</b>
Строка стала красного цвета, увеличилась в размере, установилась по центру. Допускается вложенность элементов форматирования. Текст, в примере «--ссс--», между шаблонами может быть любым.




Теперь введем вычисляемое поле (пример в базе знаний). В конфигурации добавим «Общее вычисляемое поле» и назовем его «Отоваре». Справа в окне свойств вычисляемого поля, в строку «Шаблон значения» вставим следующую строку
<b size="+2» color="Red» align="center">{Item.Product.Marking} --ccc- {Item.Product.Name} --- {Item.Product.BasePacking.Barcode}</b>
Сохраним конфигурацию.
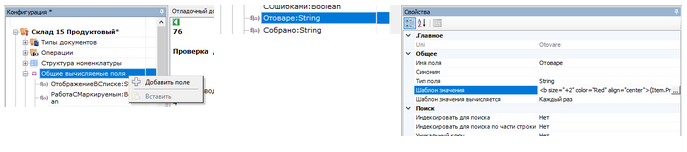
Вновь запускаем «Приход товара» выбираем нашу накладную, приход «Лапти 2021», начинаем сканирование. Вводим штрихкод 01012, открывается окно ввода количества, справа в его свойствах, в панели управления, в строке «Текст в самом окне» вводим {SelectedProduct.Отоваре}. Сохраняем конфигурацию и запускаем.
В результате наших действий мы теперь можем вызывать вычисляемое поле в любом месте платформы, а в случае необходимости изменить его только в одном месте, в разделе «Общие вычисляемые поля».

Любые дополнительные поля, вводимые в систему с использованием шаблонов {…}, могут участвовать в математических, логических и текстовых операциях.

