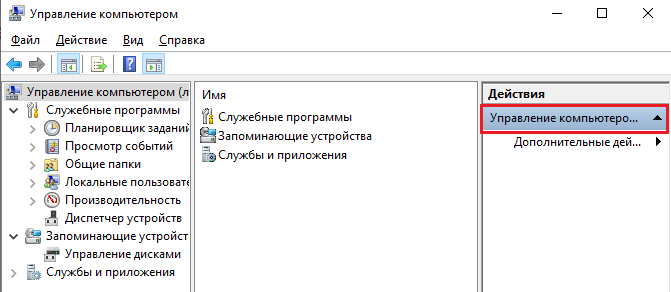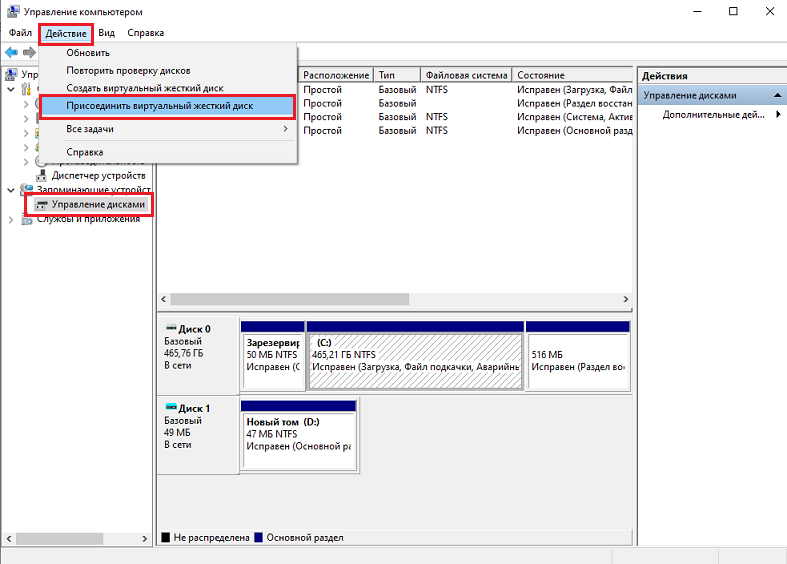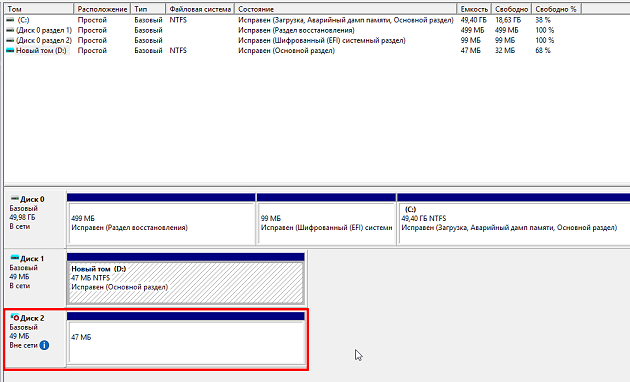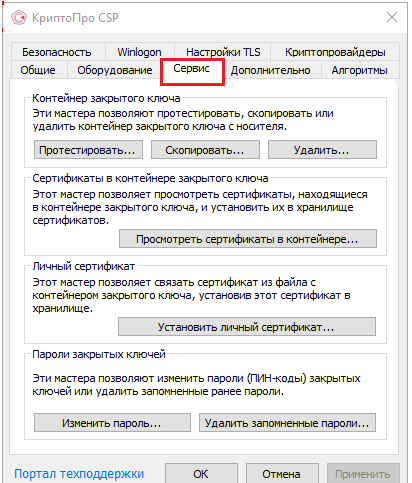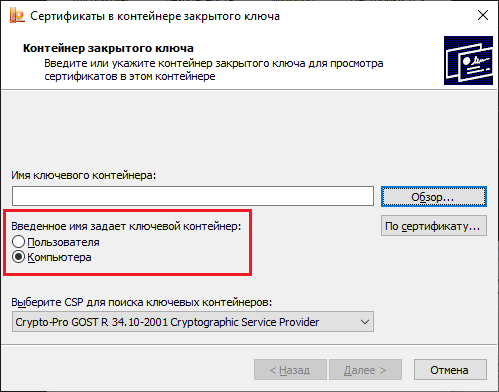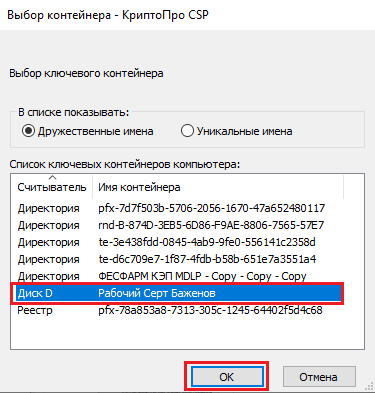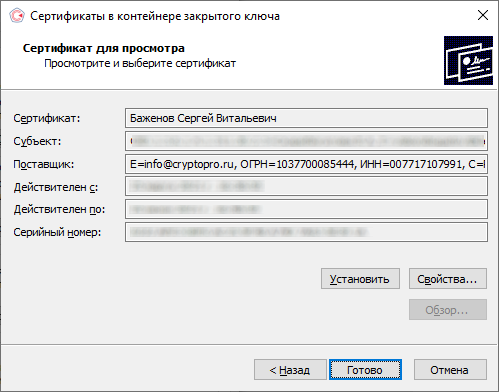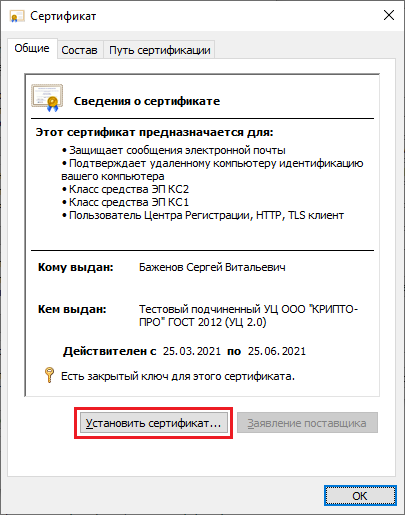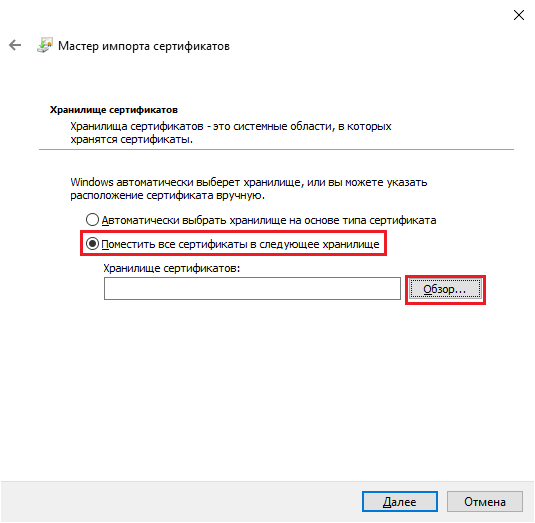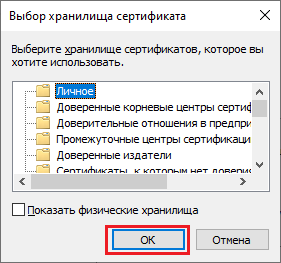Установка КриптоПро CSP
Пройдите процедуру регистрации и загрузите дистрибутив КриптоПро CSP с официального сайта разработчика.
Установка дистрибутива СКЗИ КриптоПро CSP должна производиться пользователем, имеющим права администратора.
При установке КриптоПро CSP следуйте инструкциям мастера установки:
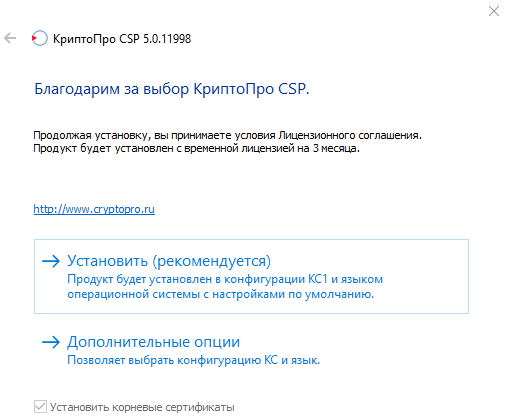
Рекомендуется устанавливать КриптоПро CSP с автоматическими настройками, но вы можете установить язык и конфигурацию уровня безопасности самостоятельно (с помощью кнопки «Дополнительные опции»).
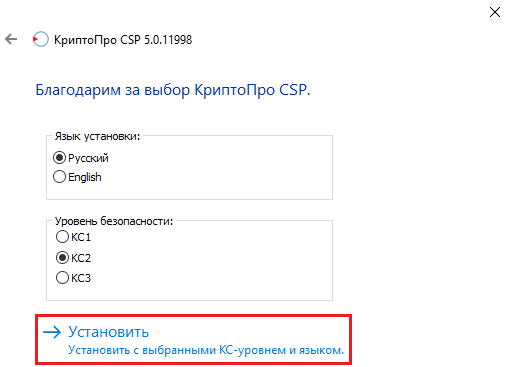
После завершения установки перезагрузите браузер.
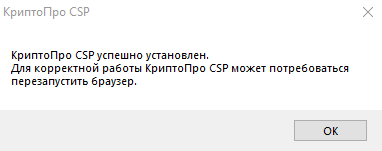
Установка контейнера закрытого ключа
Контейнер закрытого ключа может быть установлен на одном из носителей:
- реестр (для установки в реестр);
- директория;
- съемный диск для хранения ключей (usb-ключ, nfc-карта, виртуальный жесткий диск).
При установке контейнера в реестр или директорию нужно удостовериться, что предоставлены необходимые права на ветку реестра или на папку, в которую устанавливается контейнер.
При установке контейнера на виртуальный жесткий диск, необходимо подключить его следующим путем:
ПУСК → «Средства администрирования» → «Управление компьютером».
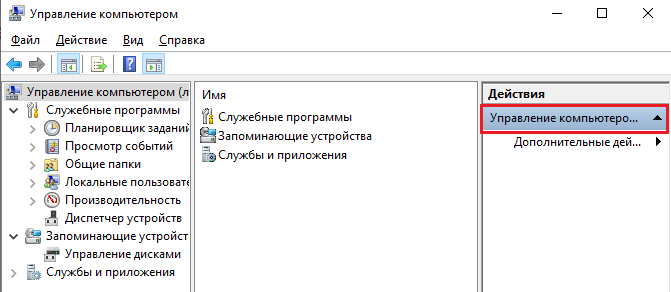
Открыть вкладку «Управление дисками», нажать «Действие» → «Присоединить виртуальный жесткий диск».
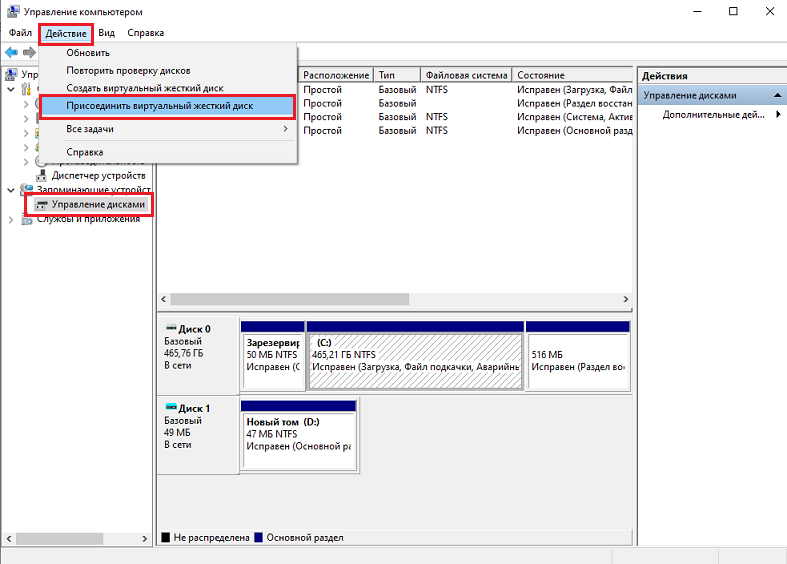
Выбрать загруженный ранее контейнер, нажать «ОК».

После этого новый диск будет добавлен.
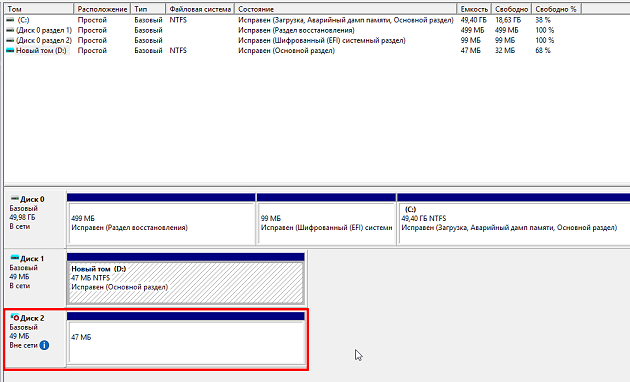
Если хранить контейнер на виртуальном жестком диске, то после перезагрузки ПК этот жесткий диск потребуется подключать заново. Поэтому рекомендуем скопировать контейнер на любой из доступных носителей с помощью программы КриптоПро CSP. Для этого:
Запустите КриптоПро CSP от имени администратора, откройте вкладку «Сервис» и нажмите на кнопку «Скопировать».
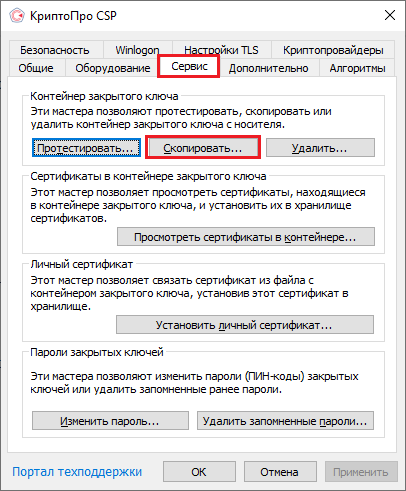
В открывшемся окне необходимо выбрать, где будет располагаться ключевой контейнер (пользователь или компьютер) с помощью кнопки «Обзор» или «По сертификату».
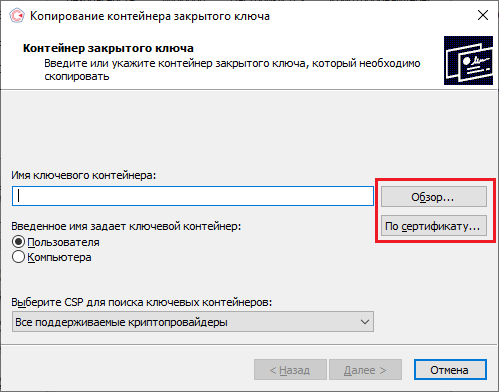
При нажатии на кнопку «Обзор», потребуется выбрать контейнер из списка:
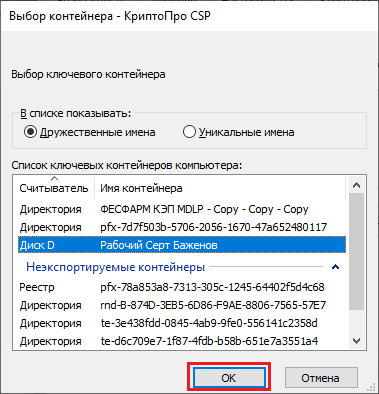
При нажатии на кнопку «По сертификату» потребуется выбрать нужный сертификат.

После того как выбран нужный контейнер, выберите имя и доступ сертификата.Нажмите кнопку «Готово».

После этого откроется окно выбора ключевого носителя, на который будет копироваться контейнер. укажите нужный и нажмите «ОК».
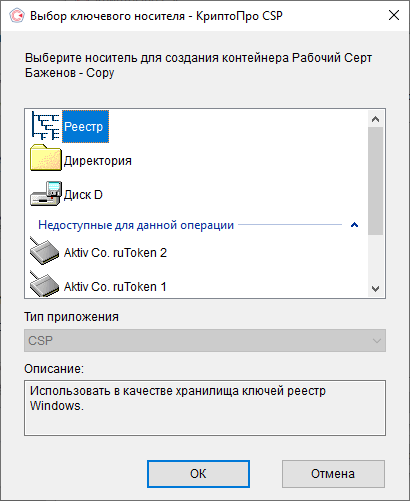
После выбора ключевого носителя создайте пароль на контейнер. Нажмите «ОК».

При успешном завершении операции появится следующее уведомление.
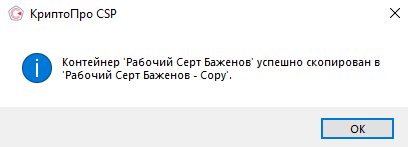
Установка сертификата в Личные
Для корректной работы «Кировки» с ГИС МТ, необходимо установить сертификат КЭП в хранилище компьютера (Local Machine).
Для того чтобы просмотреть сертификат, хранящийся в контейнере закрытого ключа, запустите КриптоПро CSP от имени администатора. Откроется «Панель управления» СКЗИ КриптоПро CSP, где необходимо перейти на вкладку «Сервис».
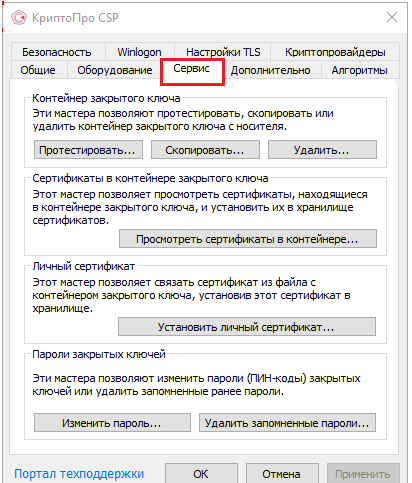
Нажмите кнопку «Просмотреть сертификаты в контейнере». Откроется окно «Сертификаты в контейнере закрытого ключа». На этой форме в пункте «Введенное имя задает ключевой контейнер» необходимо установить флаг в пункте «Компьютера» (возможно только в случае если вы открыли КриптоПро CSP от имени администратора).
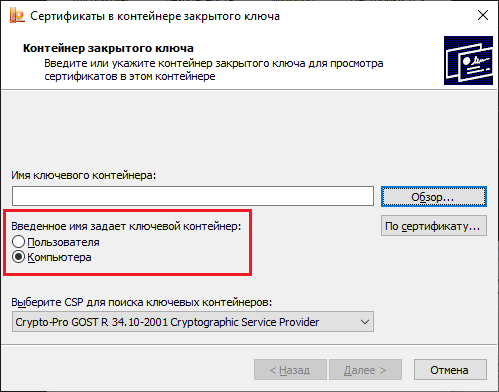
Далее необходимо заполнить поле «Имя ключевого контейнера». Оно может быть введено вручную или найдено в списках контейнеров (кнопка «Обзор») или сертификатов (кнопка «По сертификату»). Если сертификат в выбранном контейнере имеется, откроется окно «Сертификат для просмотра».
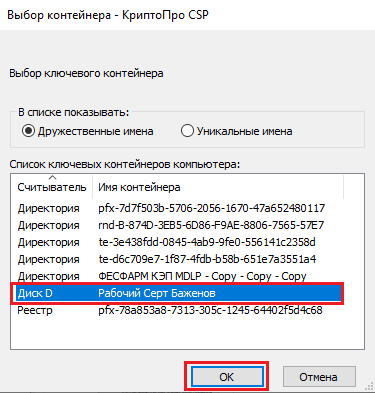
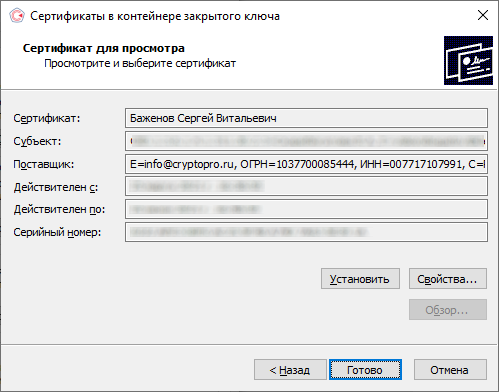
В окне «Сертификаты в контейнере закрытого ключа» нажмите кнопку «Установить» (для связи сертификата и закрытого ключа). После этого установите сертификат в личное хранилище («Свойства» → «Установить сертификат»).
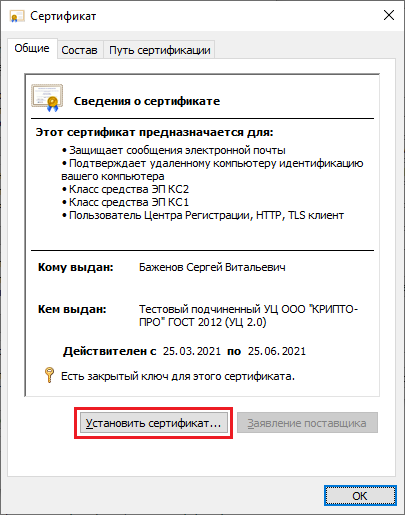
В качестве расположения хранилища выберите «Локальный компьютер» и нажмите кнопку «Далее».

В следующем окне выберите пункт «Поместить все сертификаты в следующее хранилище», нажмите кнопку «Обзор» и из списка хранилищ выберите «Личное».
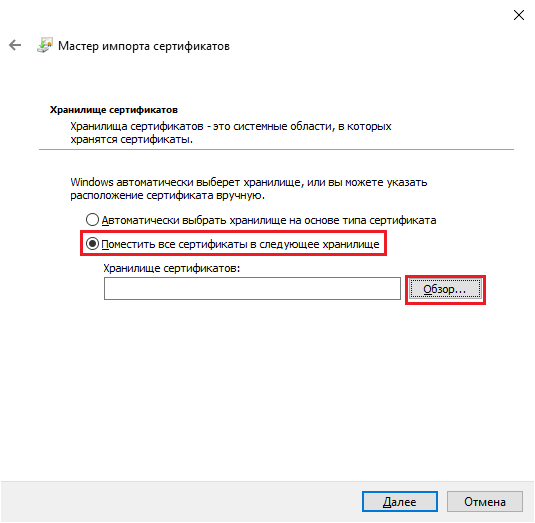
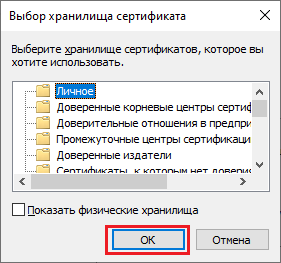
Нажмите «ОК» → «Далее» → «Готово».
Проверка и сопоставление текущего личного сертификата и сертификата в контейнере
Данное действие можно выполнить двумя способами.
Способ 1. Сравнить отпечатки сертификата в контейнере и сертификата, установленного на ПК. Для проверки сертификата в контейнере нужно запустить КриптоПРО CSP от имени администратора, перейти во вкладку «Сервис» и нажать на кнопку «Просмотреть сертификаты в контейнере».
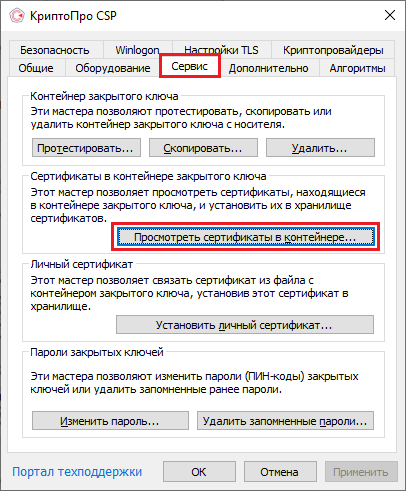
В открывшемся окне нужно выбрать «Введенное имя задает ключевой контейнер» — «Компьютер», далее нажать на кнопку «Обзор», выбрать контейнер из списка и нажать «ОК».
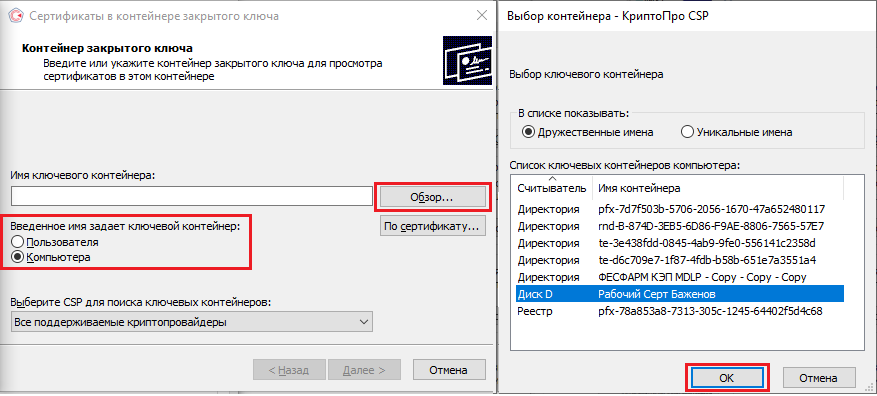
Откроется окно с информацией о сертификате, в котором необходимо нажать на кнопку «Свойства».
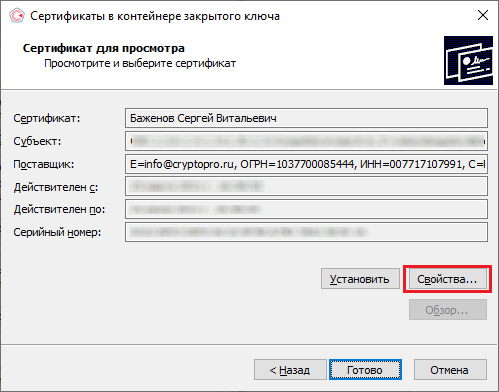
В открывшемся окне перейдите на вкладку «Состав». Вам нужна строка-отпечаток, которую вы можете сравнить наглядно со строкой-отпечатком, установленным на ПК.
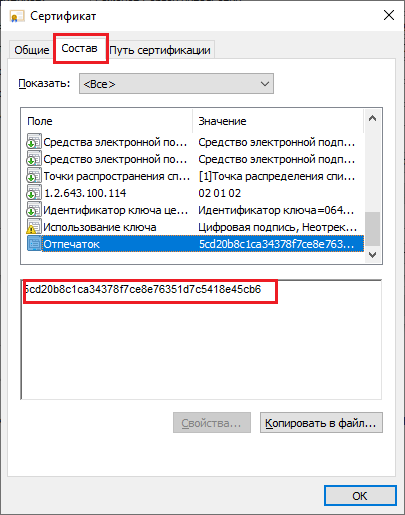
Для того чтобы сверить данный отпечаток с сертификатом, установленным на ПК, необходимо открыть ПУСК → КРИПТО-ПРО → Сертификаты.
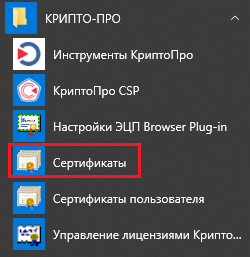
В открывшемся окне сертификатов выберите «Сертификаты (локальный компьютер)» → «Личное» → «Реестр» → «Сертификаты», и выберите нужный вам сертификат.
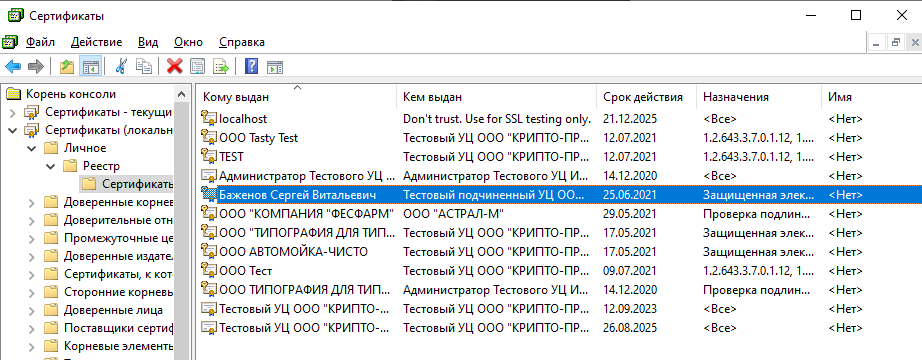
В окне сертификата перейдите на вкладку «Состав», где будет указана строка-отпечаток.
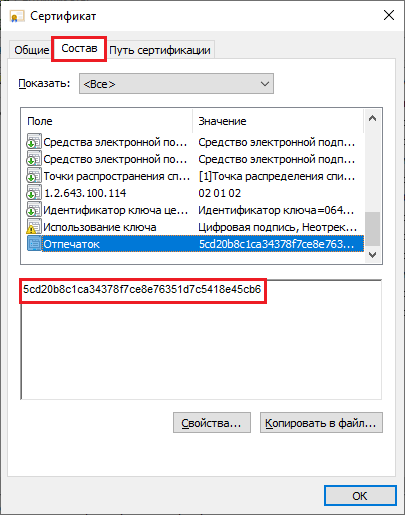
После этого вы можете сравнить два отпечатка.
Способ 2. Переустановить сертификат на ПК из контейнера. Для этого запустите КриптоПРО CSP от имени администратора, перейдите во вкладку «Сервис» и нажмите на кнопку «Просмотреть сертификаты в контейнере».
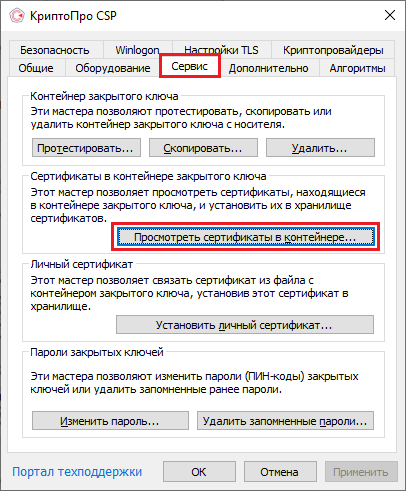
В открывшемся окне нужно выбрать «Введенное имя задает ключевой контейнер» — «Компьютер», далее нажать на кнопку «Обзор», выбрать контейнер из списка и нажать «ОК».
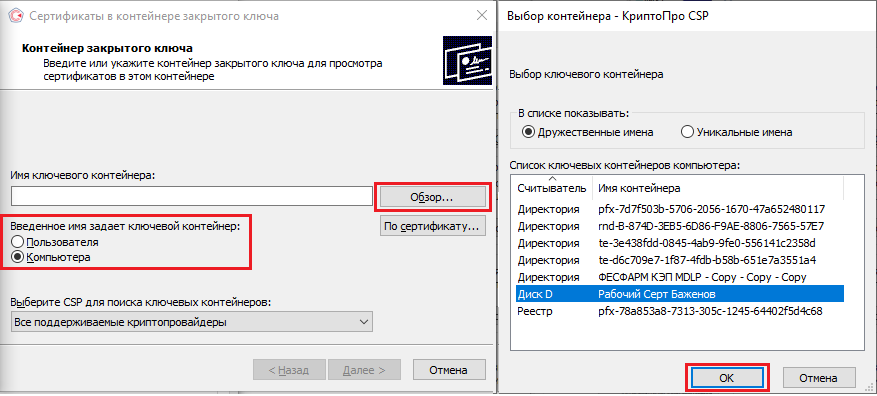
Откроется окно с информацией о сертификате, в котором необходио нажать на «Свойства» → «Установить сертификат».
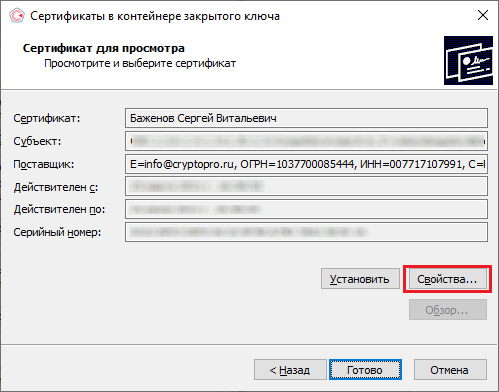
В качестве хранилища сертификата необходимо выбрать «Локальный компьютер».
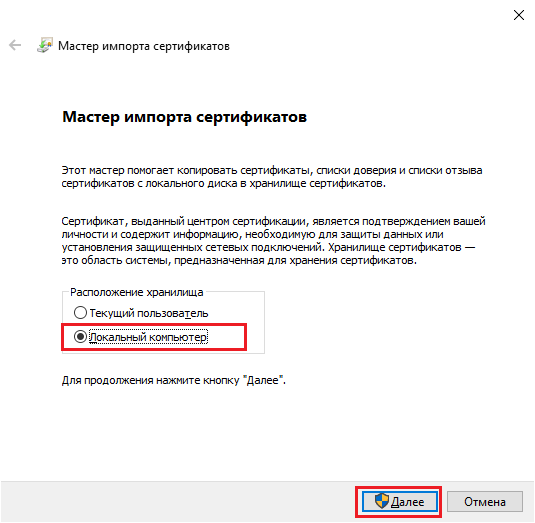
В следующем окне необходимо выбрать «Поместить все сертификаты в следующее хранилище» → «Обзор» → «Личное».
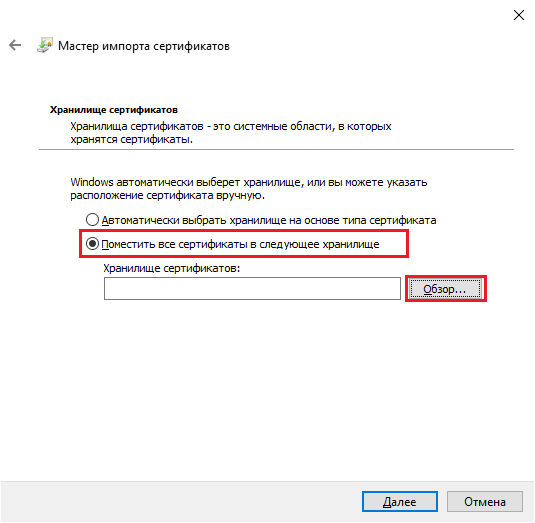
Нажмите «Далее» → «Готово». После этого импорт сертификата будет успешно выполнен.