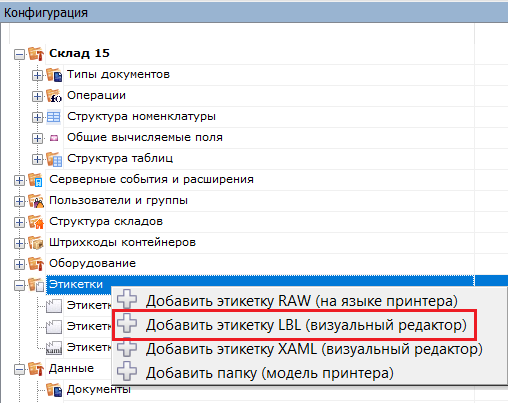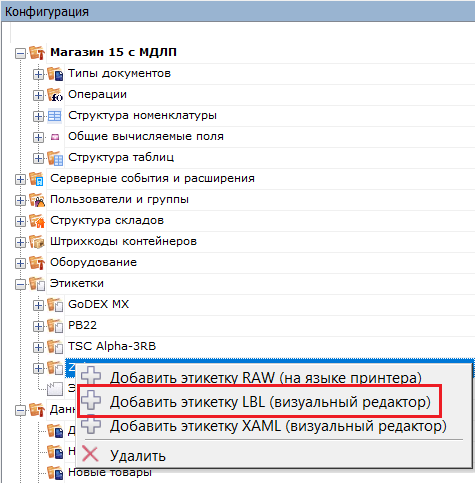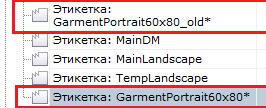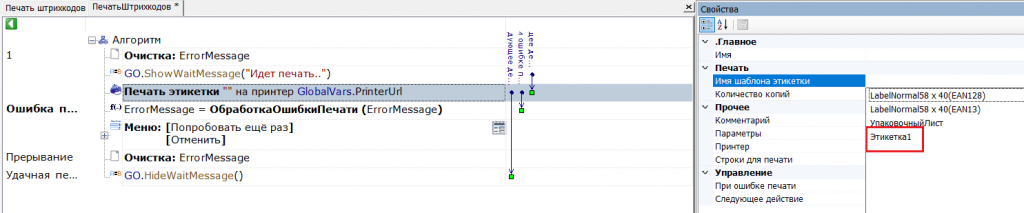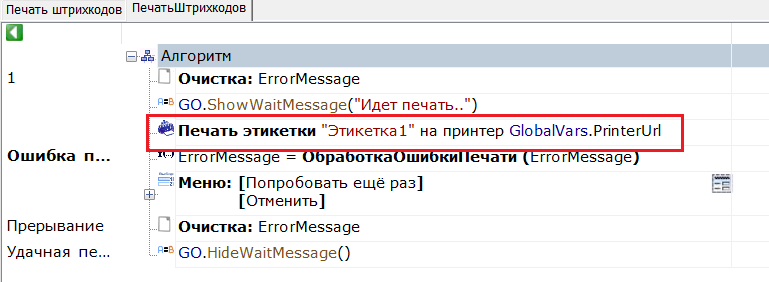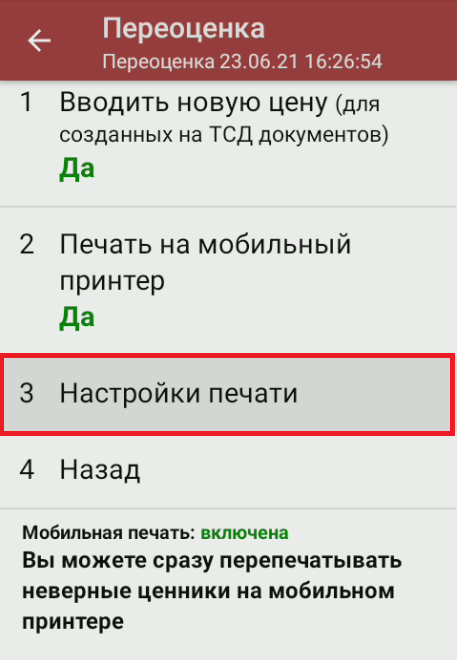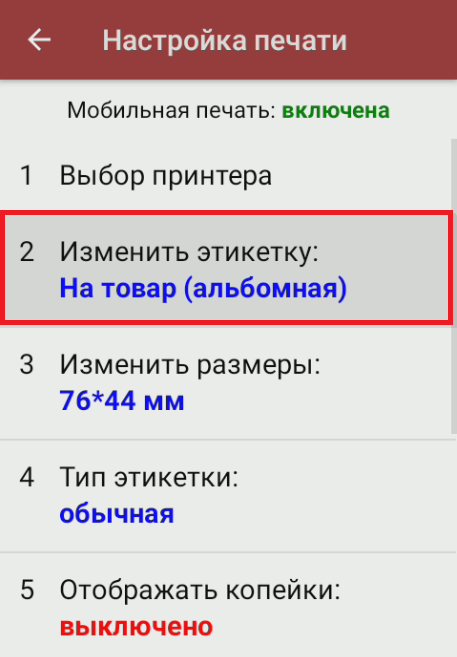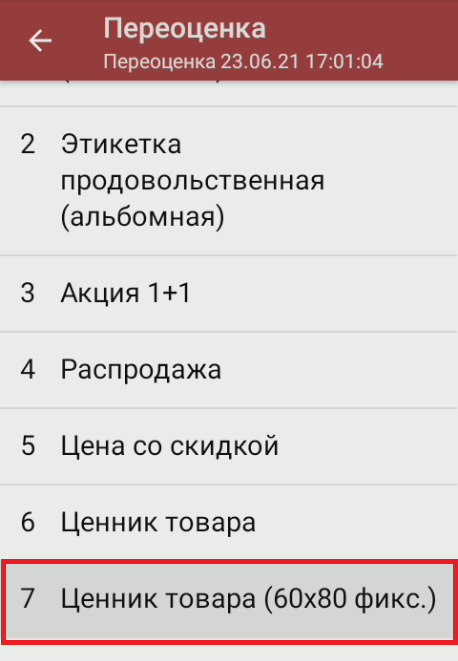Начиная с версии 3.3 платформы Mobile SMARTS у продуктов на ее основе («Магазин 15», «Склад 15», «Кировка») появилась возможность печатать этикетки, созданные в специальном графическом редакторе Mobile SMARTS, напрямую на мобильный принтер.
Сама возможность создания этикеток в графическом редакторе Mobile SMARTS уже была в предыдущих версиях платформы, но отличие в том, что такую этикетку можно было распечатать только на стационарный принтер через сервер Mobile SMARTS. На мобильном же принтере можно было печатать только этикетки, написанные на языке принтера. Создание такой этикетки занимало много времени и требовало специальных знаний.
Единственный минус такого способа печати — нарисованная этикетка может печататься немного дольше, чем написанная на языке принтера, т.к. рендерится на ТСД. Плюсы, кроме вышеперечисленных — для такой печати не нужна постоянная связь с сервером.
Как реализован процесс печати графических этикеток на мобильный принтер
Созданная в редакторе этикеток Mobile SMARTS графическая этикетка автоматически преобразуется в код, который может распознать и напечатать мобильный принтер. Данный код написан на языке программирования, который у разных моделей принтеров различен. В рамках Mobile SMARTS поддерживаются следующие модели принтеров и их языки программирования.
Если созданная в редакторе и отправленная на мобильный принтер этикетка была распечатана некорректно, можно проверить и отредактировать ее исходные данные (размер этикетки, зазоры и др.) в файле «lbl.zpl» (формат зависит от языка принтера), который находится в папке на ТСД по пути «MobileSMARTSv3\Documents\Имя вашей базы\LabelTemplates». Кроме того, можно попробовать распечатать ее с помощью другого софта, чтобы локализовать источник проблемы.

Как создавать этикетку в редакторе и печатать ее на мобильном принтере
Рассмотрим подробнее, как создавать такую этикетку и печатать ее на мобильном принтере.
Откройте панель управления Mobile SMARTS, и вызовите контекстное меню нажатием правой кнопкой мыши для пункта «Этикетки». Выберите пункт «Добавить этикетку LBL (визуальный редактор)».
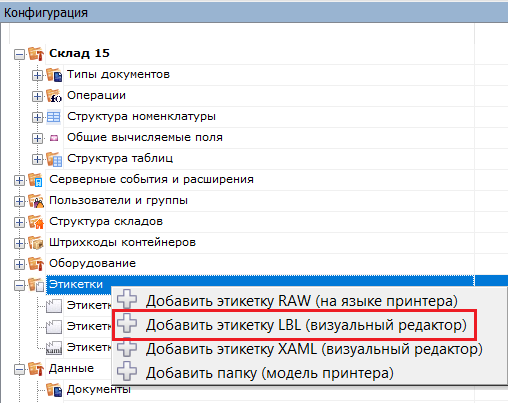
Таким образом можно создать общую этикетку, не привязанную ни к какой модели принтера. Если вы хотите создать этикетку для определенной модели, нужно вызвать контекстное меню для папки с моделью, или сначала добавить её в список.
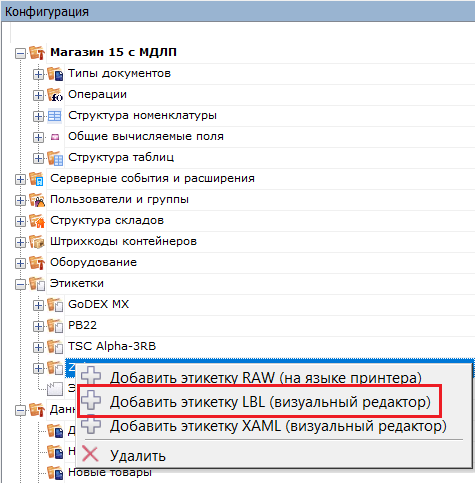
В случае создания новой этикетки для «Магазина 15» необходимо создать новую или отредактировать уже существующую этикетку «GarmentPortrait60x80». При создании новой этикетки с таким именем потребуется переименовать или удалить старую.
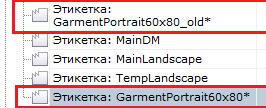
Откроется визуальный редактор этикеток LBL. С его помощью вы можете добавлять в этикетку текст, картинки, штрихкоды, переменные и др. Подробнее читайте в статье «Визуальный редактор этикетки LBL ».

После того как этикетка создана, необходимо встроить ее в алгоритм операции на ТСД, из которой она будет печататься. Для этого откройте «Типы документов» → «Служебные» → выберите нужную вам операцию (у нас это «Печать штрихкодов») → «Алгоритм». Выберите блок алгоритма «Печать».

В окне «Свойства» выберите новое имя шаблона этикетки — которую вы создали.
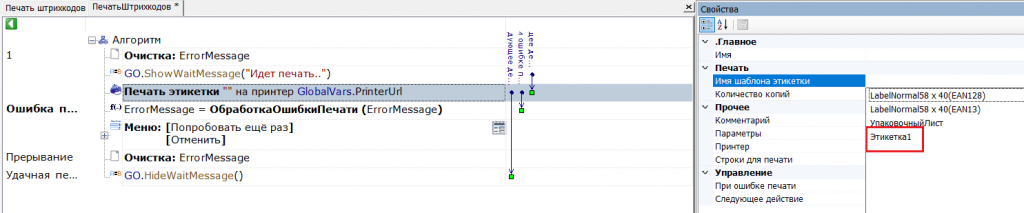
Сохраните изменения в конфигурации.
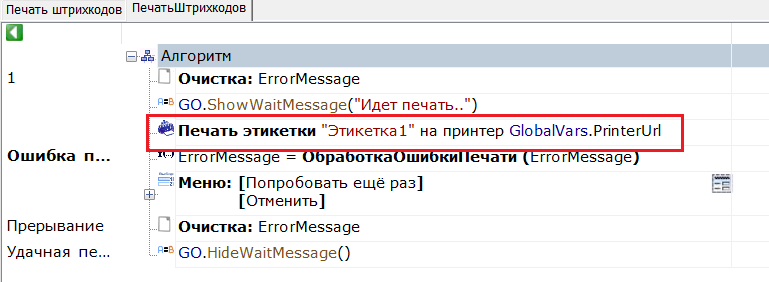
Для «Магазина 15» потребуется выбрать новую этикетку прямо на ТСД, вместо того чтобы вносить изменения в панель управления. Для этого в натстройках нужной вам операции выберите «Настройки печати» —> «Изменить этикетку» —> «Ценник товара 60х80 фикс.»
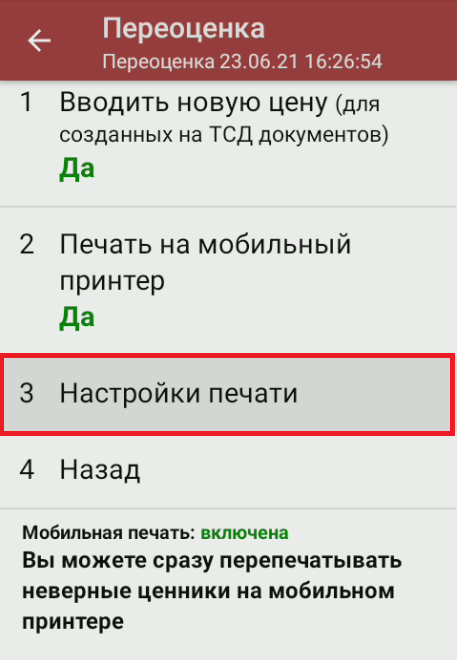
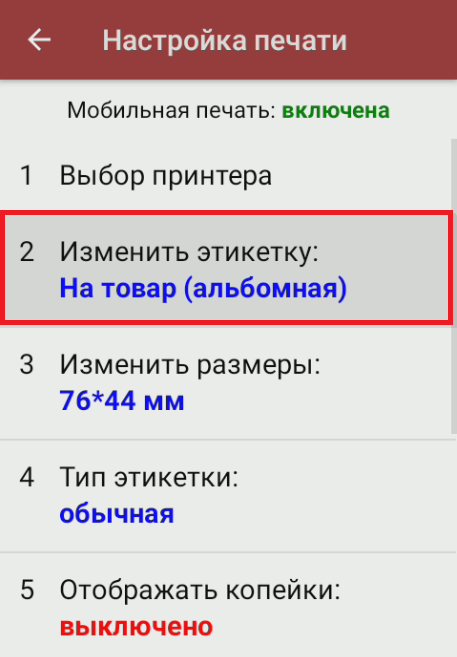
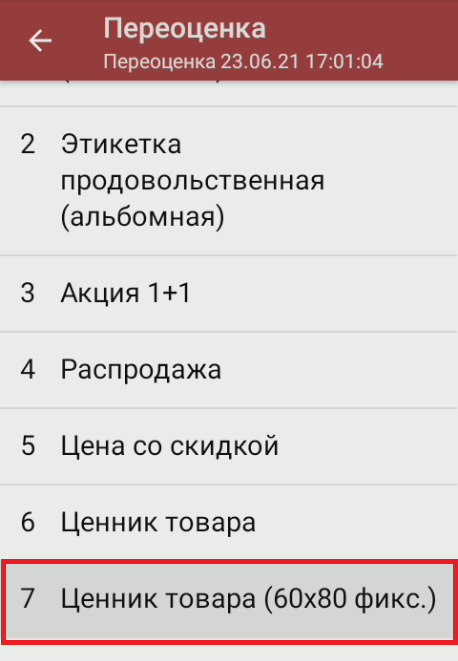
Откройте на ТСД операцию «Печать штрихкодов» и подключите принтер, для которого вы создали этикетку. После всех вышеуказанных настроек при печати будет использоваться новый шаблон нарисованной вами этикетки.