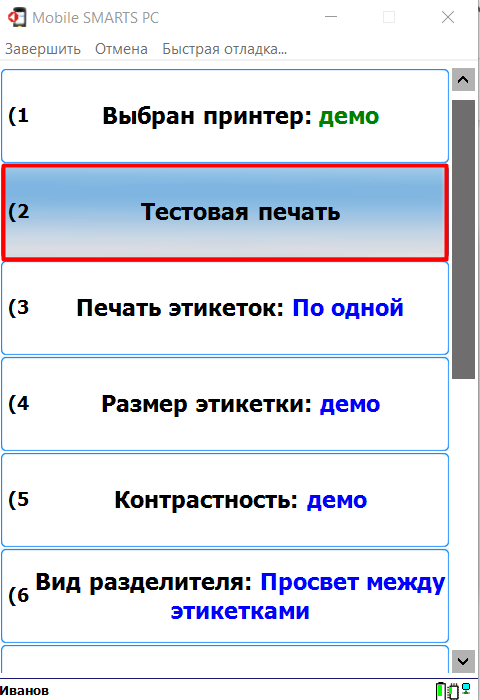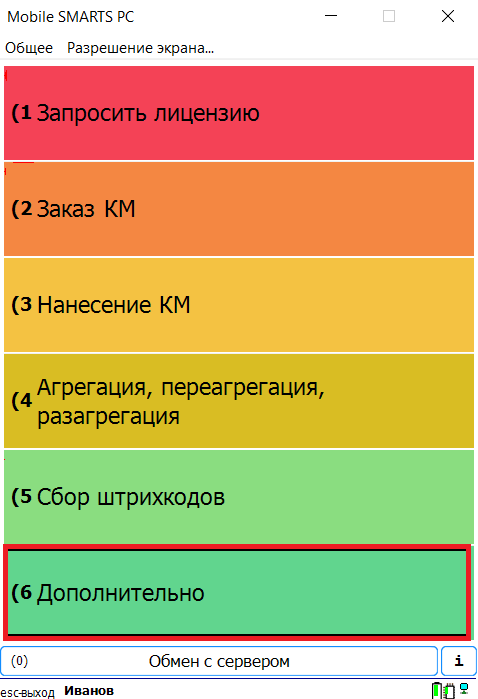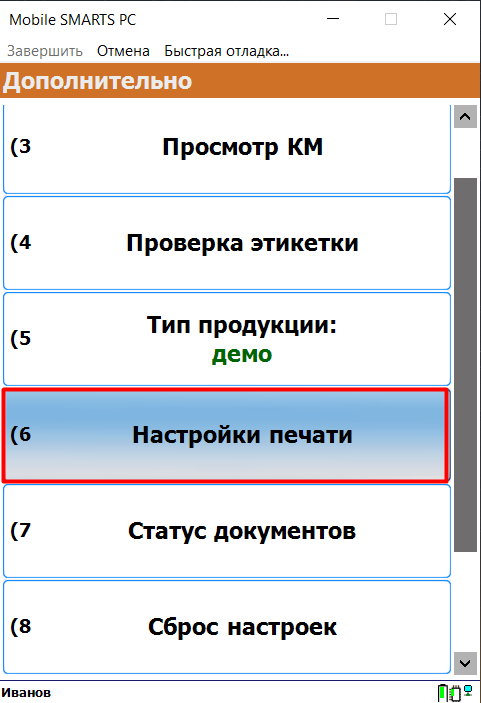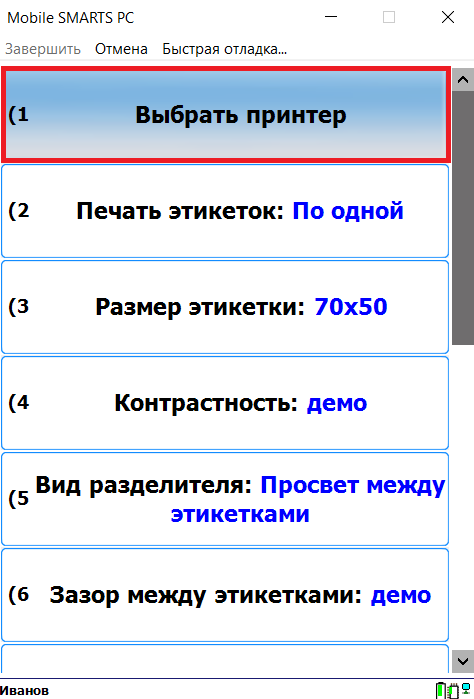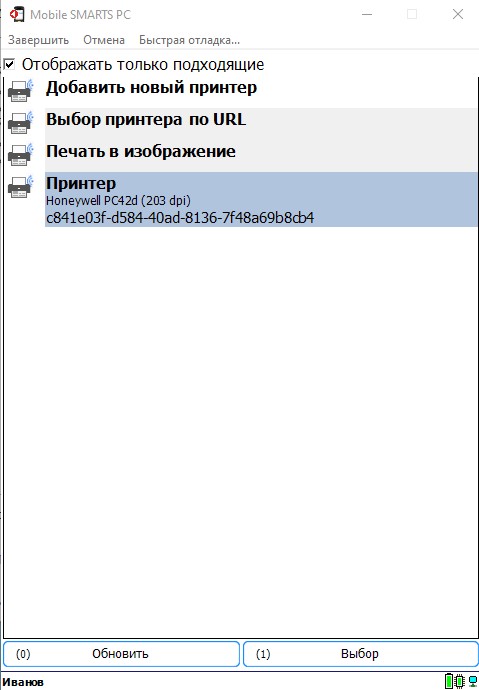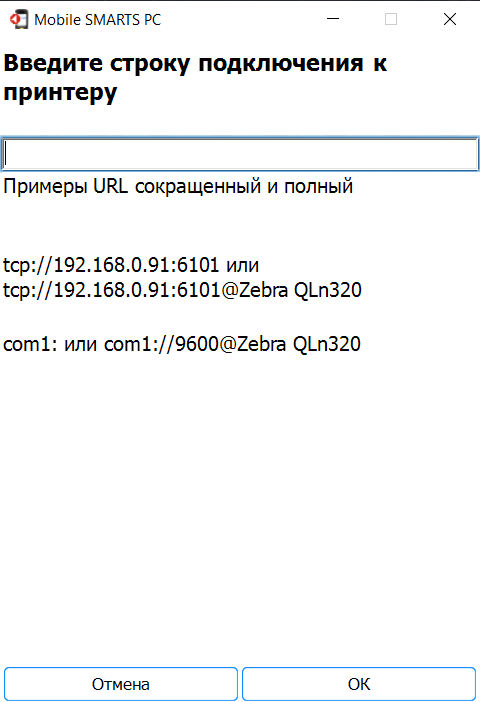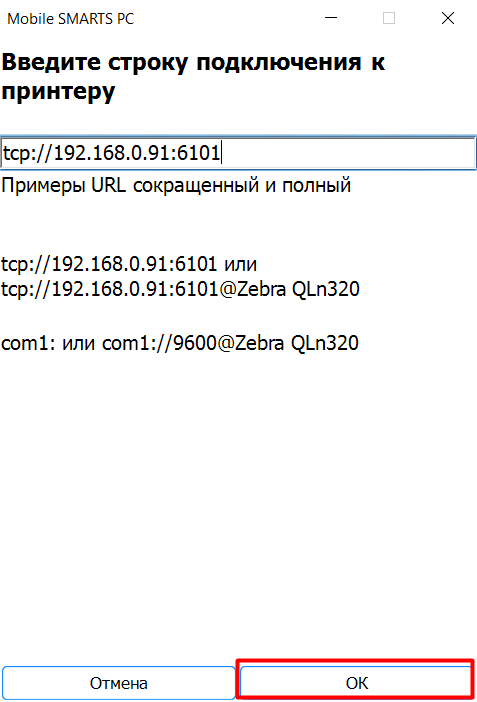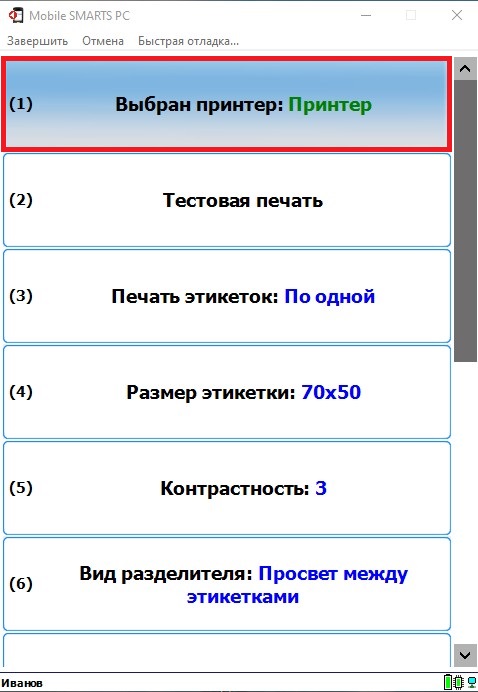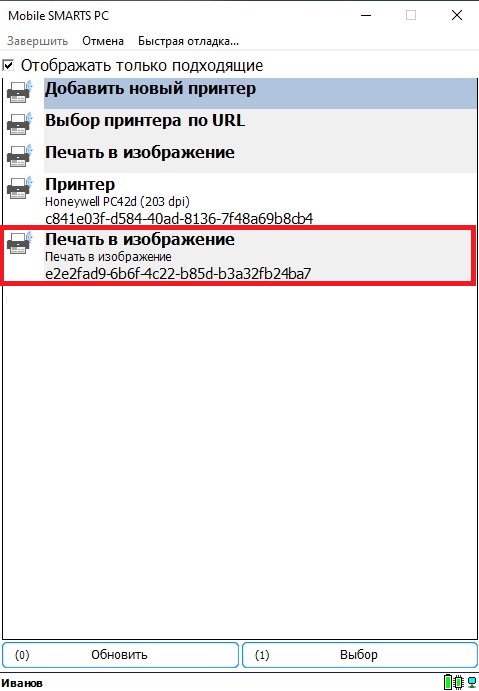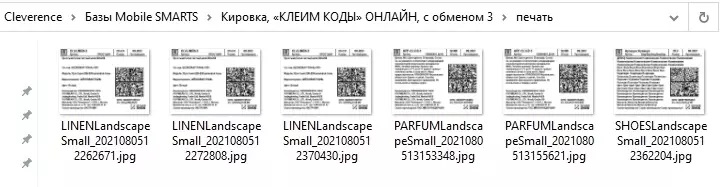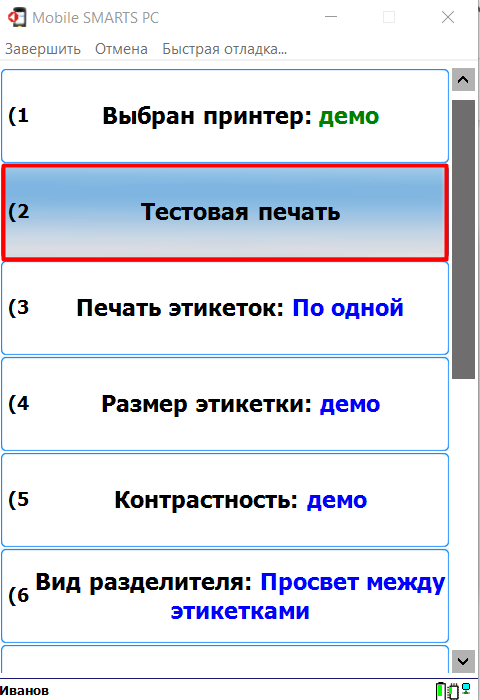Чтобы подключить принтер к «Кировке» из приложения на ПК необходимо:
В главном меню приложения для ПК выберите пункт «Дополнительно».
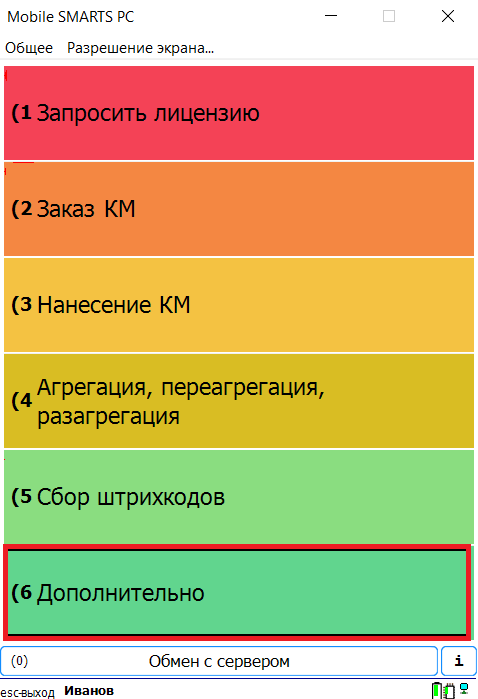
В меню раздела «Дополнительно» выберите пункт «Настройки печати», а затем «Выбрать принтер».
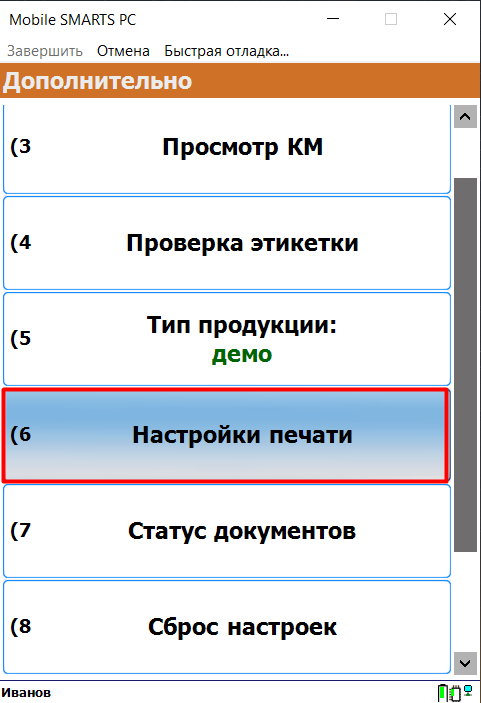
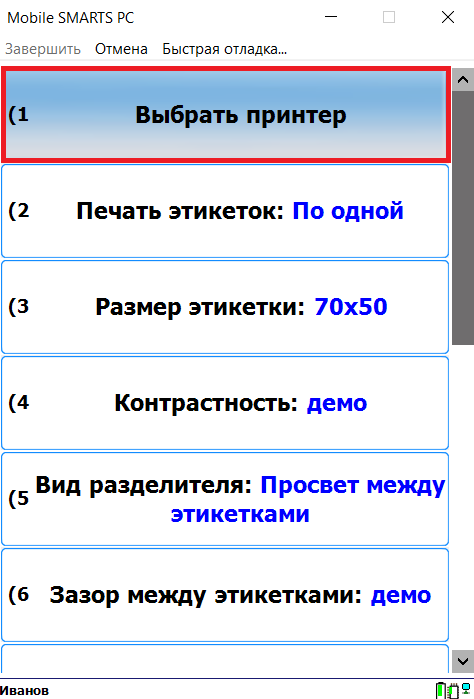
После этого откроется окно, в котором можно выбрать одно из следующих действий:

«Добавить новый принтер» — при нажатии на эту кнопку откроется окно мастера добавления принтера (который также можно запустить из окна базы «Кировки»).
После прохождения мастера добавления принтера нажмите кнопку «Обновить» в окне приложения и выберите добавленный принтер, который отобразится в списке.
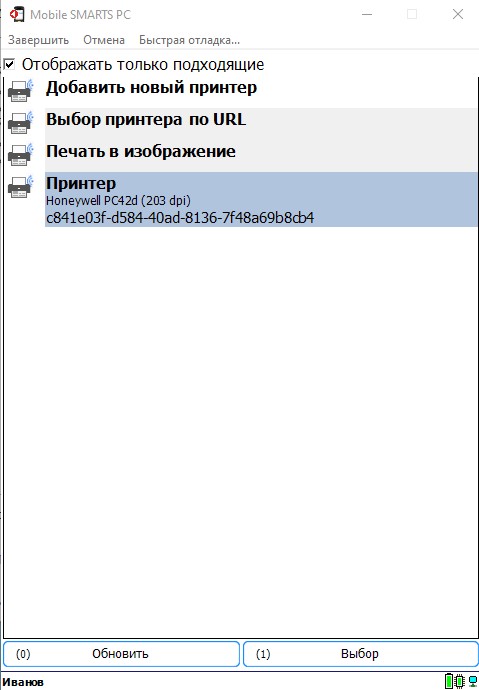
После того как принтер выбран, можно приступать к печати этикеток.
«Выбор принтера по URL» — можно использовать для подключения сетевого принтера. При нажатии на кнопку откроется окно, в котором потребуется ввести строку подключения к принтеру (как ее узнать, описано в статье «Подключение сетевого принтера в «Кировке» для печати с мобильного устройства»). Пример вводимой строки указан в самом окне ниже.
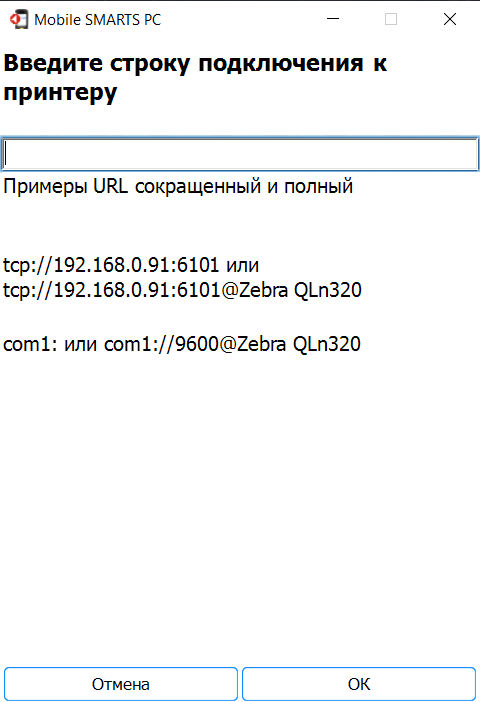
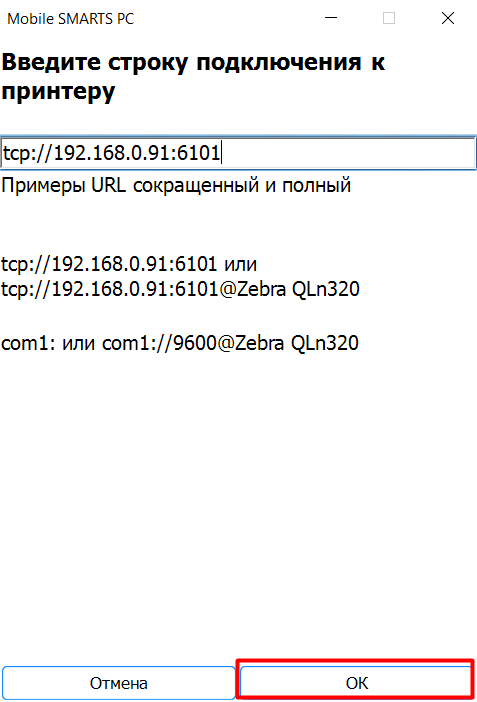
Далее нажмите «ОК». Если данные были введены корректно, произойдет подключение к принтеру.
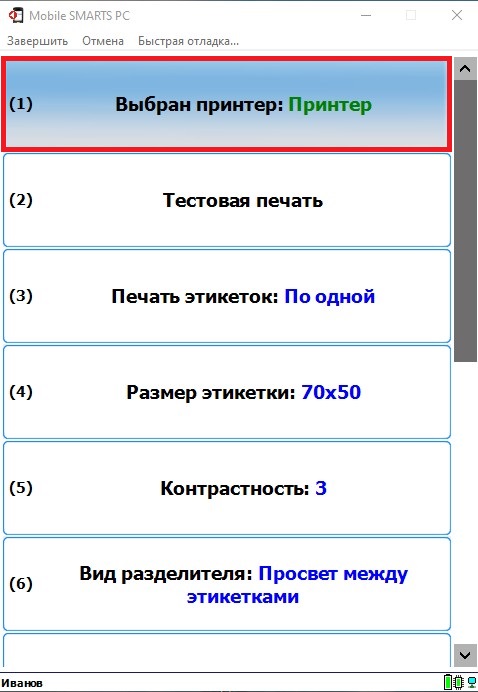
«Печать в изображение» — с помощью данного пункта можно сохранять этикетку в виде картинки на вашем ПК, не выводя ее на бумажный носитель. Этого можно добиться 2-мя способами:
Способ для программистов: самостоятельно прописать в панели Mobile SMARTS, где сохраняется (выводится) этикетка в виде картинки после нажатия на пункт «Печать в изображение», используя переменную «LabelImage».

Таким образом вы можете либо задать папку для сохранения изображений, либо выводить изображение этикетки прямо в окне приложения «Кировки» для ПК.
Способ для продвинутых пользователей: добавить новый виртуальный принтер в панели управления Mobile SMARTS и задать для него папку для сохранения изображений (как это делается, описано в статье «Добавление виртуального принтера для тестовой печати этикеток»).
После того как вы добавили новый принтер печати в изображение, он отобразится в списке приложения на ПК.
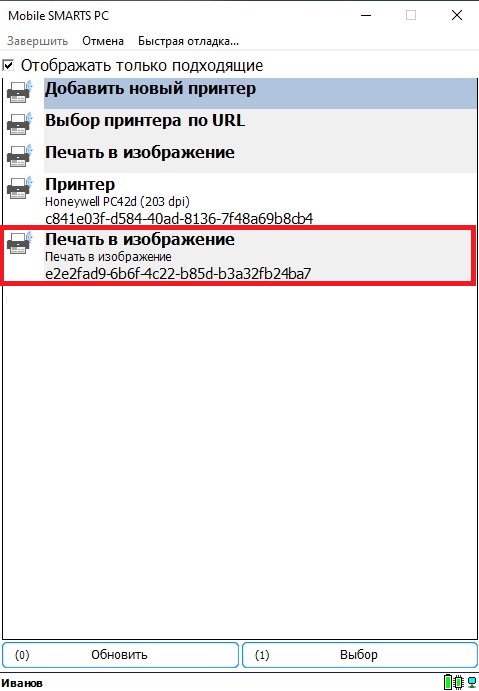
Выберите его из списка, и файлы этикеток будут сохраняться в папке, которую вы указали ранее в панели управления.
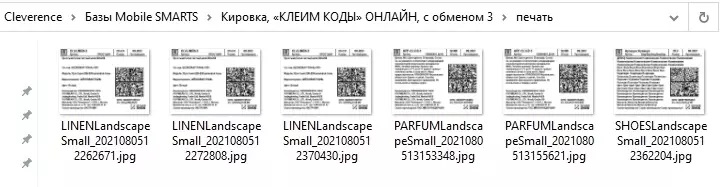
После того как ваш принтер подключен к приложению одним из указанных способов, можно выполнить тестовую печать с помощью соответствующей кнопки.
Кроме выбора принтера, в окне настроек печати вы можете указать режим печати (поштучная или массовая печать), нужные параметры этикеток (размер, контрастность), вид зазоров между этикетками и др.