Скачайте и установите необходимое ПО, после этого начните установку клиента Mobile SMARTS.
В процессе настройки будет предложено установить клиента на устройство.

- Для Windows устройств — скачивать ничего не нужно, просто подключаем ТСД к компьютеру, запускаем программу установки клиента на ТСД и следуем инструкциям установщика, которое описано ниже.
- Для Android устройств — необходимо скачать (файл MobileSMARTS.apk) и установить клиента, который работает на Android устройствах.
- Для тестирования без ТСД — устанавливать вообще ничего не нужно (клиент для ПК устанавливается вместе с платформой Mobile SMARTS), запустив клиент для ПК можно протестировать работу не имея никакого реального устройства или выполнять отладку.
После установки клиента будет доступен код устройства, который требуется для получения лицензии.
Если по каким-то причинам Вы не стали устанавливать клиента на данном этапе настройки, то это можно сделать позже из Менеджера баз Mobile SMARTS (для Windows устройств).
Установка на ТСД с Android через Google Play
Для Android устройств — необходимо на устройство скачать файл MobileSMARTS.apk с Google Play и установить клиента, который работает на Android устройствах.
После установки основного дистрибутива будет доступна ссылка на файл.

Можно найти файл на Google Play самостоятельно, например, введя в поиск «клеверенс».
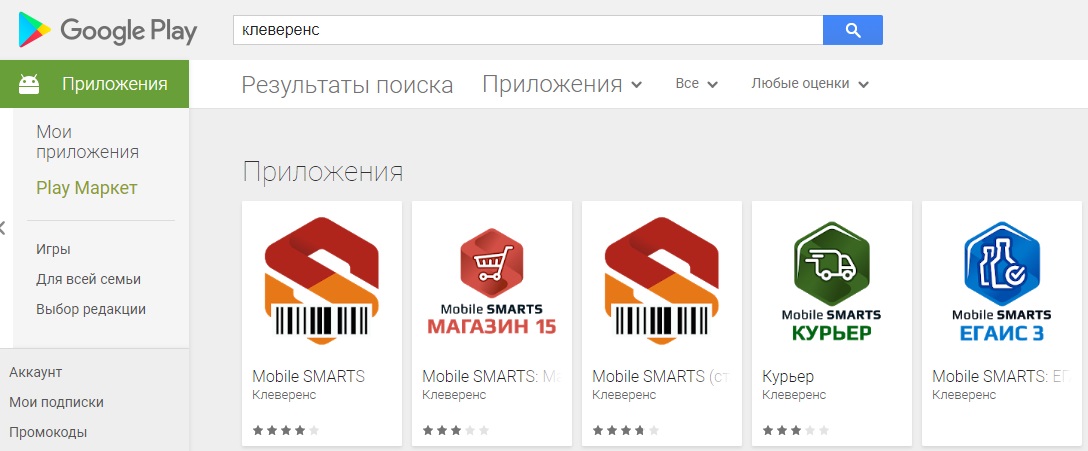
Загрузка и установка клиента происходит стандартным способом Google Play.
Установка на ТСД с Android через APK
Можно скачать файл MobileSMARTS.apk с сайта прямо на ТСД или на ПК, а затем перекинуть на ТСД по проводу и установить.

Установка на ТСД с Android через ADB
Подключите ТСД проводом к компьютеру и запустите «Менеджер баз Mobile SMARTS» (ярлык для запуска менеджера добавляется автоматически на рабочий стол) выберите базу, которая будет установлена на ТСД.Необходимо чтобы на ТСД был включен ADB.

Запустится установщик. Следуйте инструкциям установщика.

Установка клиента на Windows устройства из менеджера баз Mobile SMARTS
Запустите «Менеджер баз Mobile SMARTS» (ярлык для запуска менеджера добавляется автоматически на рабочий стол) выберите базу, которая будет установлена на ТСД.

Запустится установщик.
При установке в Windows 10 могут возникнуть проблемы с запуском Центра мобильных устройств, подробное решение проблемы описано тут.
В случае если модель мобильного устройства не была определена автоматически (настройки будут не доступны, и вы не сможете продолжить установку клиента), нужно выбрать ее в выпадающем списке.
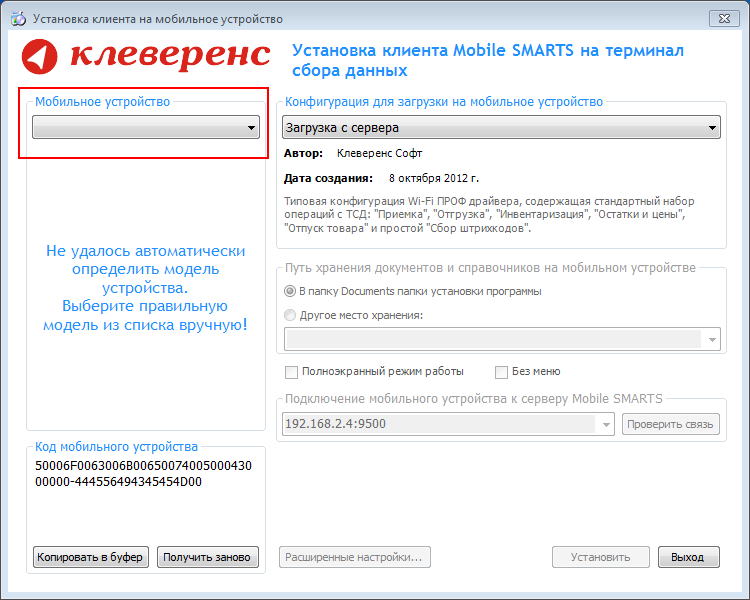 | 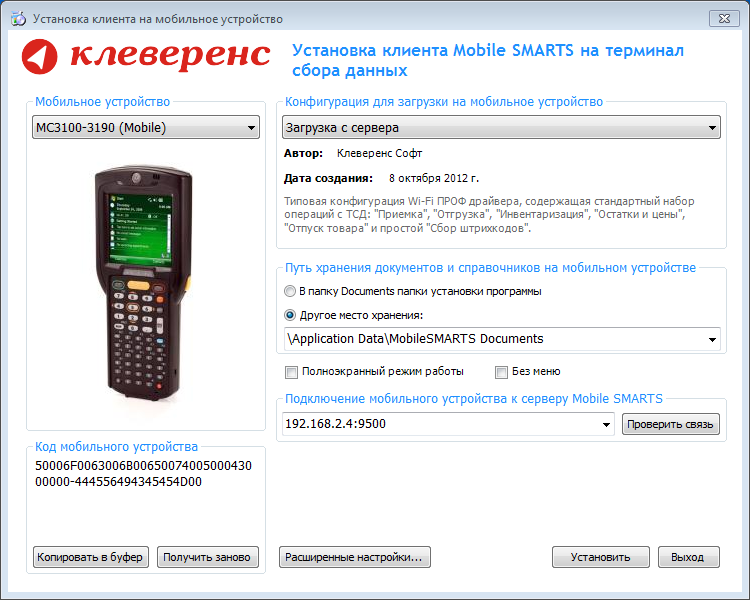 |
После выбора подходящего мобильного устройства можно внести корректировки в настройки, если требуется, и продолжить установку.
Конфигурация для загрузки на мобильное устройство
При установке загружает текущую конфигурацию драйвера и показывает информацию об авторе, дате создания и описание конфигурации.
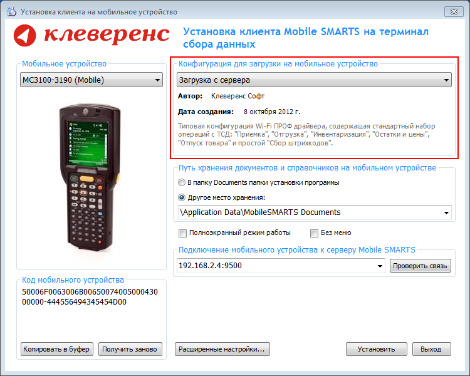
Путь хранения документов и справочников на мобильном устройстве
По умолчанию вся номенклатура хранится на сервере терминалов, а ТСД получает её оттуда по мере необходимости. Это исключает работу с ТСД вне зоны покрытия радиосети. Для решения этой проблемы доступна закачка всей номенклатуры на ТСД (см. Соответствующие примечания в разделах документации о выгрузке номенклатуры из 1С).
Для использования больших справочников номенклатуры базу данных программы следует устанавливать на SD-карту, заранее вставленную в терминал. Устанавливать саму программу на SD карту не нужно!
 | 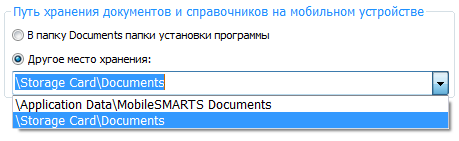 |
Для установки базы данных на SD карту нужно выделить «Другое место хранения» и выбрать из списка или задать вручную путь к директории на внешней карте памяти, например \ StorageCard \ Documents.
Ни в коем случае не следует устанавливать дистрибутивы программы на SD карту. На многих моделях ТСД используется старый протокол работы с SD картой, из-за чего программа будет зависать при включении ТСД из спящего режима. Устанавливайте на SD карту только базу данных программы.
Полноэкранный режим работы рекомендуется использовать для ТСД с небольшим размером экрана. Он позволяет максимально увеличить размер окна приложения, скрыв при этом все лишние элементы управления. То же самое касается панели меню.
![]()
Для проверки связи подключения мобильного устройства, выберите сервер и нажмите «Проверить связь».

Расширенные настройки
Вы можете самостоятельно настроить терминал, для удобной работы с ним, воспользовавшись расширенными настройками.
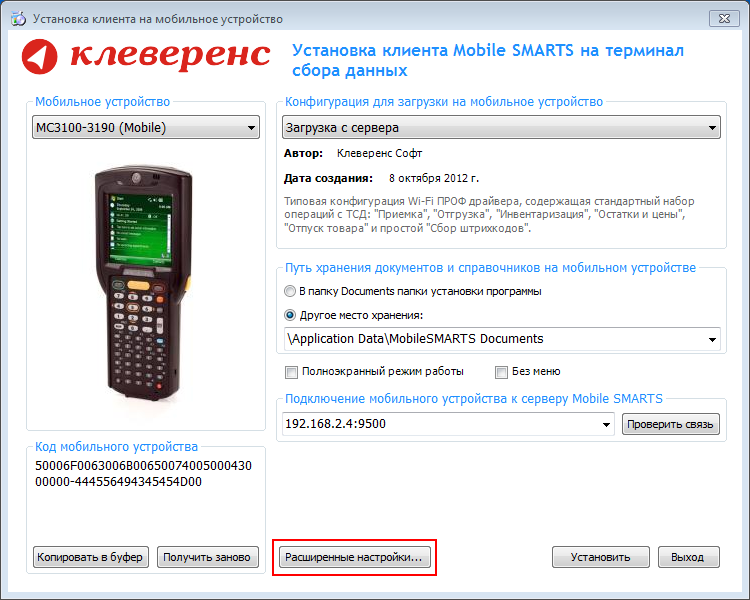 |  |
Дополнительные настройки подключения к серверу. Заполняются, только если Вам это требуется (обычно остаются не заполненными).
 | 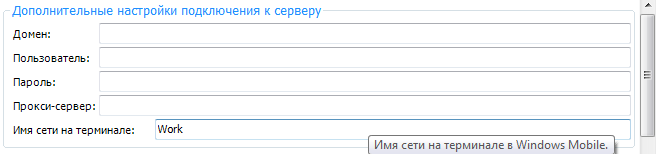 |
Обмен данными:
 | 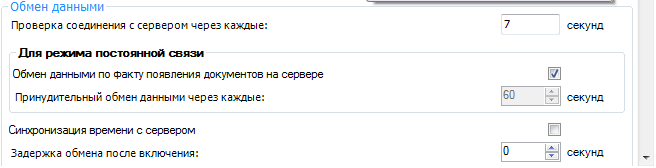 |
Проверка соединения с сервером — выставите время, через которое мобильный терминал будет соединяться с сервером для проверки наличия связи, рекомендуемый интервал 5-15 секунд.
Обмен данными по факту появления документов на сервере — если флаг установлен, то обмен данными между сервером и мобильным устройством будет происходить в случае появления новых документов.
Принудительный обмен данными — Вы можете выставить время, через которое будет происходить обмен данными между сервером и мобильным устройством принудительно, даже если новые документы не появились.
Синхронизация времени с сервером — если флаг установлен, синхронизируется время сервера и мобильного устройства.
Задержка обмена после включения терминала — Вы можете выставить интервал, через который в программе включится модуль подключения к серверу (требуется для некоторых моделей терминалов для корректного подключения к Wi-Fi сети).
Для удобства использования мобильного терминала, вы можете самостоятельно назначить управляющие клавиши, заменив стандартные настройки или назначить клавиши устройству, на котором они не предусмотрены.
 | 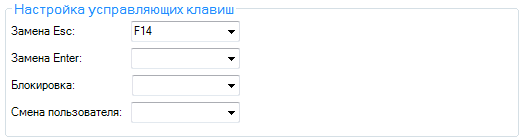 |
Замена Enter — выберите удобную для Вас или назначьте (для модели мобильного устройства, на котором такая клавиша не предусмотрена) клавишу ввода.Замена Esc — дает возможность выбрать удобную для Вас или назначить (для модели мобильного устройства, на котором такая клавиша не предусмотрена) клавишу отмены.
Блокировка — клавиша для блокировки программы пользователем терминала.
Смена пользователя — быстрая клавиша для входа в режим смены пользователя на терминале.
 | 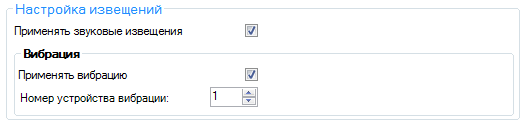 |
Настройка извещений позволяет включать или отключать звуковые оповещения и применять вибрацию на мобильном устройстве, которое поддерживает данную функцию.
 | 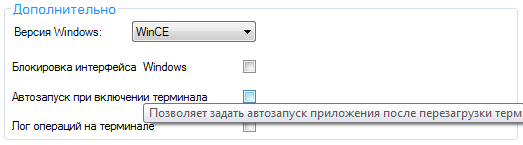 |
Версия для Windows — позволяет выбрать версию для Windows, установленную на терминале, для корректной работы программы.
Блокировка интерфейса для Windows — блокирует интерфейс операционной системы от вмешательства пользователей терминала.
Автозапуск при включении терминала — функция автоматического запуска приложения, после включения мобильного терминала или его перезагрузки.
Лог операций на терминале — включает режим, при котором ведется расширенный лог выполнения операций, помогающий найти ошибки в работе программы. Рекомендуется включать по запросу отдела технической поддержки компании Клеверенс Софт.
После всех внесенных изменений в настройках программы следует нажать «Установить».
В начале процесса установки на экране будет присутствовать следующая комбинация окон:
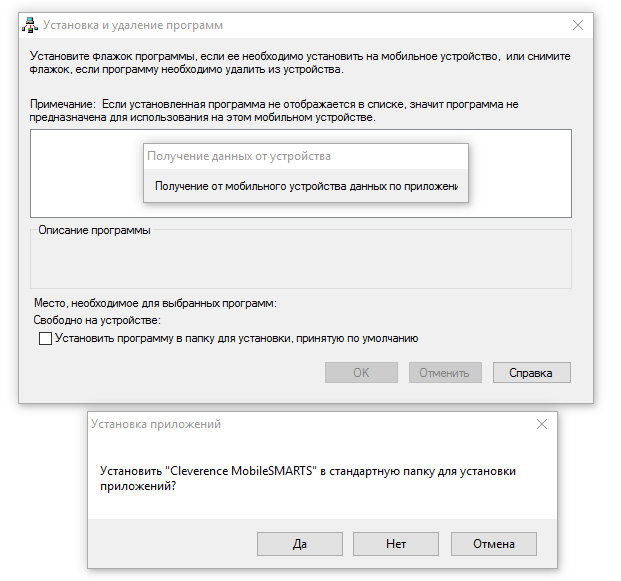
Ни в коем случае не следует устанавливать дистрибутивы программы на SD карту. На многих моделях ТСД используется старый протокол работы с SD картой, из-за чего программа будет зависать при включении ТСД из спящего режима. Устанавливайте на SD карту только базу данных программы.
После нажатия «Да», «Да» или «ОК» начнется копирование дистрибутива на терминал и запуск установки:
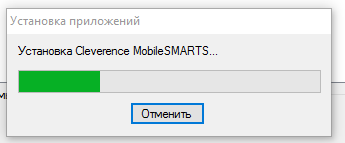
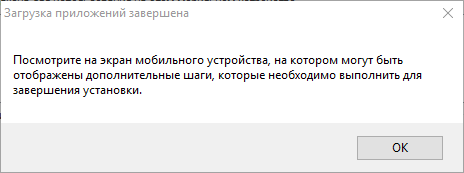
В этот момент на терминале будет высвечено диалоговое окно выбора папки для установки, и тут следует нажать «Enter»:
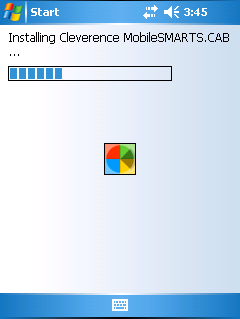 | 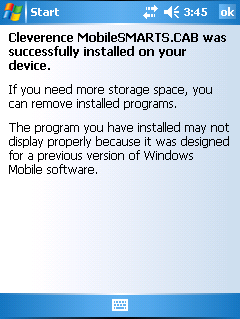 |
Сразу после этого происходит установка дополнительных файлов программы. Время установки таких файлов отличается в зависимости от модели, от нескольких секунд до 10-12 минут.

Центр мобильных устройств на серверные ОС просто так не ставится (он вырезан), его можно добавить только через компоненты. Для этого потребуется подключение к интернету и обязательная установка обновлений Windows. Также вы можете попробовать найти ответ на странице технической поддержки.
Чтобы установить приложение на ТСД нужно:
- установить на любое ПК в сети ту же версию платформы, что стоит и на сервере;
- подключить ТСД к ПК и произвести установку клиента;
- после установки клиента удалить платформу с пользовательского ПК.

