Данная статья применима только к ТСД на ОС Windows CE!
В данной статье я постараюсь описать как правильно подключить ТСД с операционной системой Windows CE 5.0 к точке доступа, описать некоторые аспекты, которые могут препятствовать подключению и правильной работе Wi-Fi соединения. Настройка Wi-Fi происходит на ТСД Motorola MC3190, также подходит для всех ТСД Motorola, работающих на Windows CE 5.0. К ним относятся - MC3000, MC3090, MC3190, MC9000, MC9090
Итак приступим...
На рабочем столе ТСД нажимаем на иконку ![]() для вызова контекстного меню.
для вызова контекстного меню.
| В данном контекстном меню выбираем пункт “Find WLANs” | | 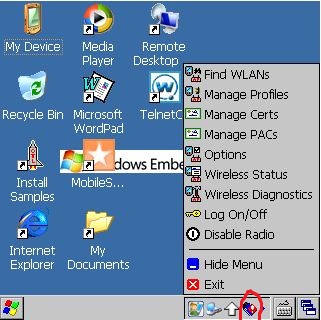 |
В появившемся окне находим нужную нам точку доступа, нажимаем на нее. Далее в выпадающем меню выбираем пункт “Create profile”, откроется мастер настройки. | | 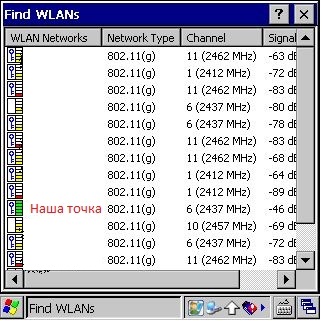 |
Шаг 1 На этом экране предлагается заполнить название профиля (Profile Name) и имя сети (ESSID), или просто нажать кнопку “Next” (по умолчанию поля заполняются автоматически)
| | 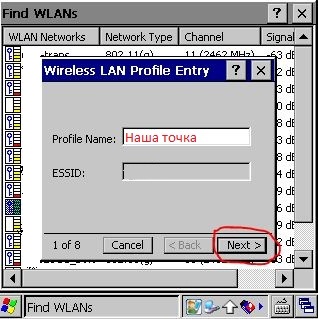 |
Шаг 2 Нажимаем кнопку “Next” Шаг 3 На данном экране нужно выбрать уровень защиты, которую использует ваша точка доступа, в выпадающих меню 1 и 2, и нажимаем “Next” | | 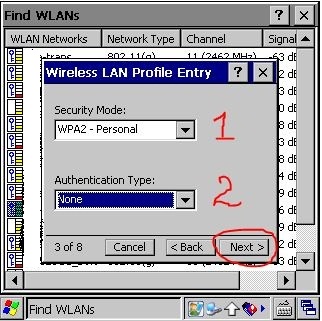 |
Шаг 4 Выбираем тип шифрования, заданный на вашей точке доступа. Пароль может состоять как только из цифр, так и из цифр и символов, выберите пункт: 1 - если ваш пароль состоит из цифр и символов 2 - если ваш пароль состоит только из цифр После выбора всех значений нажимаем “Next” | | 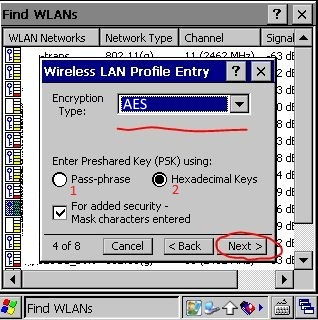 |
Шаг 5 В данном окне вводим пароль точки доступа, в первом поле и подтверждаем его во втором, если введено все правильно появится надпись – Key & Confirm Key Fields Match! (это означает что пароли совпадают) и нажимаем “Next” | | 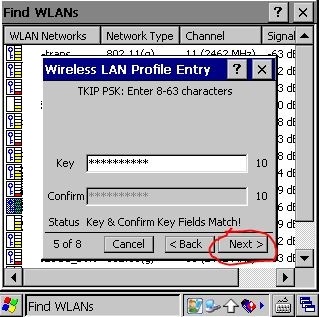 |
Шаг 6 Если ваша точка доступа работает в автоматическом режиме(IP адрес присваивает вам точка доступа) тогда в этом окне нужно оставить все как есть, нажать “Next” и перейти к Шагу 8, если же IP, маску сети, DNS нужно вводить вручную то снимаем все галочки и нажимаем “Next” | | 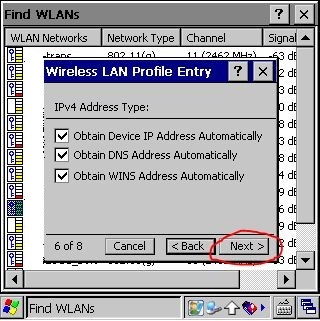 |
Шаг 7 Заполняем поля согласно вашим настройкам сети нажимаем “Next” | | 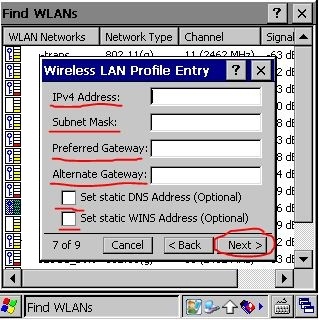 |
Шаг 8 В данном окне оставляем автоматический режим и нажимае “Next” | | 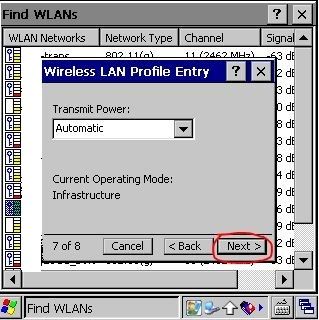 |
Шаг 9 В данном окне оставляем так как указано на изображении и нажимаем “Save”. Теперь наш профиль для подключения к Wi-Fi точке доступа создан и появится окно с выбором профиля | | 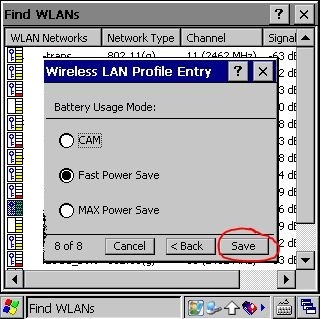 |
| Нажимаем на наш профиль и в выпадающем меню выбираем “Connect”, если все настройки введены правильно в таком случае ТСД успешно подключится к точке доступа и значок измениться на | | 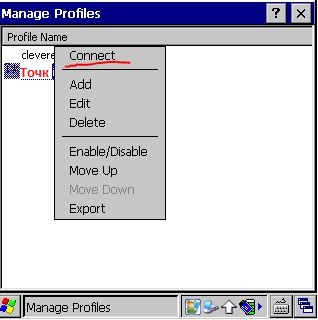 |
Если все настройки выполнены правильно, но соединение не установлено – нужно нажать на значок При выборе страны появляется окно
| | 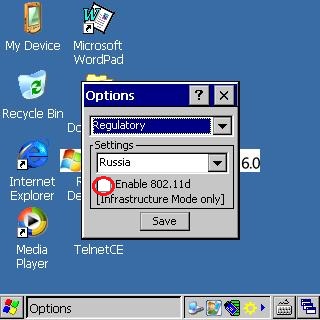 |
Если ТСД успешно подключился к точке доступа, имеет смысл сохранить профиль, чтобы не создавать его заново после холодной перезагрузки ТСД, так как после холодной перезагрузки профили удаляются. Как это сделать: | | |
| В окне профилей выбираем нужный нам профиль и нажимаем на него. В появившемся выпадающем меню выбираем “Export” | | 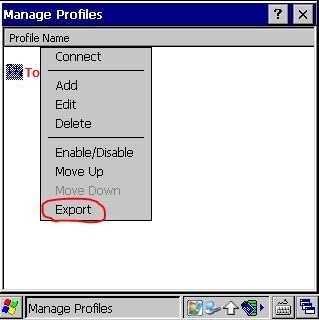 |
Сохранить профиль можно и нужно только в папке \Application, ввести произвольное имя профиля латиницей с расширением *.reg и нажать “OK”. Все профиль сохранен. Теперь после холодной перезагрузки (Cold Boot) настройки Wi-Fi будут восстанавливаться автоматически. | |  |
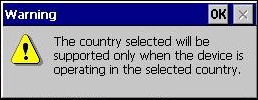 (The country selected will be supported only when the device is operating in the selected country.) - это не ошибка. Это всего лишь предупреждение о том, что нужно выбрать страну такую же на которую настроена точка доступа. Просто нажимаем ОК.
(The country selected will be supported only when the device is operating in the selected country.) - это не ошибка. Это всего лишь предупреждение о том, что нужно выбрать страну такую же на которую настроена точка доступа. Просто нажимаем ОК.
