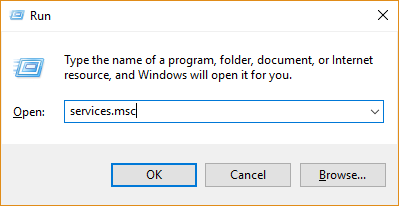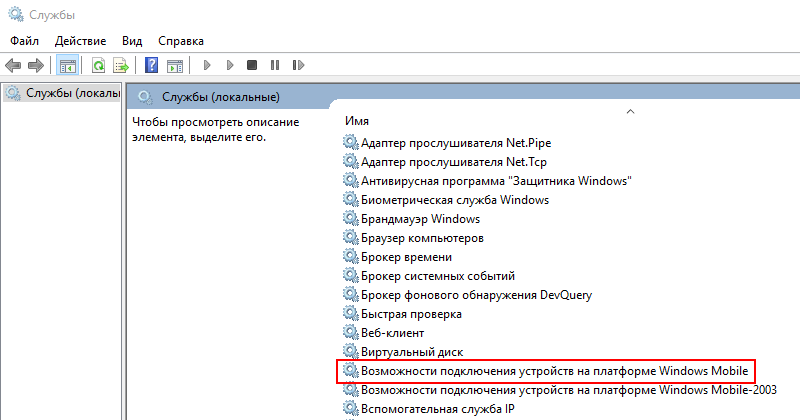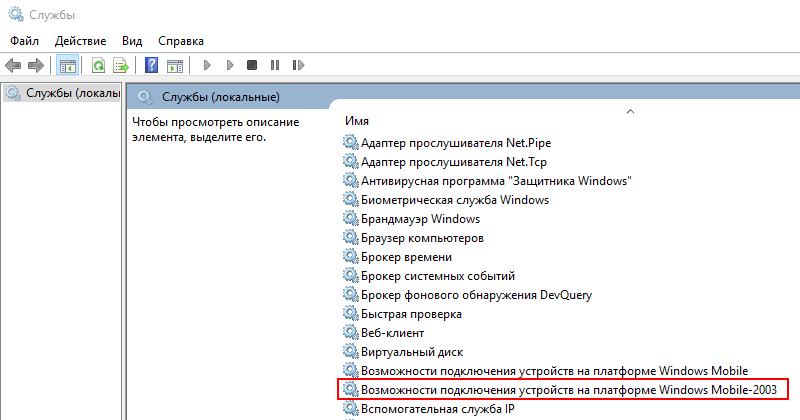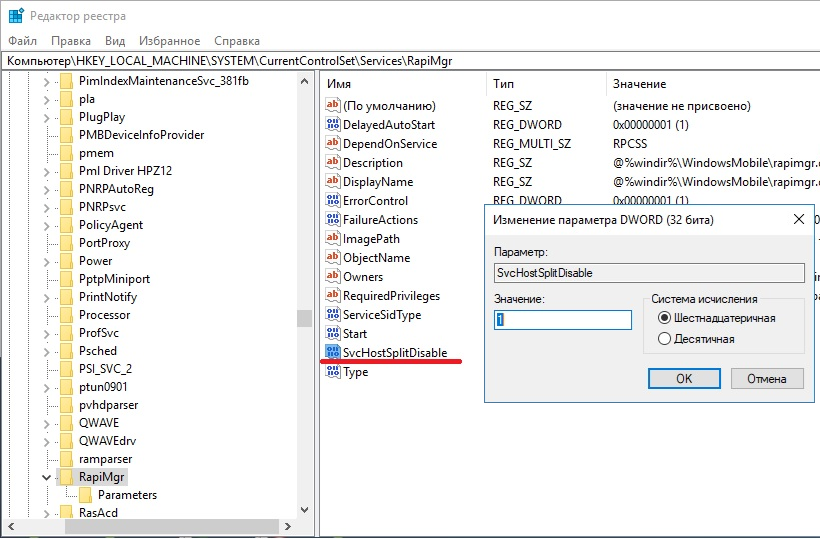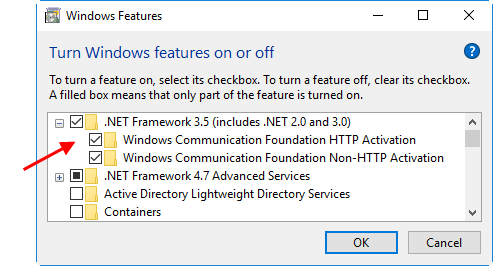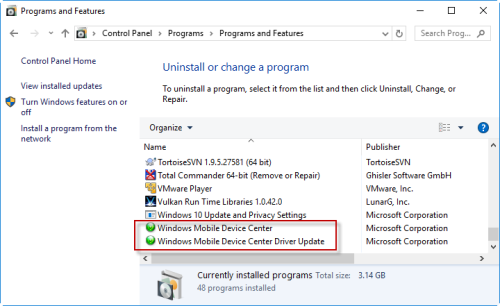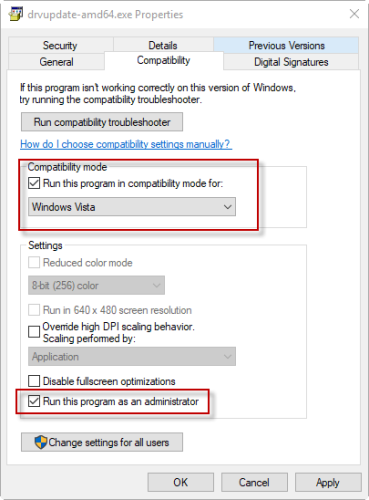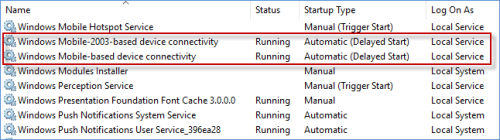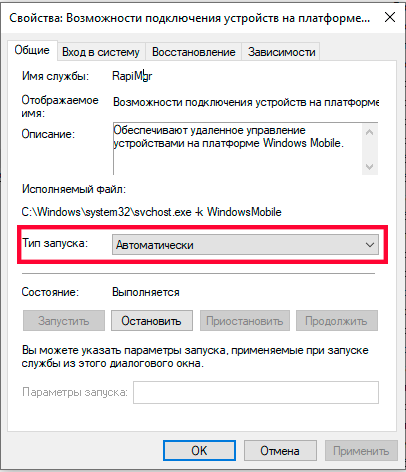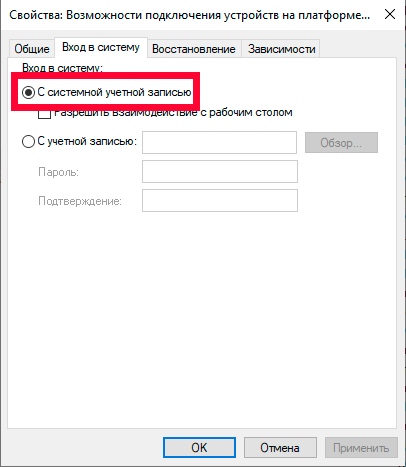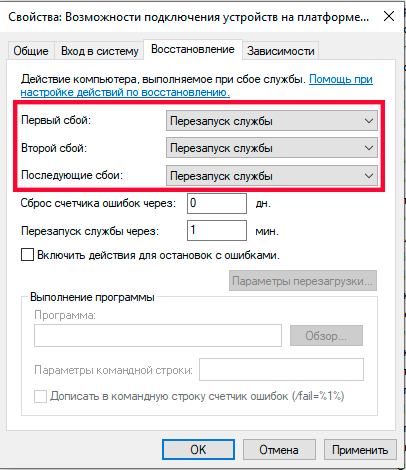Если после установки Windows 10 Creators Update от Microsoft у Вас не запускается Центр мобильных устройств Windows (WMDC), то можно исправить это, воспользовавшись одним из следующих способов.
Предложенные способы работают только в том случае, если ваша версия Windows поддерживает WMDC. В некоторых более новых версиях Центр мобильных устройств может отсутствовать, и тогда рекомендуем обратиться к инструкции ниже.
Как запустить WMDC, если он поддерживается Windows
Способ 1
- Нажимаем «Win»+ R и вводим «services.msc». Нажимаем Enter для запуска.
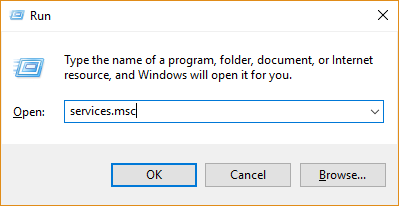
- Ищем службу «Возможности подключения устройств на платформе Windows Mobile».
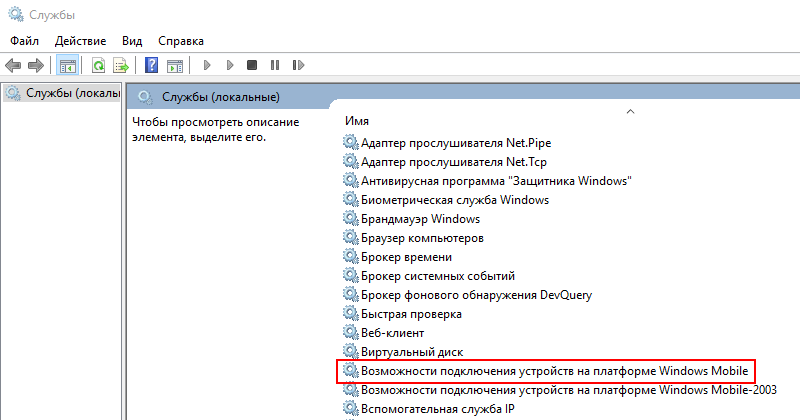
- Щёлкаем правой кнопкой мыши по этой службе и выбираем «Свойства».
- Переходим на вкладку «Вход в систему» и ставим флажок напротив «Вход с системной учётной записью».
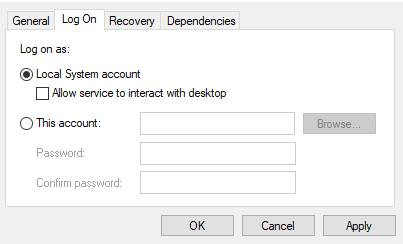
- Теперь делаем то же самое с службой «Возможности подключения устройств на платформе Windows Mobile-2003».
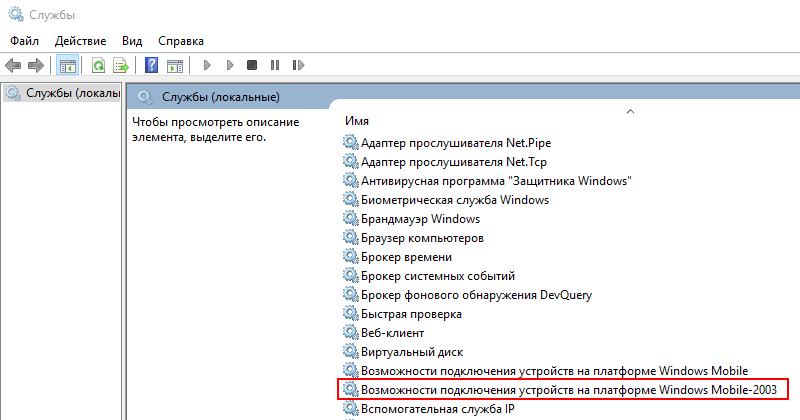
- С помощью правой кнопки мыши перезапускаем обе службы.
Способ 2
- Запустите Редактор реестра. Для этого нажмите на клавиатуре «WIN»+ R и введите «regedit».
- В редакторе реестра перейдите по адресу «Компьютер\HKEY_LOCAL_MACHINE\SYSTEM\CurrentControlSet\Services\RapiMgr»
- Щёлкните правой кнопкой мыши по пустому месту в правой части экрана. Выберите «Создать» - «Параметр DWORD (32 бита)».
- Переименуйте создавшийся параметр в «SvcHostSplitDisable».
- Щёлкните двойным щелчком по этому параметру и укажите значение «1». У Вас должен получиться результат, как на скриншоте.
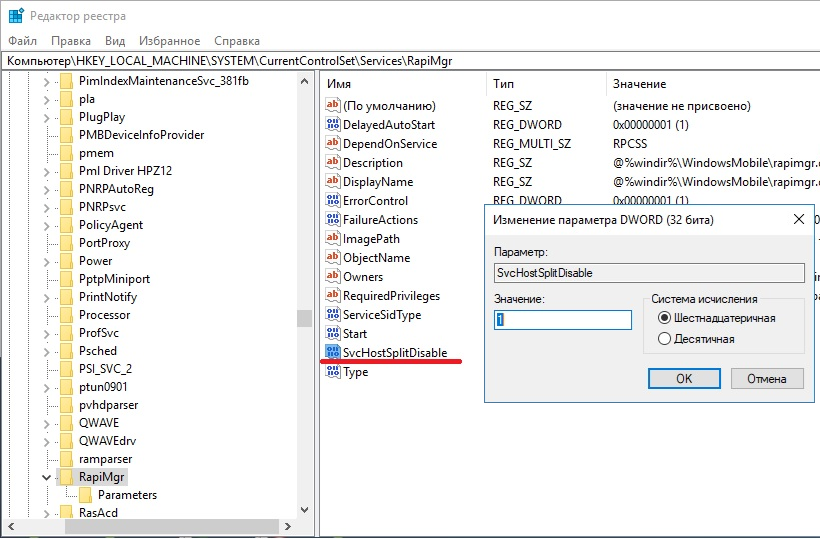
- Теперь перейдите в редакторе реестра по другому адресу «Компьютер\HKEY_LOCAL_MACHINE\SYSTEM\CurrentControlSet\Services\WcesComm».
- Создайте такой же параметр, как описано в пунктах 3-5, с таким же значением.

После того, как всё выполнено, закройте редактор реестра и перезагрузите ПК. После перезагрузки у вас, вероятно, не будет видно окна Центра Устройств Windows Mobile, но в остальном всё будет работать нормально.
Как запустить WMDC, если он не поддерживается Windows
У более актуальных версий Windows (10 и выше) WMDC может отсутствовать, и тогда потребуется добавить и запустить его вручную.
Откройте «Панель управления» → «Программы и компоненты» → «Включение или отключение компонентов Windows». Поставьте галочки на 3-х указанных пунктах и нажмите «ОК».
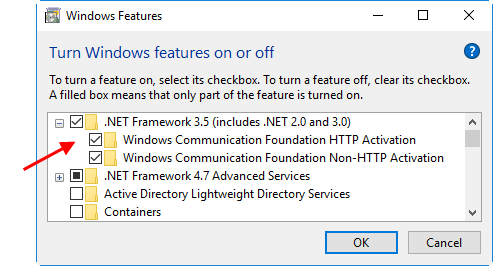
Проверяем что в панели управления, в установленных программах WMDC ОТСУТСТВУЕТ. Если он там есть — удалите и перезагрузите ПК.
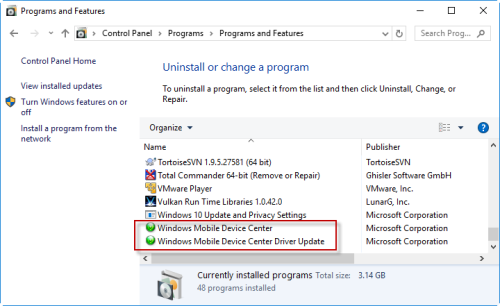
Скачайте один из файлов, который подходит под архитектуру вашей Windows.
Правая кнопка мыши по файлу → «Свойства» → «Совместимость». Проставьте галки как указано на картинке.
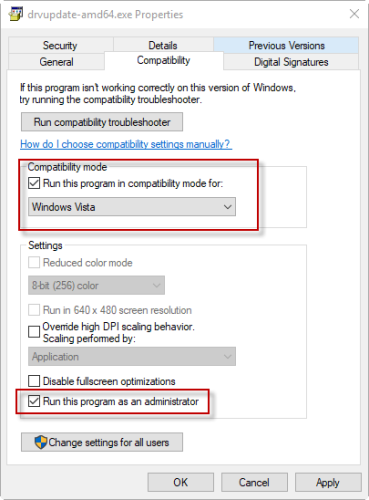
Запустите файл и установите WMDC. Если под конец установки будет ошибка про почту, Outlook и др. — пропустите.
Скачайте и запустите файл от имени администратора. После того как он отработает — перезагрузите ПК.
В командной строке от имени администратора выполните две команды. Перезагрузите компьютер.
REG ADD HKLM\SYSTEM\CurrentControlSet\Services\RapiMgr /v SvcHostSplitDisable /t REG_DWORD /d 1 /f
REG ADD HKLM\SYSTEM\CurrentControlSet\Services\WcesComm /v SvcHostSplitDisable /t REG_DWORD /d 1 /f
Нажмите Win+R, введите в строке «services.msc» и нажмите Enter. Откроется окно, в котором нужно найти службы, указанные на картинке ниже.
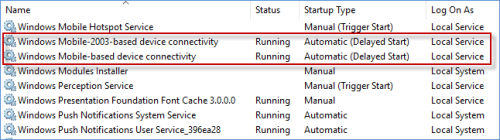
Для данных служб установите настройки как на скриншотах ниже.
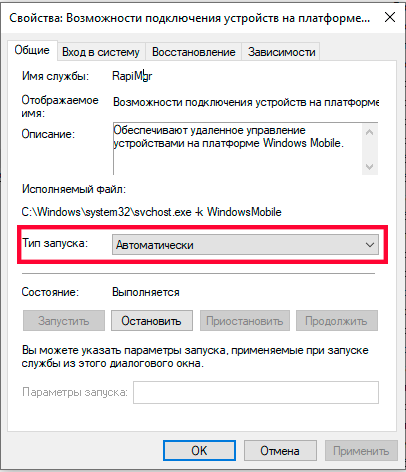
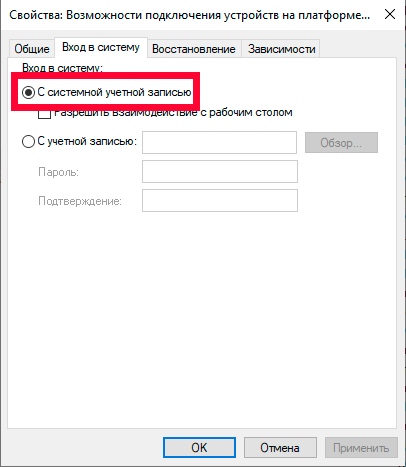
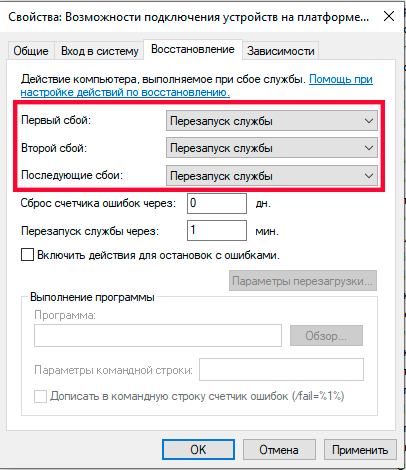
Перезапустите обе службы. Можно работать!