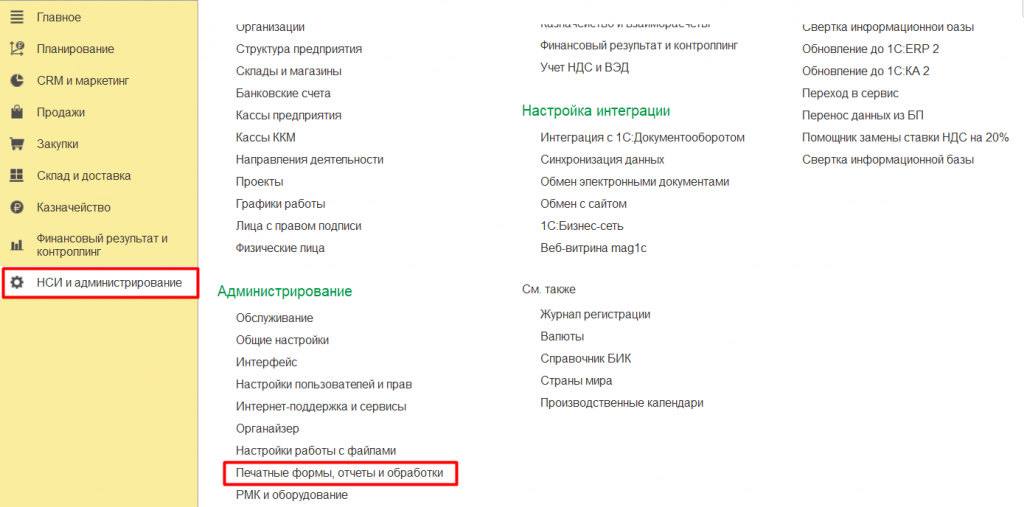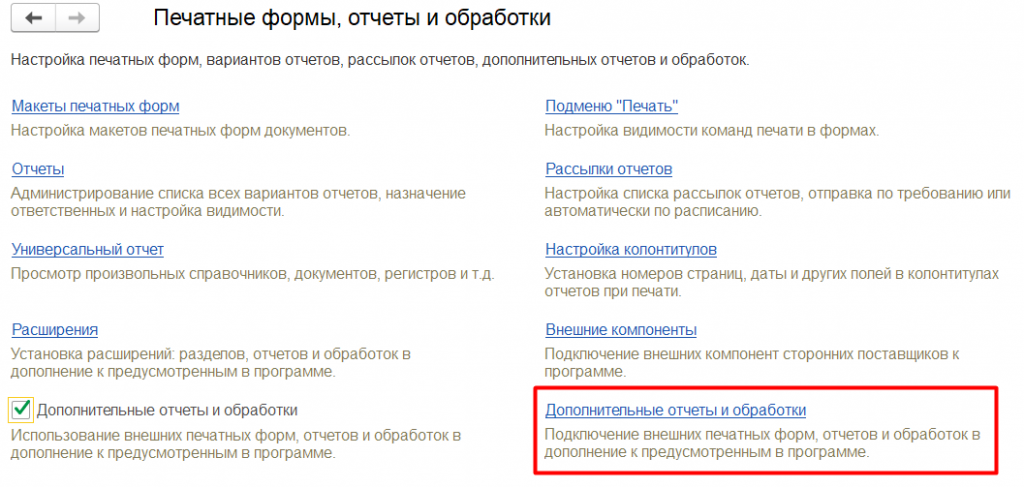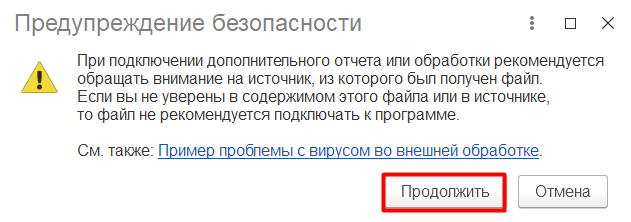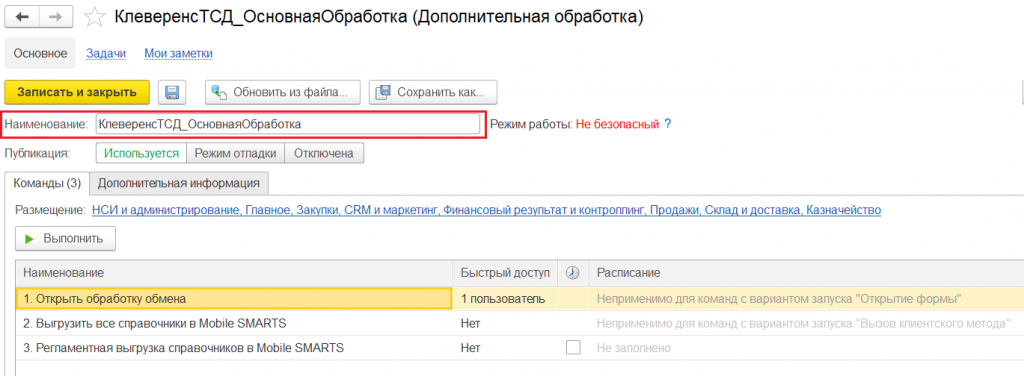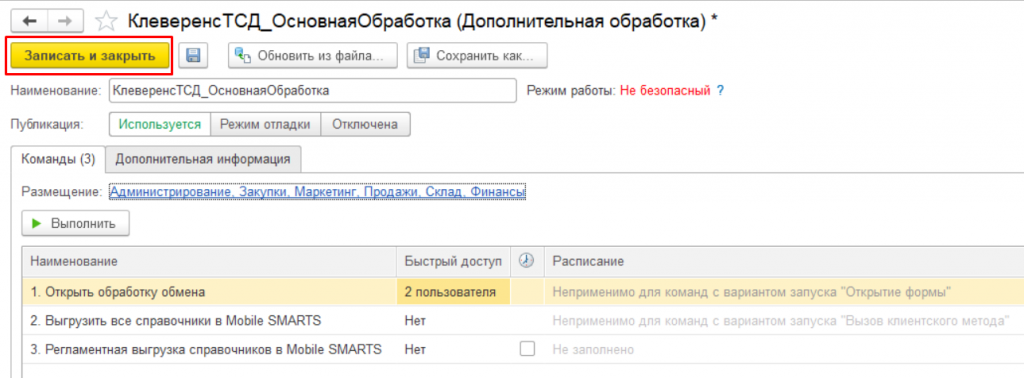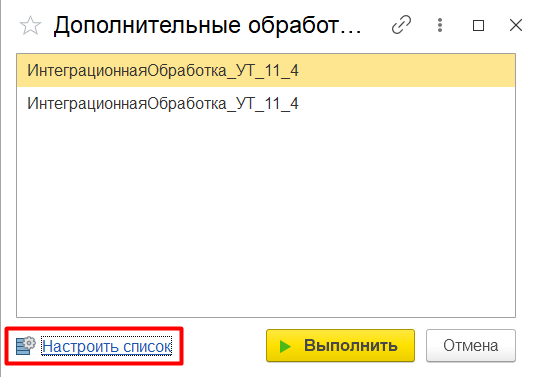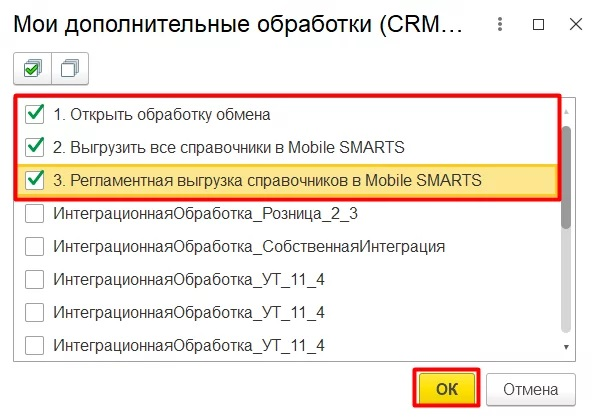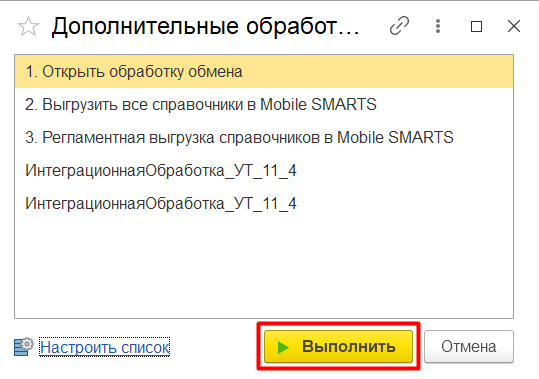Файл обработки «Клеверенс» находится в архиве, который скачивается во процессе настройки облачной базы Mobile SMARTS.
Подключение внешней обработки «Клеверенс» будет показано на примере конфигурации «Управление Торговлей 11.4».
Запустите «1С: Предприятие» от имени администратора.
В открывшемся окне перейдите на вкладку «НСИ и администрирование» и выберите «Печатные формы, отчеты и обработки».
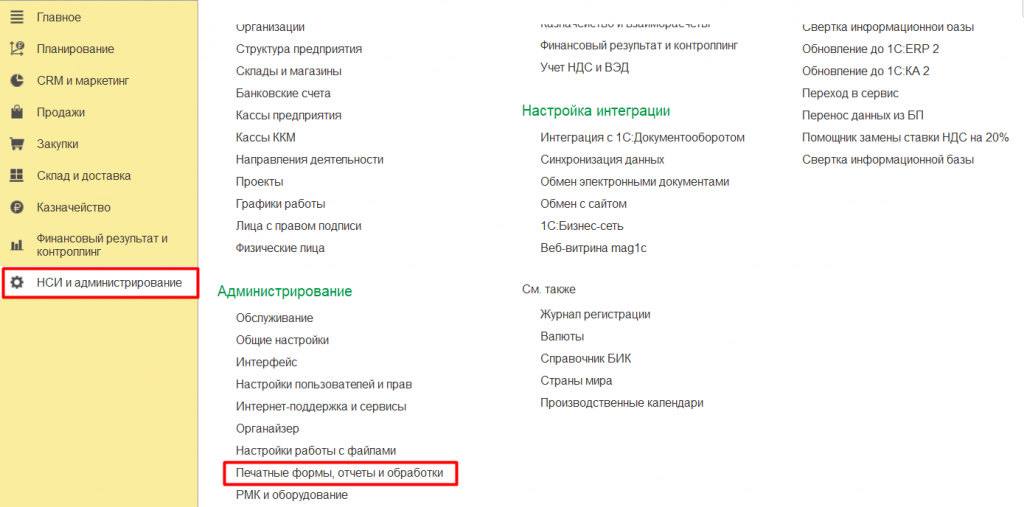
Откроется вкладка, в которой необходимо выбрать пункт «Дополнительные отчеты и обработки».
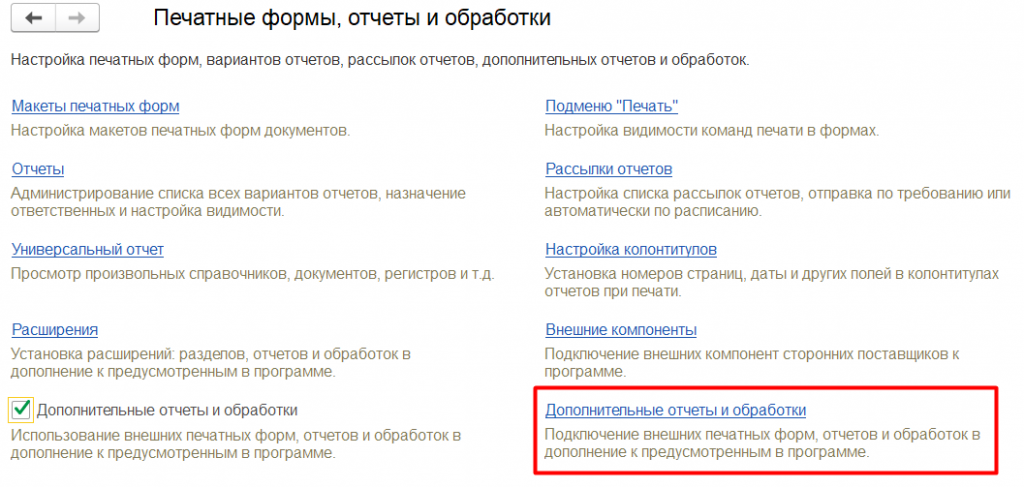
Для создания новой обработки нажмите «Добавить из файла» («Загрузить из файла»).

Если на экране появилось предупреждение безопасности, нажмите кнопку «Продолжить».
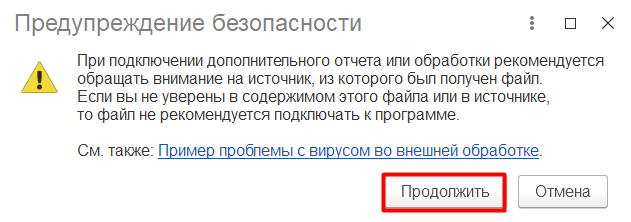
Откройте папку, в которую вы ранее скачали архив (и разархивировали его), и выберите файл «КлеверенсТСД_Основная обработка». Нажмите кнопку «Открыть».

После этого откроется окно создания дополнительной обработки. По умолчанию в нем уже указано наименование новой обработки.
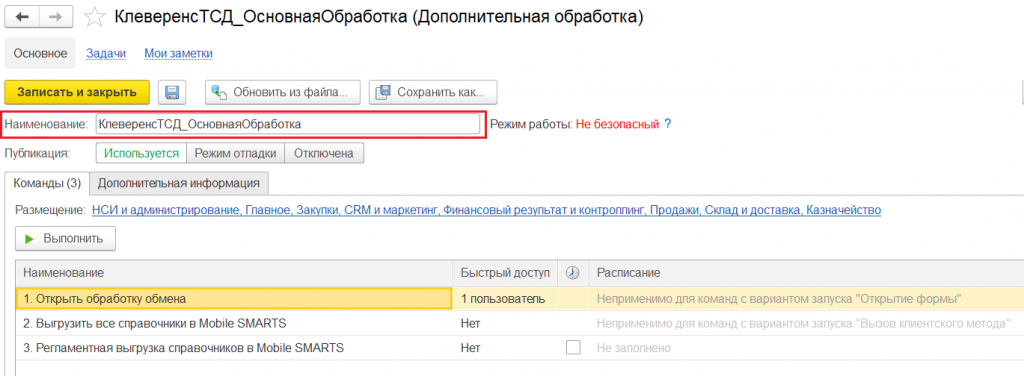
В данном окне можно настроить некоторые параметры обработки:
- создать команду пользователей, у которых эта обработка будет в быстром доступе (правая кнопка мыши на строку «Открыть обработку обмена» → «Настроить быстрый доступ» → выбрать пользователей из списка)
- указать разделы командного интерфейса, в которых будет доступна обработка. Для этого нажмите на ссылку в пункте «Размещение», выберите нужные разделы и нажмите «ОК».
Нажмите кнопку «Записать и закрыть».
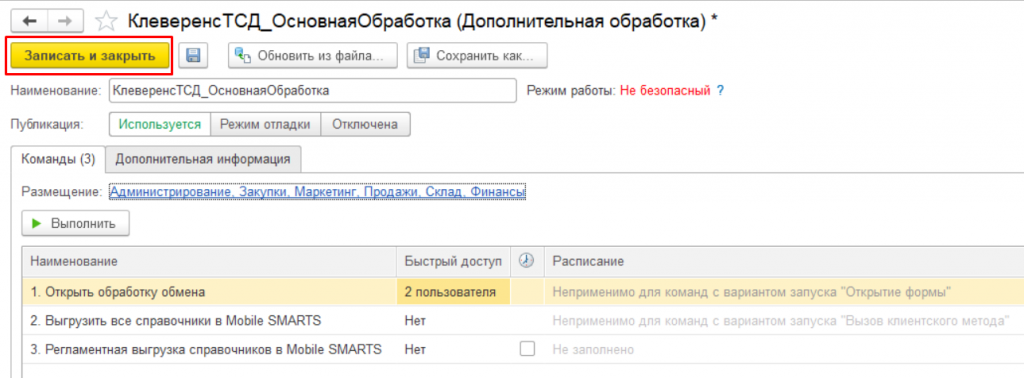
При первом открытии дополнительных обработок в необходимом разделе список может быть пуст, а может содержать в себе интеграционные обработки для данной конфигурации 1С. Для того чтобы добавить в него созданную обработку, нажмите на «Настроить список».
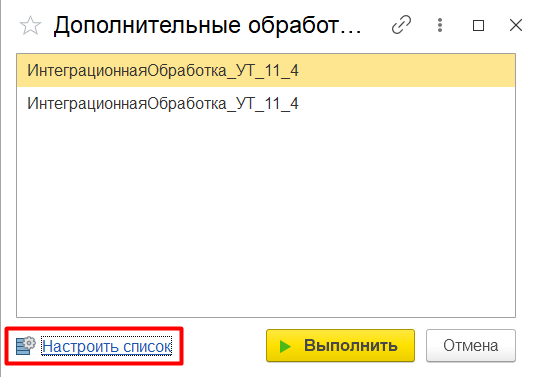
После этого появится окно с функциями ранее созданной обработки. Поставьте галочки для тех, которые вы собираетесь использовать, и нажмите «ОК». Для запуска нужных функций выберите их из списка и нажмите «Выполнить».
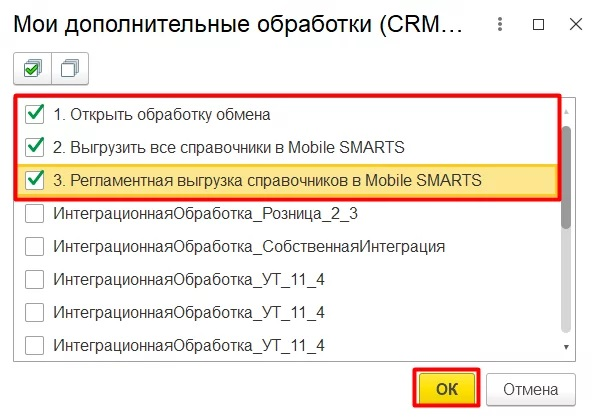
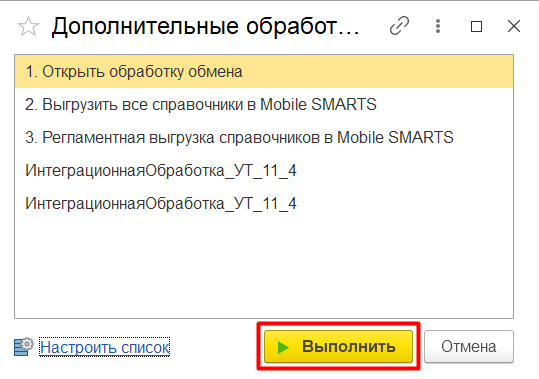
- «Открыть обработку обмена» — для открытия основной обработки «Клеверенс».
- «Выгрузить все справочники в Mobile SMARTS» — для выгрузки справочники Mobile SMARTS
- «Регламентная выгрузка справочников в Mobile SMARTS» — для регламентной выгрузки справочников Mobile SMARTS.