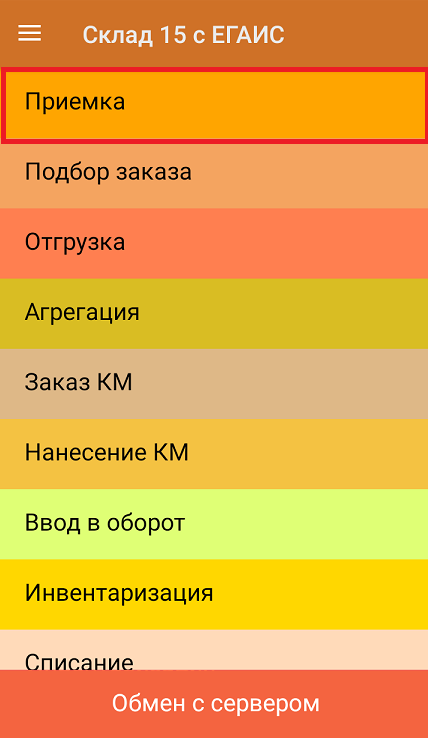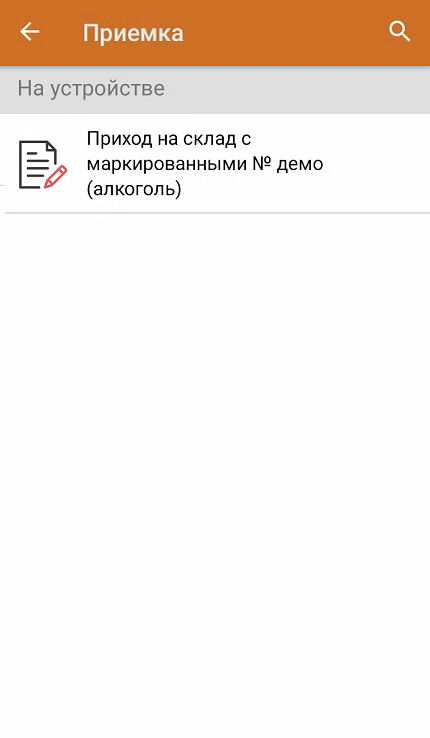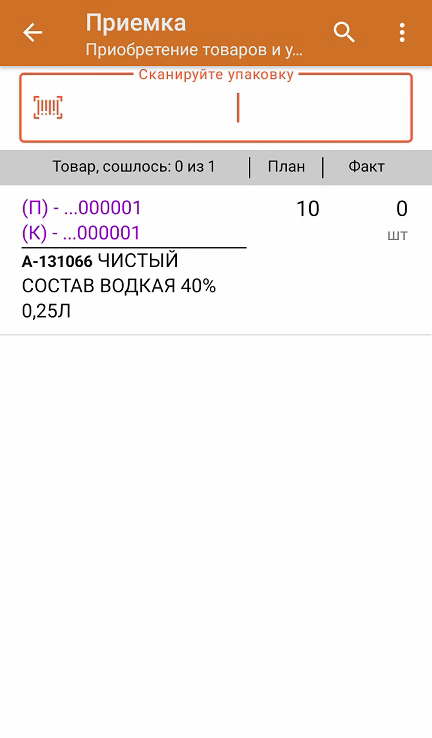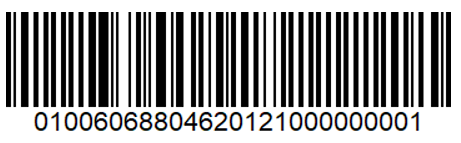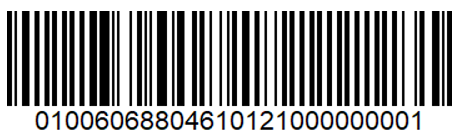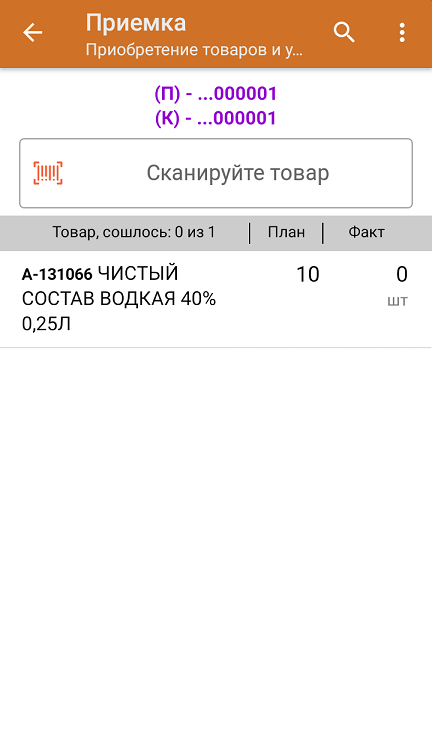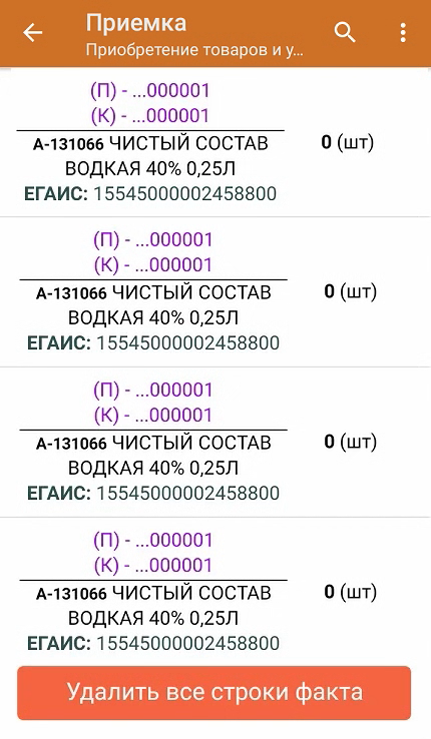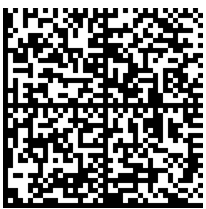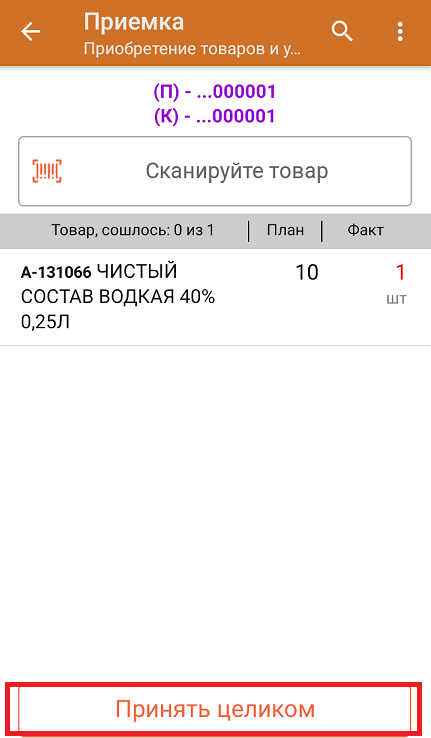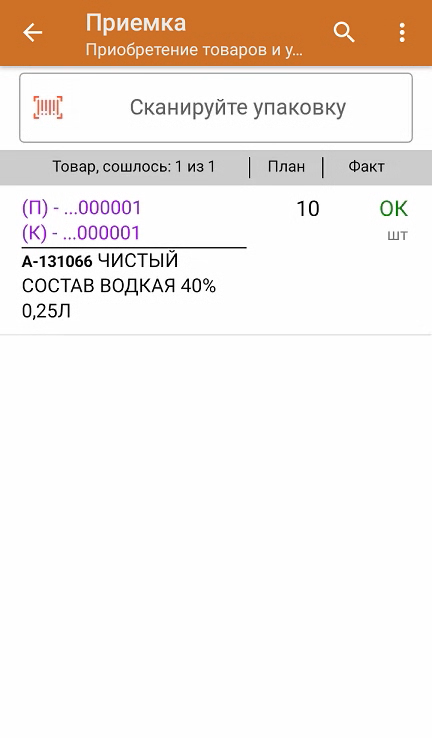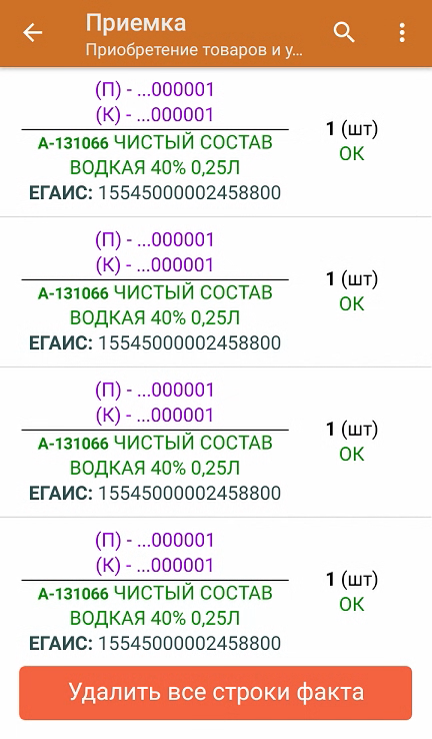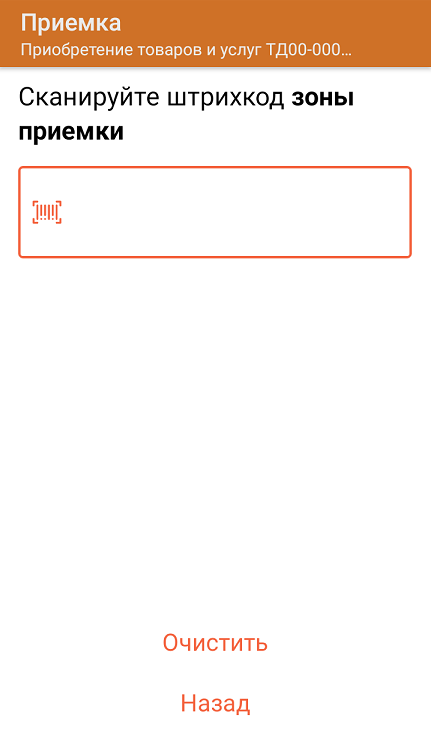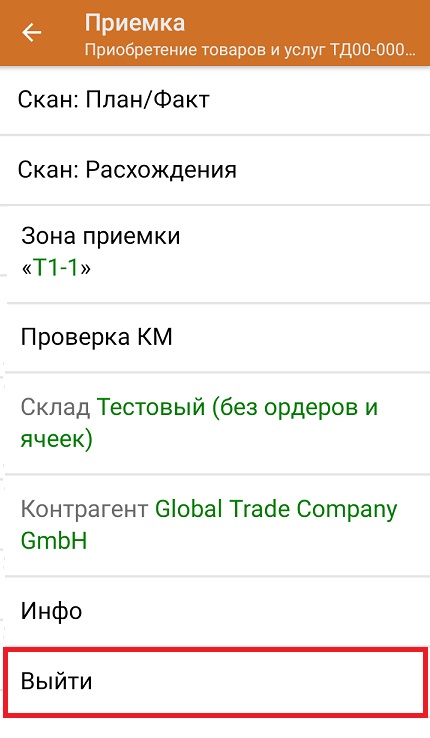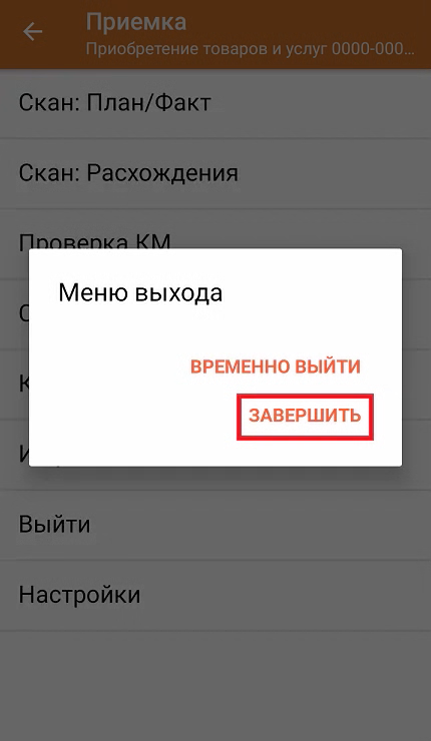Документ-задание на полную приемку предварительно выгружается из товароучетной программы на ТСД. Как это сделать в случае, если вы используете 1С, читайте в следующей статье, а если Exel — в статье «Интеграция «Магазина 15» через CSV и Excel».
Перед тем как начинать приемку алкоголя, необходимо убедиться, что в меню операции «Приемка» включена соответствующая настройка работы с маркированным товаром.
Также необходимо чтобы в документе была включена работа с транспортными упаковками в одном из режимов: «Коробки», «Коробки и палеты» (в выгруженном на ТСД документе режим работы с коробками задается в шапке документа, а для созданного на ТСД — в настройках режимов). Также выгруженный документ содержит информацию о том, какой товар принадлежит коробке (коробка выгружена в поле ИдКоробки).
В главном меню ТСД откройте операцию «Приемка» и выберите нужный вам документ.
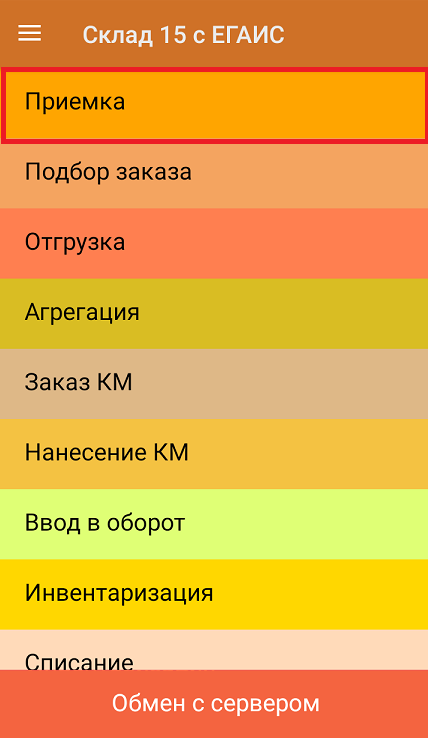
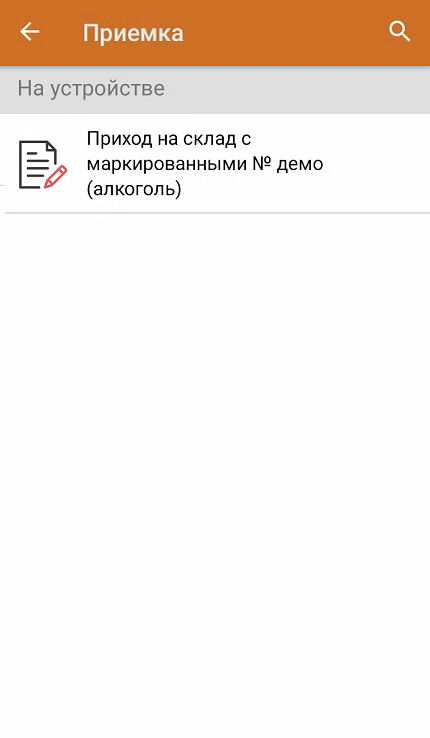
В открывшемся окне появится список товаров в транспортной упаковке (палеты, коробки), которые необходимо принять на склад. В колонке «Номенклатура» отображается название товара. В колонку «План» записаны данные по количеству товара от поставщика. Колонка «Факт» отражает количество фактически отсканированного (принятого) товара.
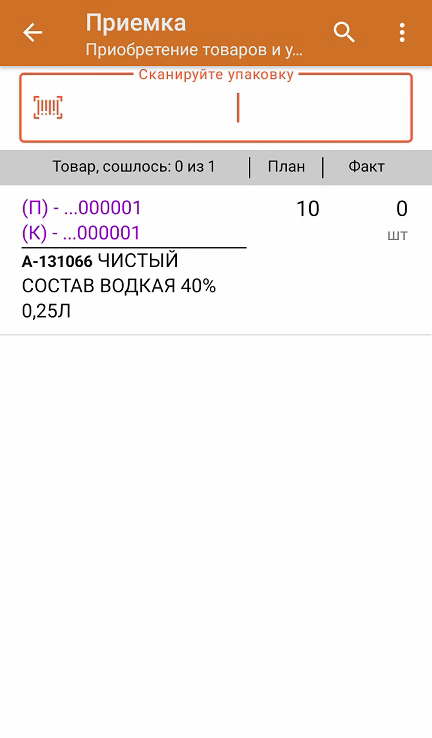
Отсканируйте ШК транспортной упаковки (в данном случае это палета, а затем коробка), которые могут иметь следующий вид:
Палета Коробка 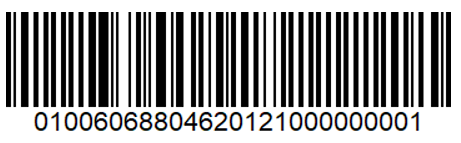
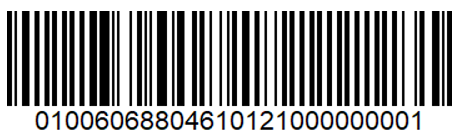
После этого на экране отобразится список товаров, которые находятся в коробке. Коды маркировки сгруппированы по наименованиям товара, полный список открывается при нажатии на товарную позицию.
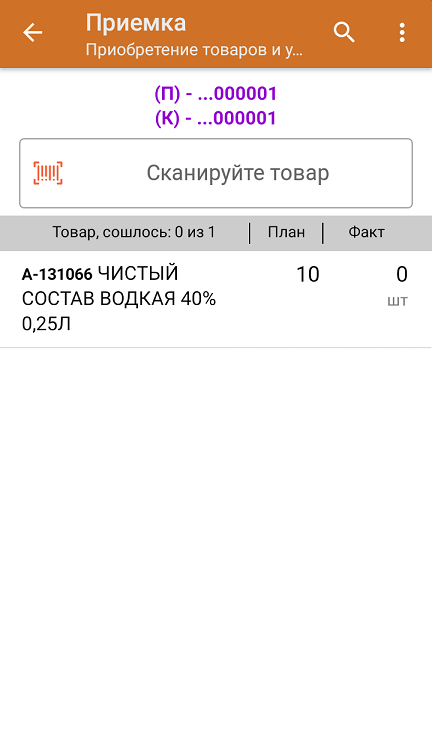
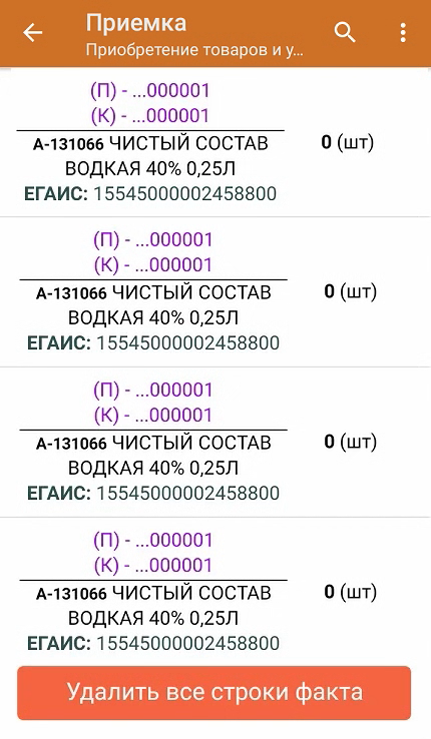
После того как был отсканирован хотя бы один код маркировки товара в коробке (пример КМ см. ниже), внизу экрана появится кнопка «Принять целиком».
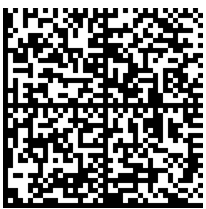
Вы можете нажать на нее и принять коробку как полностью проверенную, при этом имея только один реально отсканированный КМ.
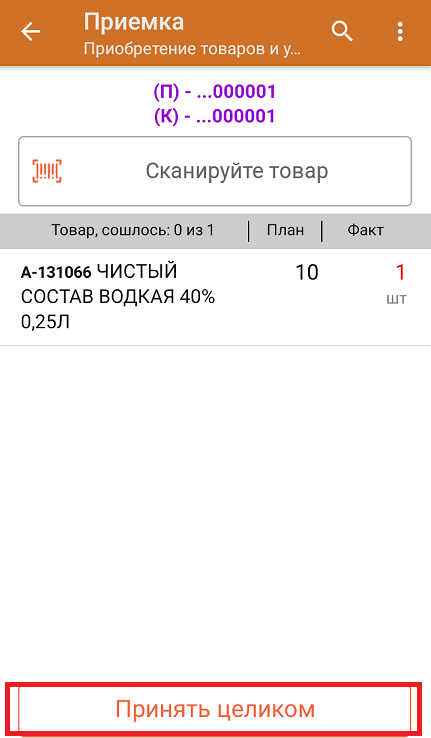

Также для того, чтобы принять коробку целиком, можно повторно отсканировать ШК коробки после того как был отсканирован хотя бы один КМ товара.
После того как коробка принята целиком, будет указано, что количество товара сошлось. Чтобы развернуть подробный список отсканированных КМ, нажмите на наименование товара.
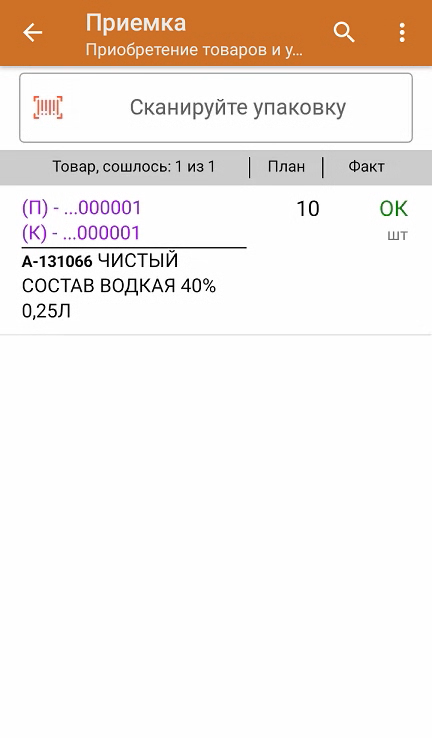
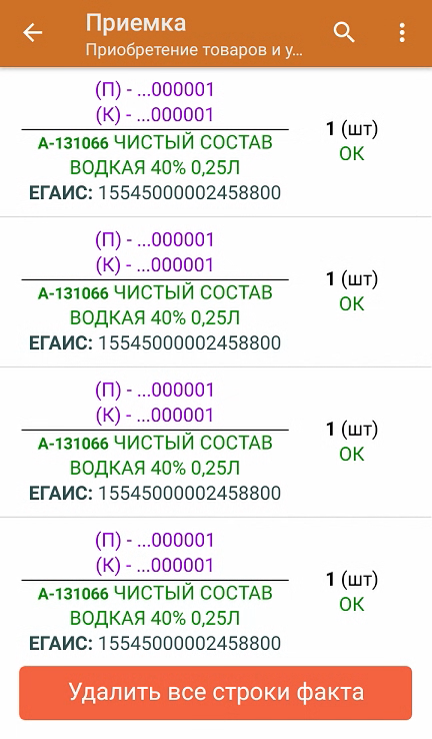
В главном меню операции «Приемка» можно указать склад, зону приемки и контрагента, проверить расхождение фактического и планового количества товара, а также проверить корректность распечатанного кода маркировки. Если указана зона приемки, ее можно очистить с помощью одноименной кнопки.

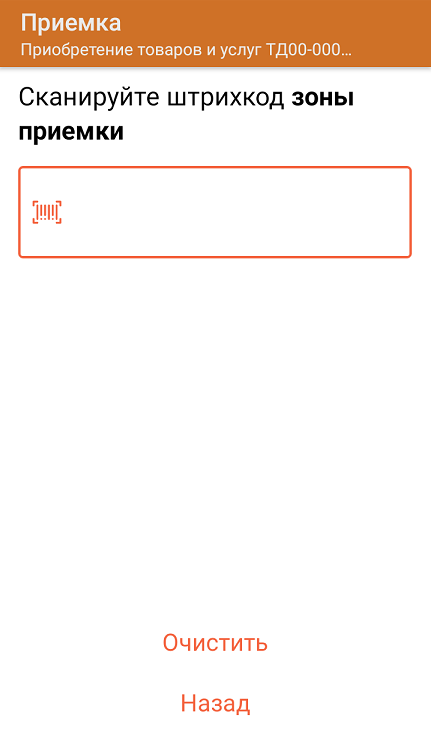
После окончания операции завершите документ. Это необходимо для того, чтобы можно было отправить его на сервер Mobile SMARTS (либо на ТСД в случае прямого обмена документами). Незавершенный документ отправить нельзя.
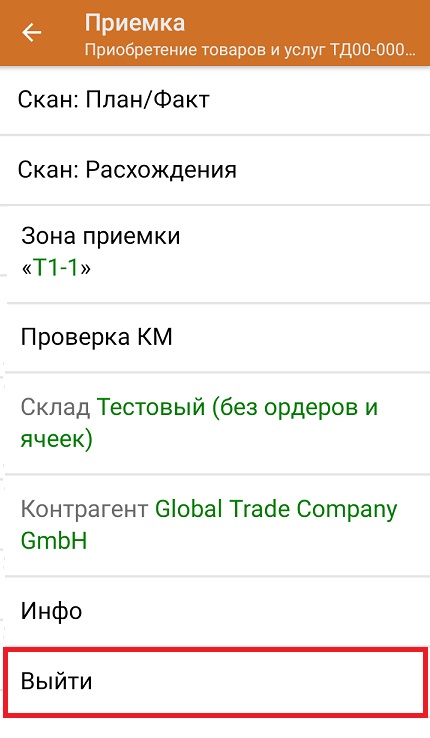
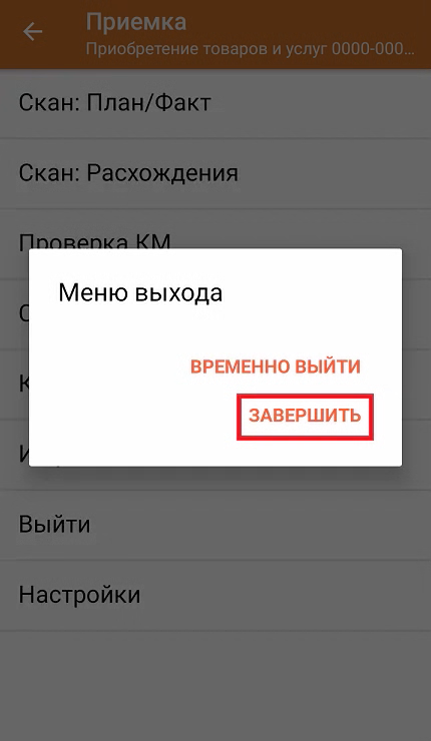
После отправки на сервер документ необходимо загрузить в товароучетную программу для дальнейшей работы. Как это делается в 1С, Вы можете прочитать в статье «Загрузка документов в 1С», а как в Excel — в статье «Интеграция «Магазина 15» через CSV и Excel».