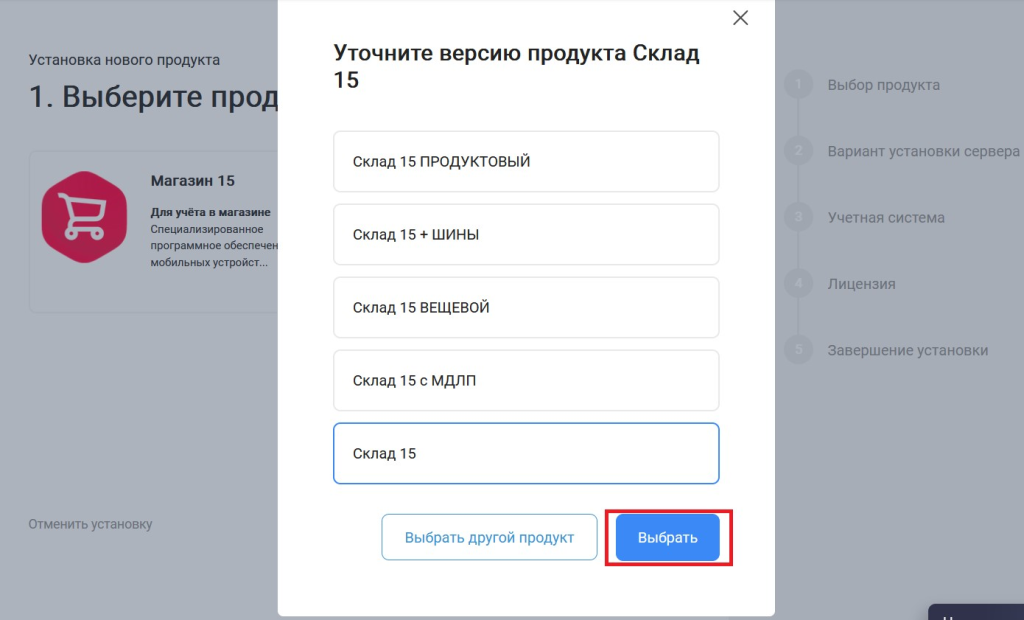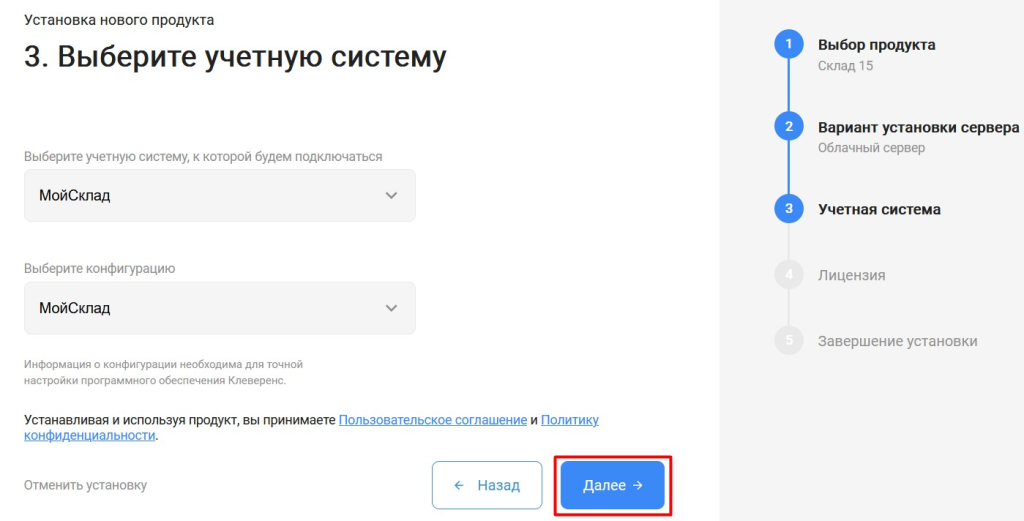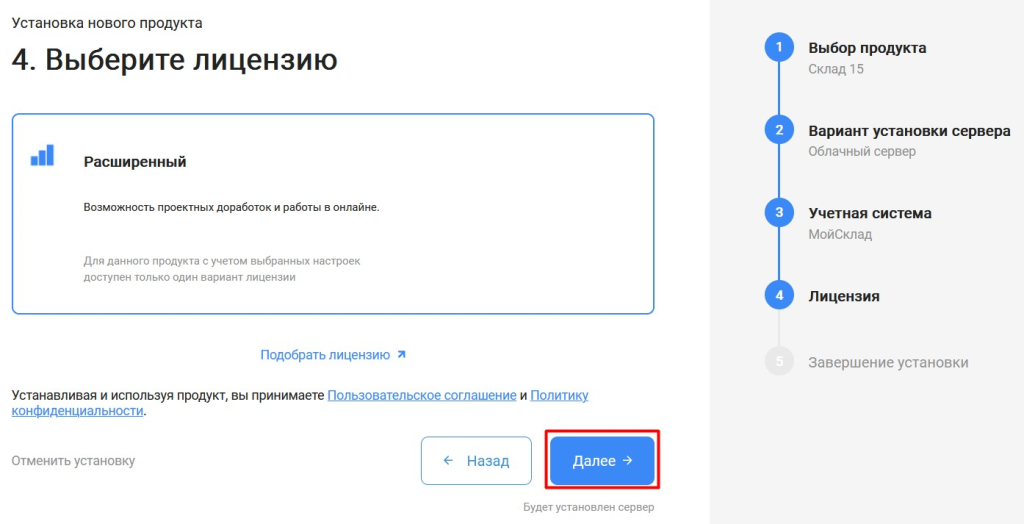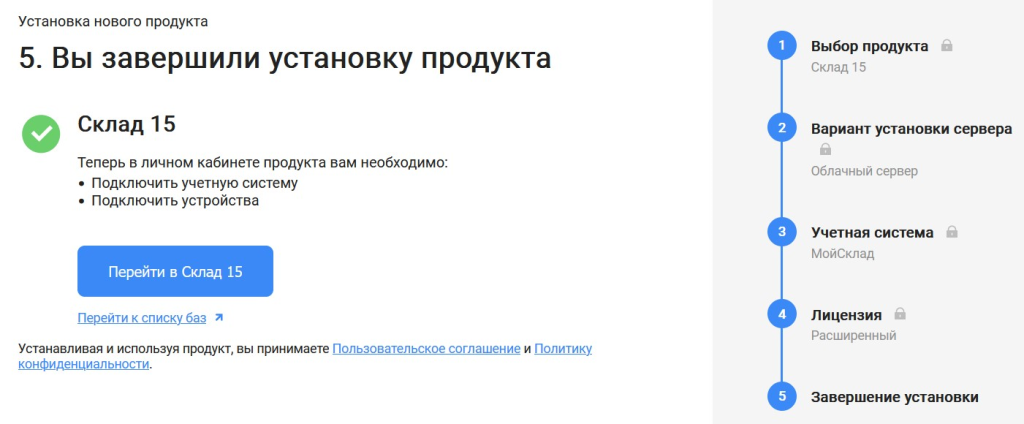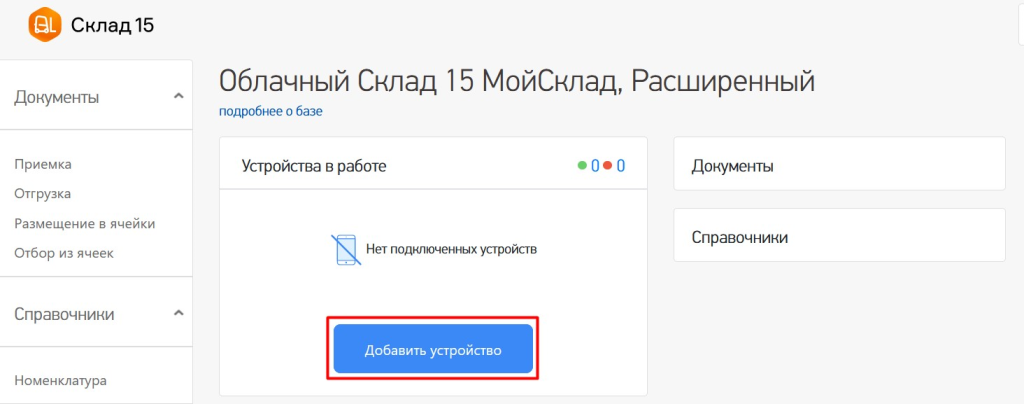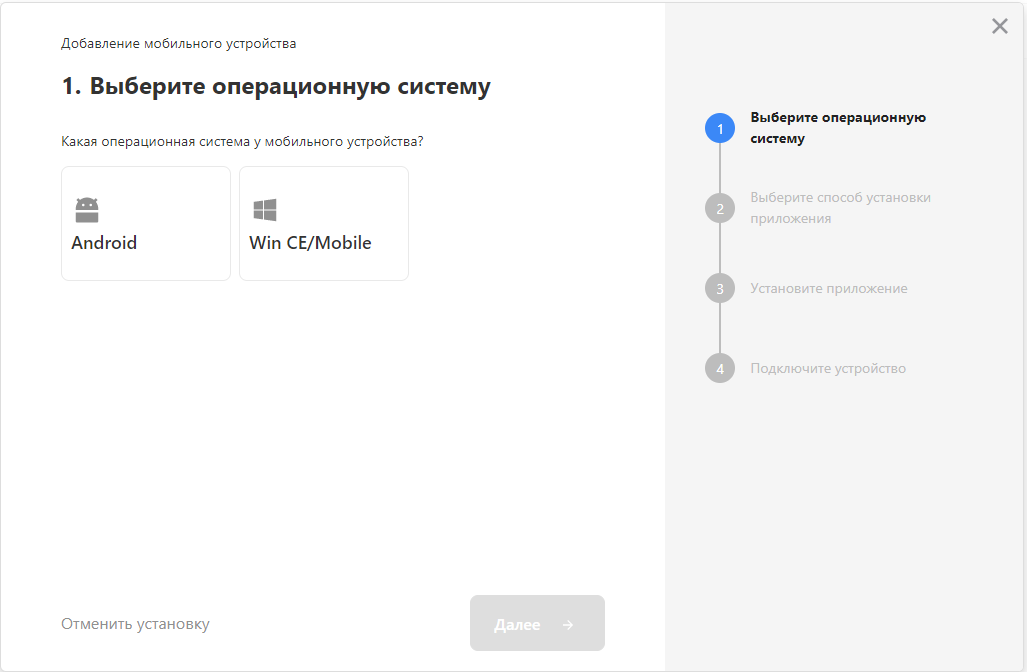Чтобы настроить работу облачной базы «Клеверенс» с сервисом «МойСклад», необходимо:
- установить базу в облаке;
- настроить подключение к учетной системе;
- настроить подключение мобильных устройств;
- получить лицензии.
Установка базы в облаке «Клеверенс»
Зарегистрируйтесь в личном кабинете сайта «Клеверенс» (или авторизуйтесь, если у вас уже есть аккаунт).
Войдите в личный кабинет и нажмите на кнопку «Добавить базу», после чего начнется её установка.
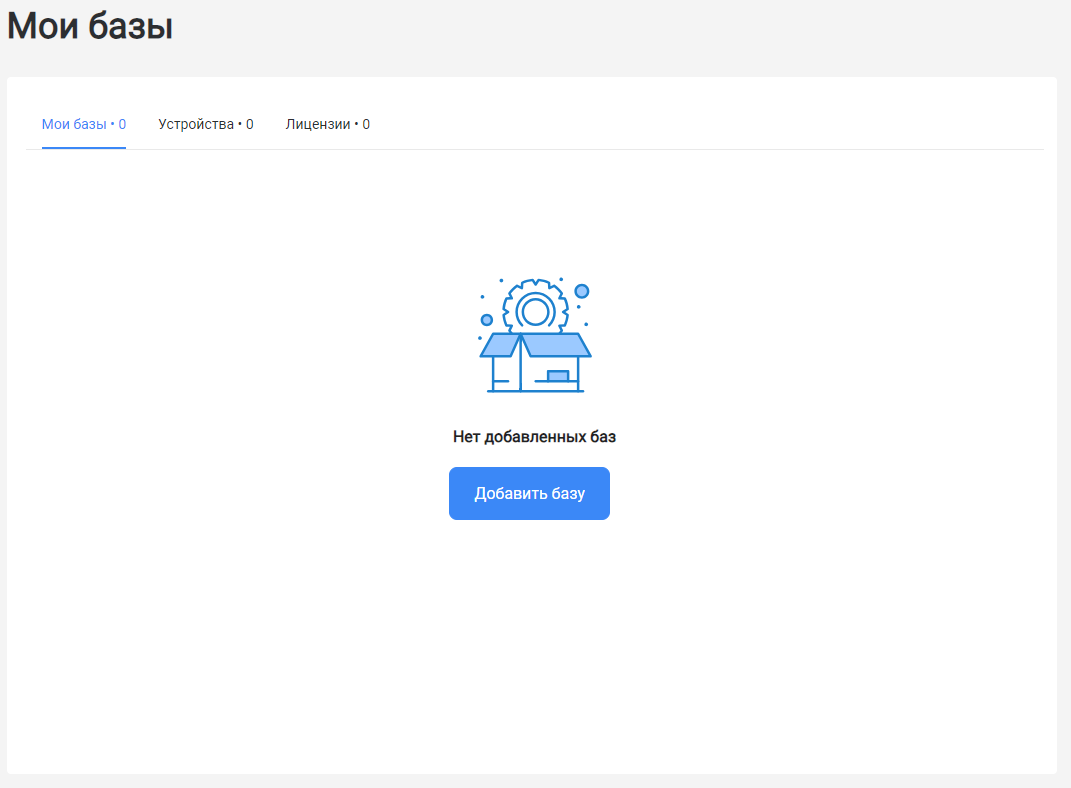
Выберите продукт «Склад 15» и уточните его версию:
- «Склад 15» — если вы не работаете с маркированными товарами.
- «ВЕЩЕВОЙ» — если вы работаете с одной или несколькими товарными группами: обувь, легкая промышленность, духи и туалетная вода, шины и покрышки, БАДы.
- «+ ШИНЫ» — если вы работаете с одной или несколькими товарными группами: обувь, легкая промышленность, духи и туалетная вода, шины и покрышки.
- «с МДЛП» — если вы работаете с одной или несколькими товарными группами: мед. изделия, упакованная вода, антисептики, БАДы.
- «ПРОДУКТОВЫЙ» — если вы работаете с одной или несколькими товарными группами: молоко, алкоголь, табак, обувь, легкая промышленность, духи и туалетная вода, шины и покрышки, упакованная вода, пиво и пивные напитки.
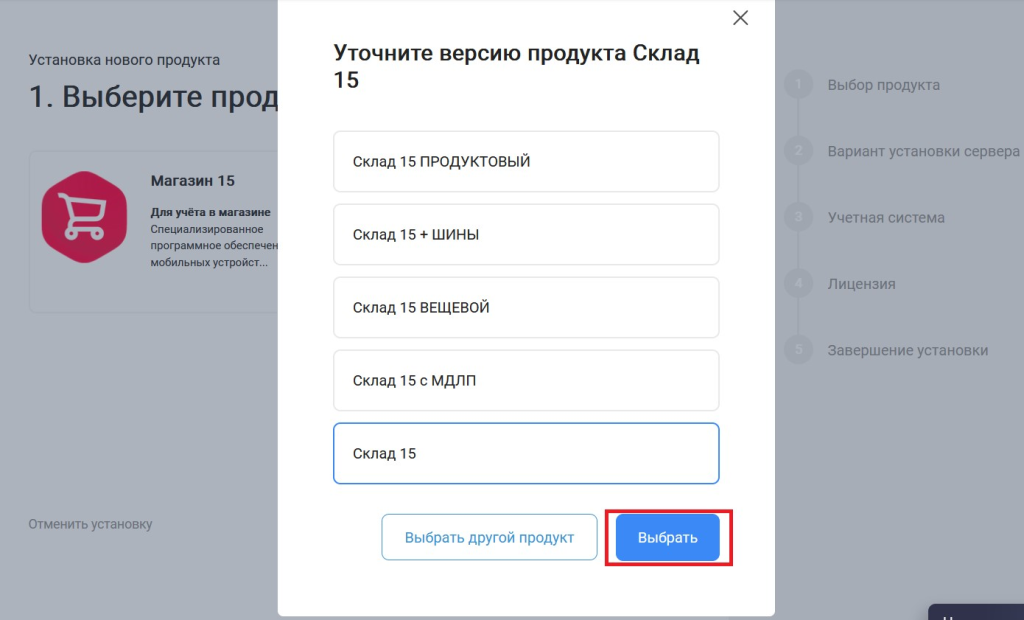
Далее выберите вариант установки «Облачный сервер».
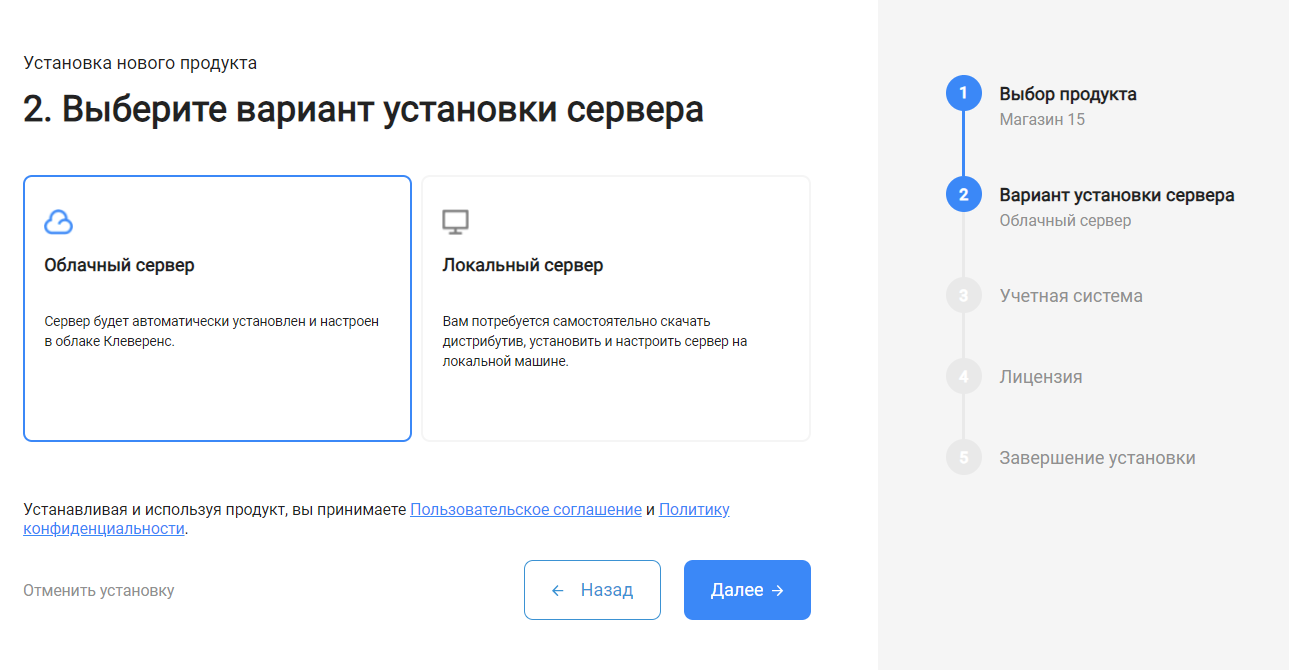
Укажите «МойСклад» в качестве подключаемой учетной системы (конфигурация заполнится автоматически).
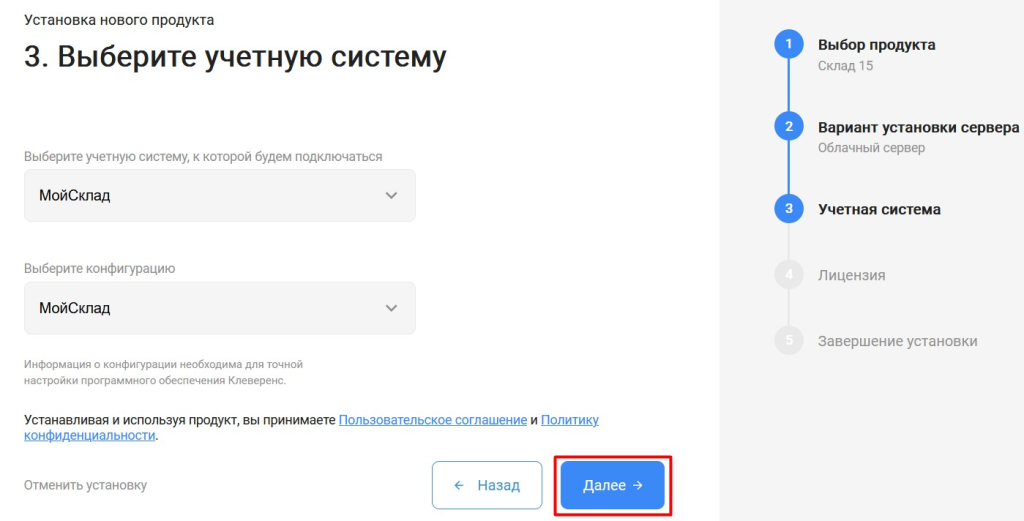
Для данного продукта доступен только один вариант лицензии, поэтому просто нажмите кнопку «Далее».
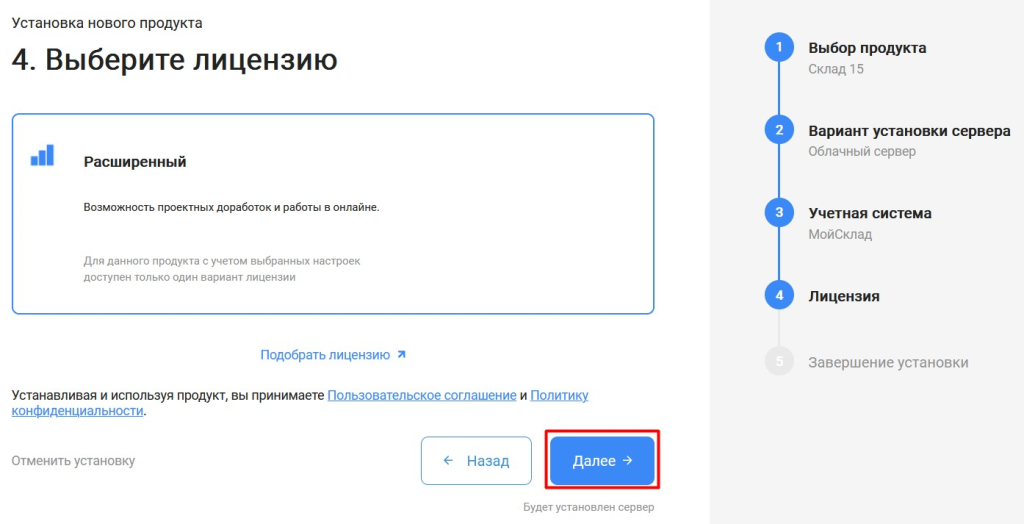
После этого установка продукта будет завершена и можно переходить к настройке установленной облачной базы.
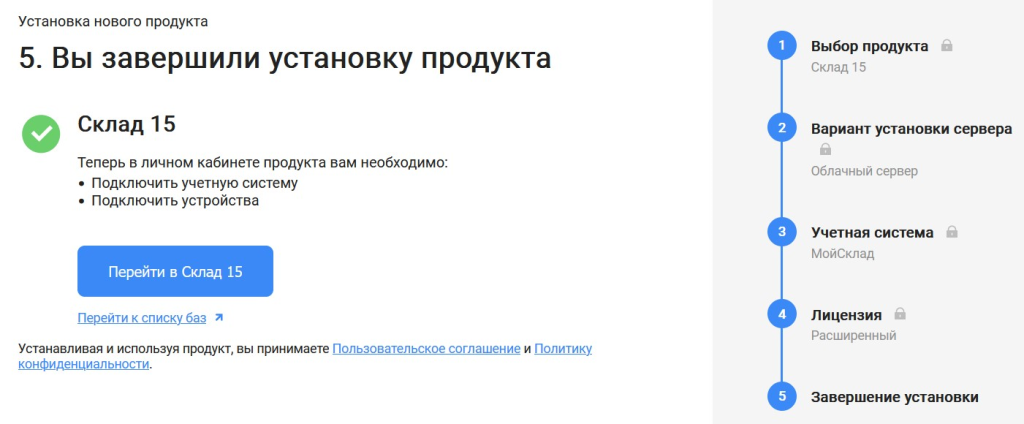
Настройка базы в облаке «Клеверенс»
Для подключения к системе «МойСклад» введите логин и пароль от этого сервиса в соответствующие поля и нажмите кнопку «Авторизоваться в МоемСкладе». 
Если авторизация в «МоемСкладе» прошла успешно, нажмите на кнопку «Завершить настройку» и переходите к подключению мобильных устройств к базе.

Подключение мобильных устройств к облачной базе
После того как настройка базы завершена, откроется окно, из которого можно перейти к подключению ТСД к этой базе. Для этого нажмите кнопку «Добавить устройство».
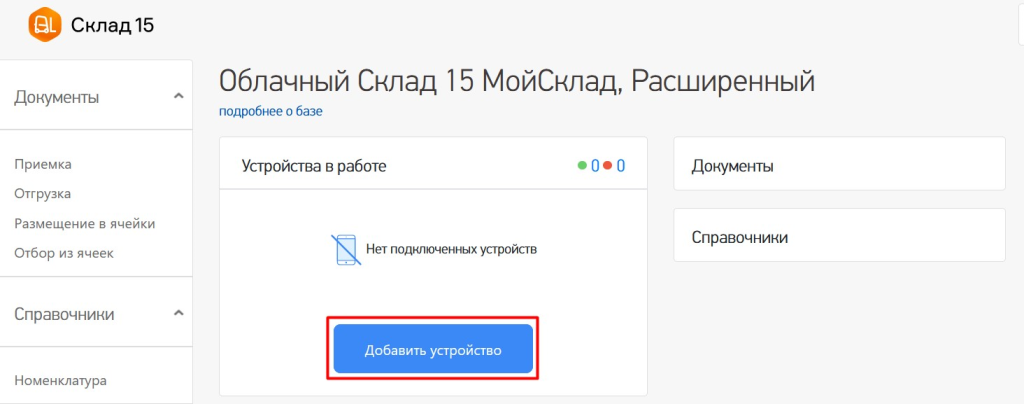
Появится окно, в котором нужно выбрать операционную систему, установленную на подключаемом к базе устройстве. Дальнейший процесс подключения будет зависеть от выбранной ОС (подробнее в статьях «Установка Mobile SMARTS на мобильное устройство с ОС Android» и «Установка Mobile SMARTS на мобильное устройство с ОС Windows»).
Установленное мобильное приложение будет находиьтся в демо-режиме, который можно использовать для ознакомления с функционалом продукта (в один документ можно отсканировать не более 3-х строк). Для полноценной работы необходимо заказать необходимую лицензию у менеджеров отдела продаж Клеверенс, оплатить и активировать её на вашем устройстве.
Лицензирование
Заказать лицензии в нужном количестве вы можете у менеджеров отдела продаж Клеверенс. После оформления заказа, отдел продаж Клеверенс пришлет вам счёт на оплату, а после оплаты — коды лицензии для ваших устройств (пример кода LICNN-XYYJR-RWWYQ-QJZZS-WFYRX).
После того как лицензия получена, активируйте её одним из способов, описанных в статье «Лицензирование устройств, подключенных к облачной базе «Клеверенс»». Если активация прошла успешно, информация об этом отобразится в базе продукта на ПК, а в приложении на устройстве пропадут надписи «Демо» напротив названий операций.