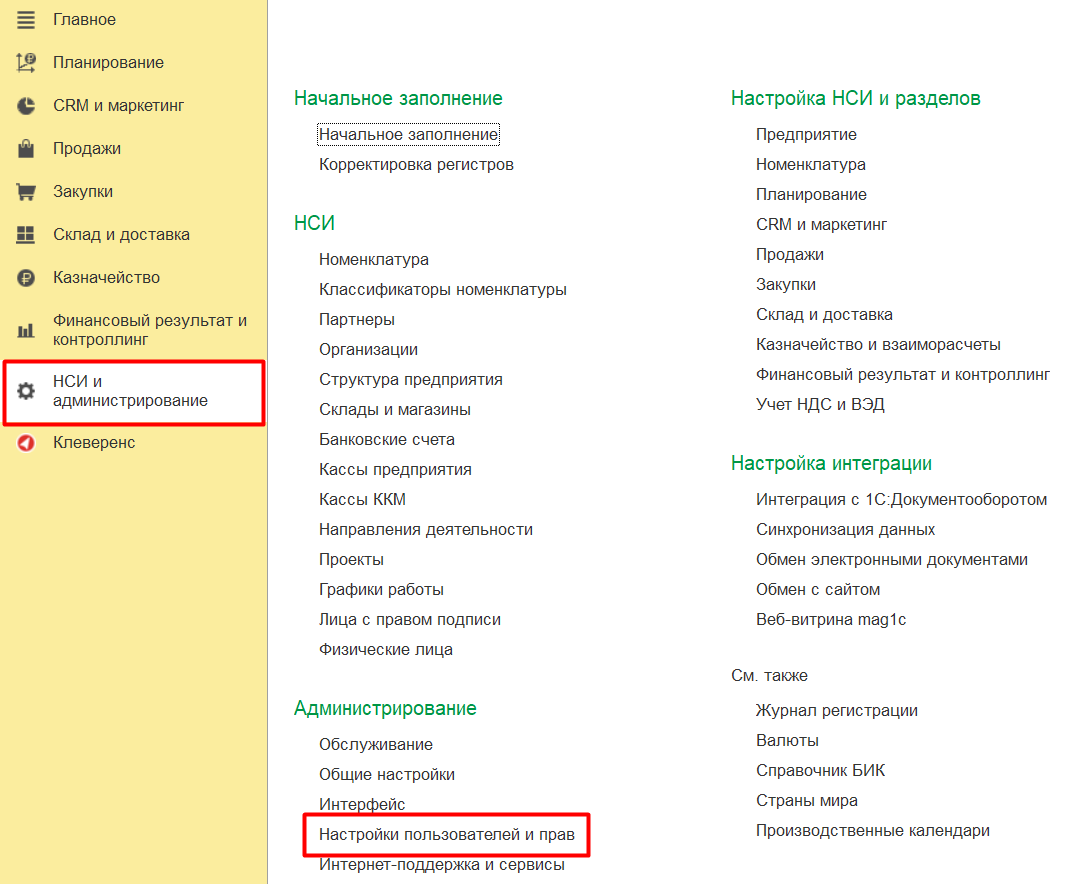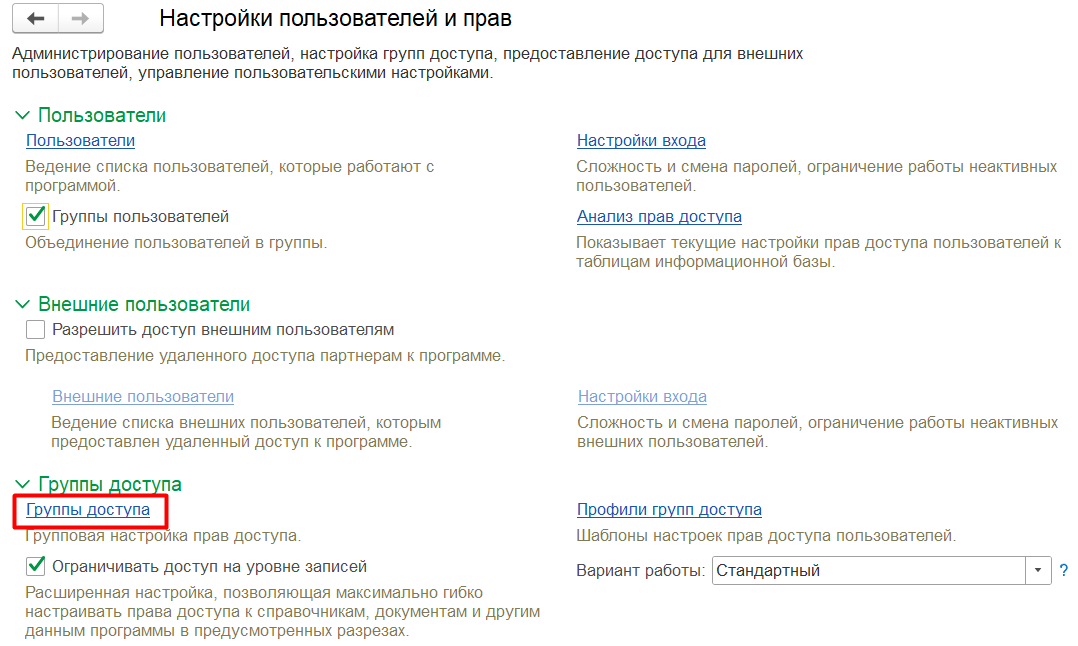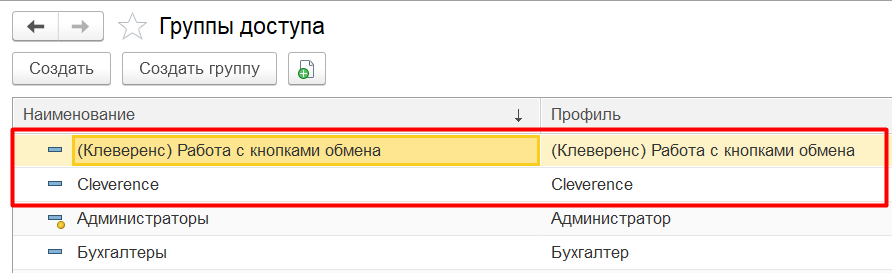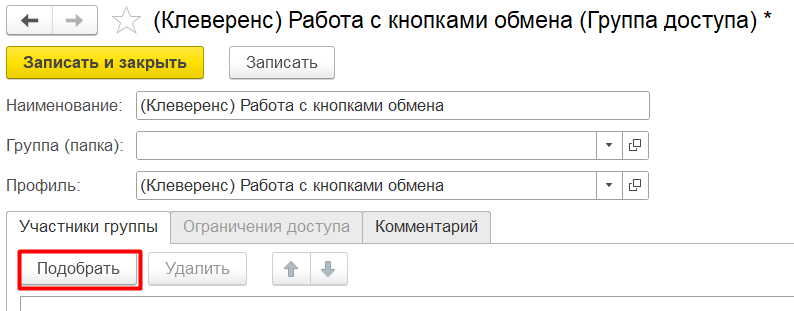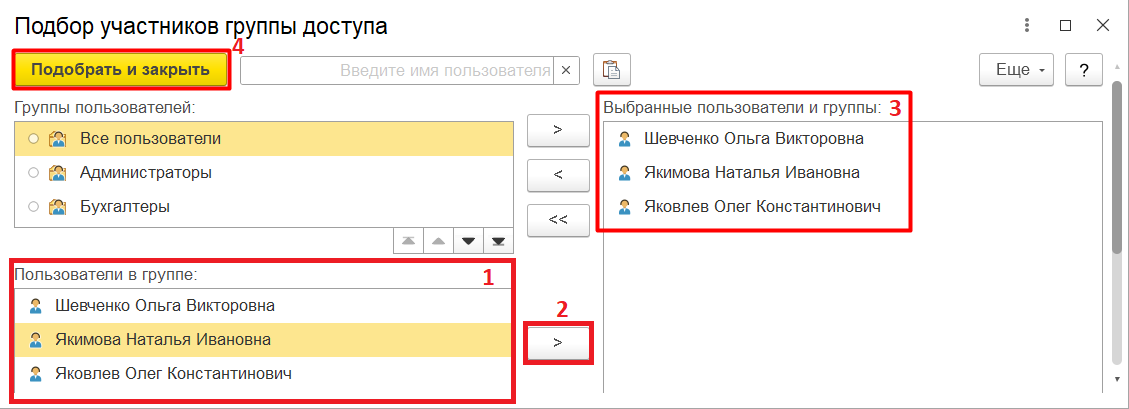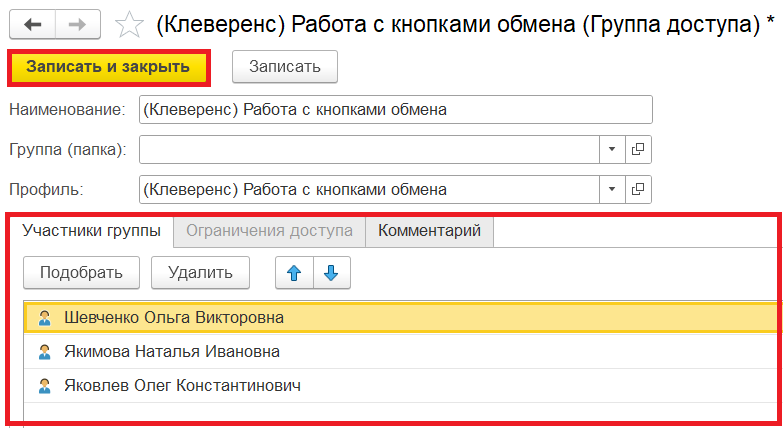По умолчанию в интерфейс «1С: Предприятия» встроена кнопка для быстрого открытия обработки обмена Клеверенс, а также кнопки обмена документами. Начиная с версии 1.6.1.х «Склада 15» вы можете ограничивать круг лиц, которые могут видеть и пользоваться этими кнопками.
Как настроить доступ к кнопкам Клеверенс в «1С: Предприятии»
Способ 1
Выберите в главном окне 1С вкладку «НСИ и администрирование» → «Настройки пользователей и прав».
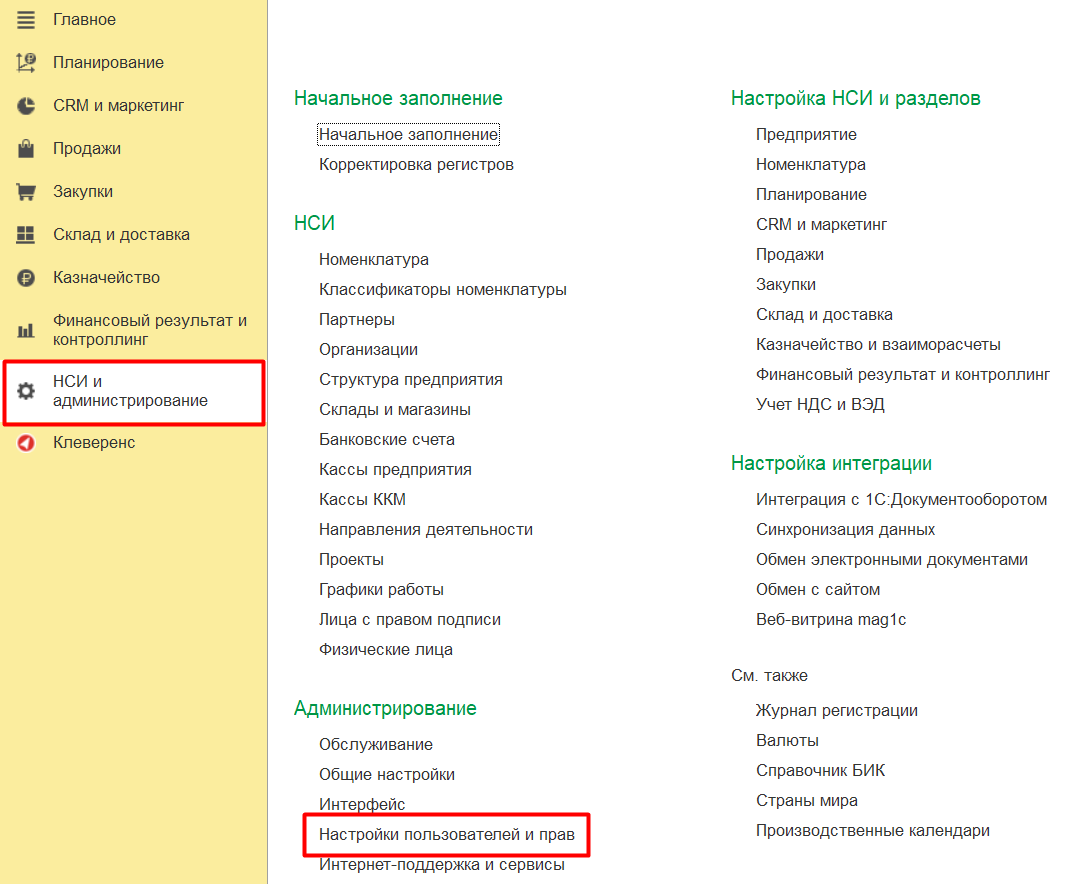
Далее в открывшемся окне выберите пункт «Группы доступа».
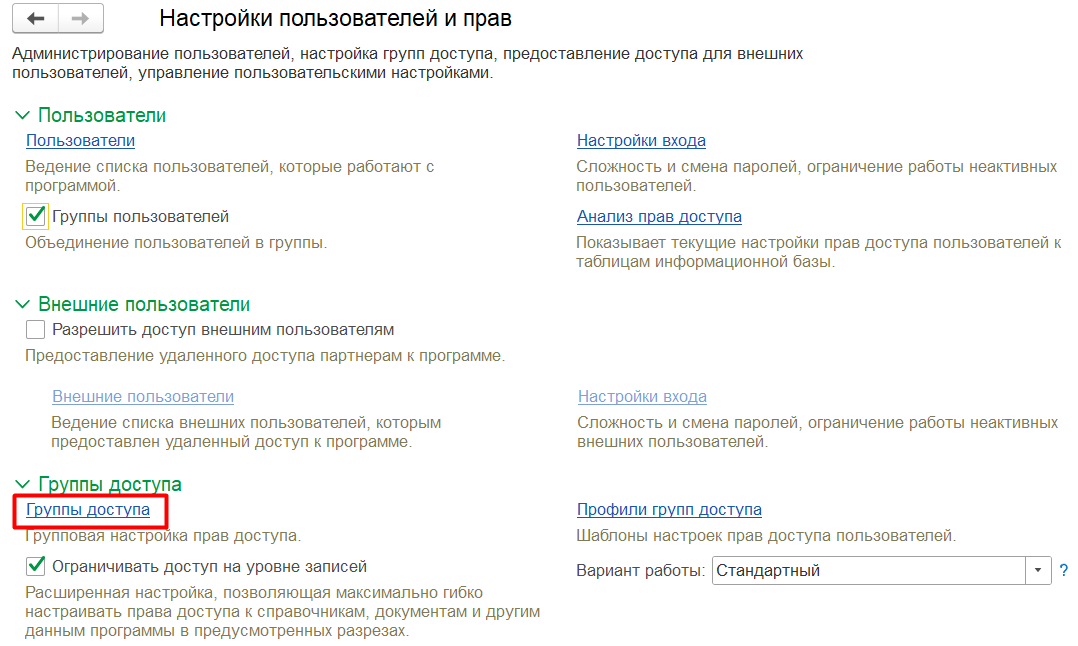
В окне «Группы доступа» вам потребуются два элемента (их названия могут немного различаться):
- «Клеверенс: Главное меню» (выберите, если хотите настроить видимость кнопки открытия обработки).
- «Клеверенс: Кнопки в документах» (выберите, если хотите настроить видимость кнопок обмена Клеверенс).
Редактировать доступ к кнопкам Клеверенс может только пользователь с правами администратора.
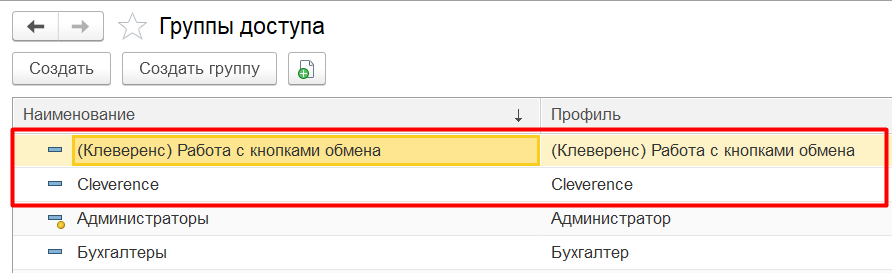
С помощью этих элементов можно настроить, какие пользователи смогут видеть и пользоваться соответствующими кнопками, а какие — нет. Настраивать видимость разных кнопок можно независимо друг от друга.
Далее процесс добавления прав будет рассмотрен на примере кнопок обмена, для кнопки открытия обработки все действия аналогичны.
Чтобы сформировать список пользователей, которые могут видеть кнопки обмена в документах 1С, необходимо открыть окно этой группы доступа, и с помощью кнопки «Подобрать» выбрать нужных пользователей.
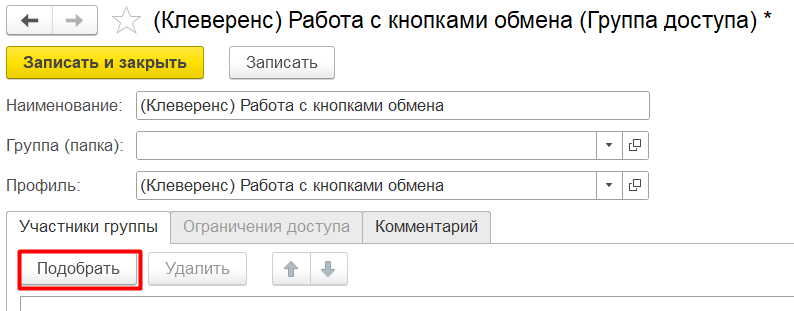
После того как все нужные пользователи добавлены в поле справа, нажмите кнопку «Подобрать и закрыть».
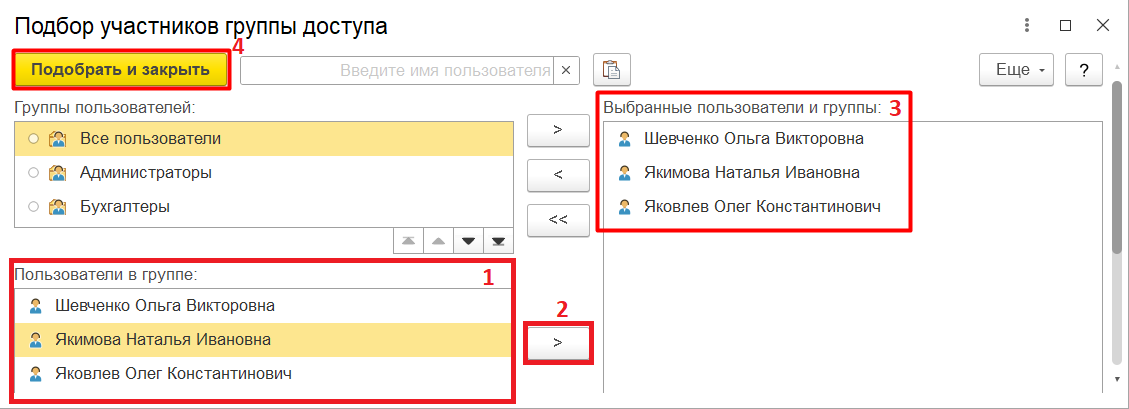
Выбранные пользователи появятся в списке участников группы доступа. При необходимости в этот список можно еще добавить пользователей (кнопка «Подобрать»), или же исключить кого-нибудь из списка (кнопка «Удалить»). После того как список пользователей сформирован окончательно, нажмите кнопку «Записать и закрыть».
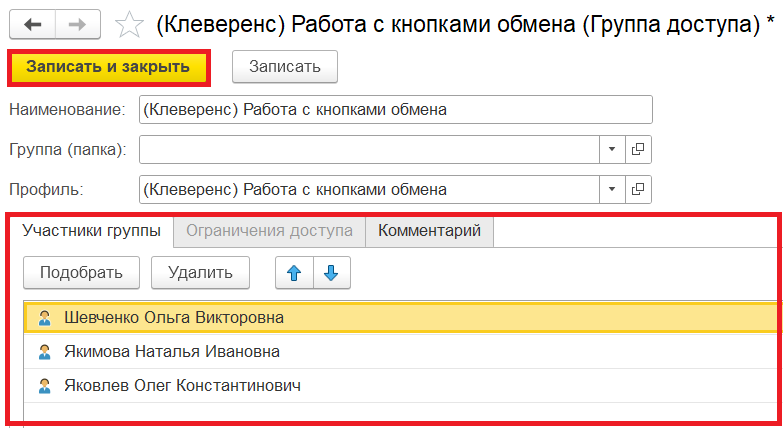
Итог: кнопки обмена Mobile SMARTS будут видны в документах 1С только тем пользователям, что указаны в списке участников группы.

Способ 2
Если у пользователя, под которым вы сейчас работаете в 1С, уже настроены права доступа к кнопкам Клеверенса, можно просто скопировать эти настройки и передать другим пользователям базы. Для этого воспользуйтесь кнопкой «Скопировать пользователям 1С».

Из левой части окна добавьте в правую тех пользователей, для которых вы хотели установить такие же права, как у пользователя, от имени которого сейчас происходит работа в 1С. Скопируйте настройки выбранным пользователям с установленной галкой «Копировать права».
Копируются только права доступа к кнопкам 1С.

Итог: у выбранных пользователей будут те же настройки доступа к кнопкам Клеверенс, как и у текущего пользователя 1С.
Для работы кнопок используется встроенное расширение CleverenceMainExtension, которое совместимо с конфигурациями «1С: Предприятия» версии 8.3.14 и выше. Если используется более низкая версия 1С, то с ней будет совместимо расширение CleverenceMainExtension_8_3_11, в котором настройка отображения кнопок для пользователей не поддерживается.
Способ 3
Глобально отключить работу с кнопками обмена можно в расширенных настройках обработки Клеверенс.