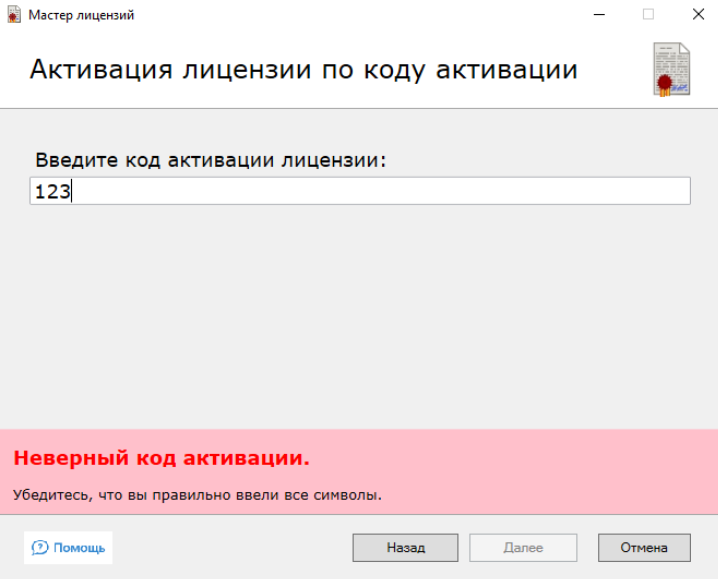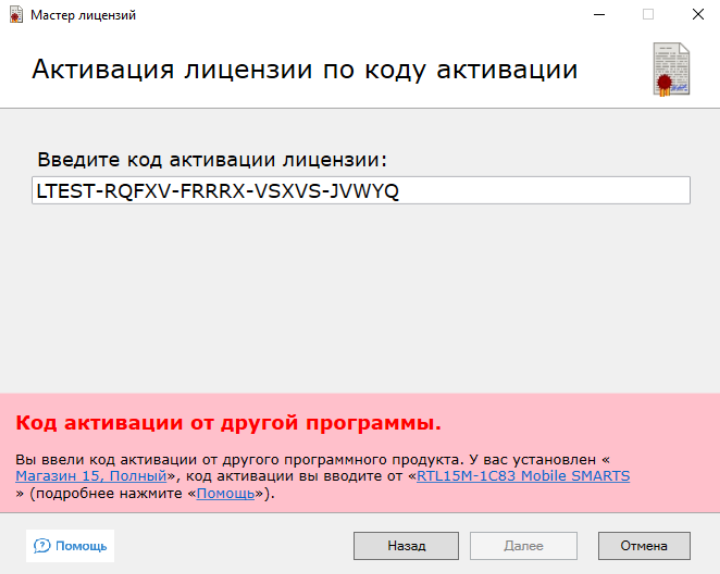Начиная с версии 3.0.46.46543 платформы Mobile SMARTS для всех операций, связанных с лицензированием продуктов Клеверенс, будет использоваться новый мастер лицензий, вместо привычного менеджера.
Открыть мастер лицензий можно теми же способами, которые были доступны ранее. Об этом написано в статье «Менеджер лицензий».
После запуска мастера появляется окно, в котором необходимо выбрать действие, которое Вы хотите совершить. После выбора нужной операции нажмите кнопку «Далее».

- Активировать по коду активации
- Установить файл защиты лицензии
- Восстановить лицензию
- Посмотреть установленные лицензи
Активировать по коду активации
Код активации доступен либо из лицензионной карточки, либо из письма от «Клеверенс» или его партнёров.
После нажатия на кнопку «Далее» появится окно, в котором необходимо ввести код активации:

Если Вы ввели код активации от ОЕМ-лицензии, Вам будет предложено выбрать учетную систему, с которой будет работать программа. Нажмите кнопку «Далее».

Далее мастеру лицензий нужно получить код устройства. Для этого подключите ваше устройство к ПК с помощью USB-кабеля, нажмите кнопку «Устройство подключено по USB» и ожидайте, пока мастер лицензий не получит его ID.

После этого отроется окно, в котором необходимо ввести дополнительные параметры. Если у вас отсутствует ИНН, укажите вместо него код устройства.

Когда все этапы будут успешно выполнены, появится следующее окно. Нажмите кнопку «Закрыть».

Возможные ошибки
Вы ввели неверный код активации.
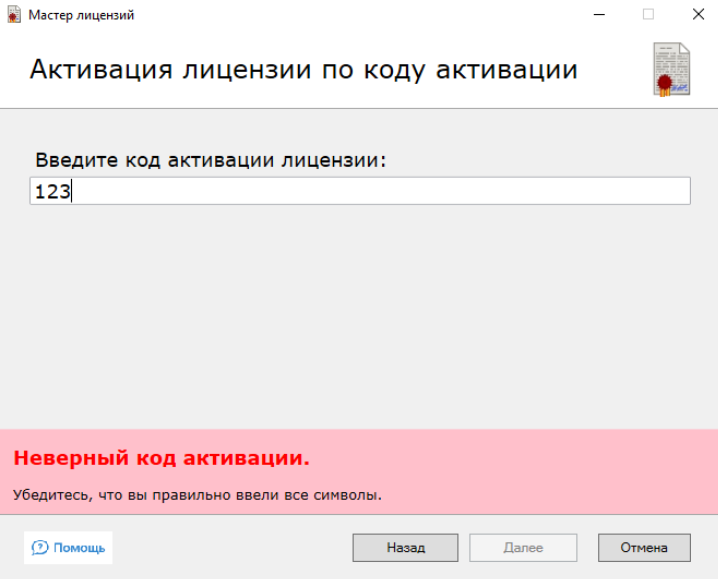
Вы ввели код активации от другой программы.
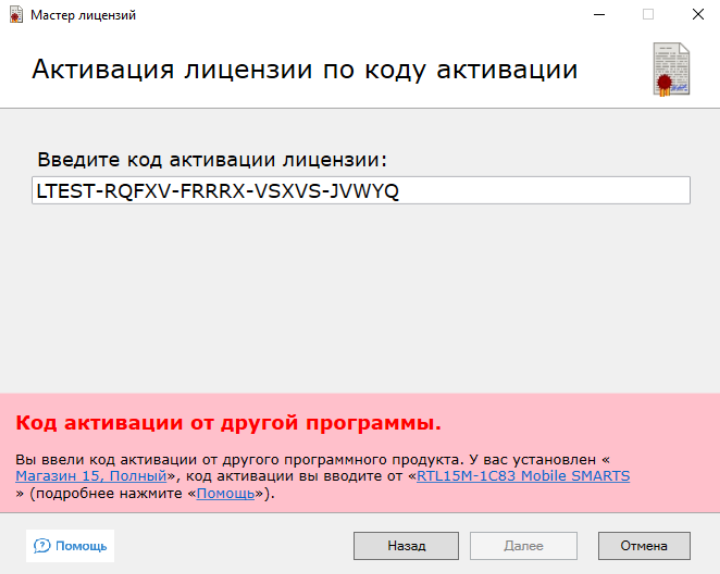
Установить файл защиты лицензии
Если у вас уже есть файл защиты лицензии, полученный ранее от «Клеверенс» по почте, для успешной работы необходимо правильно его установить. Для этого выберите пункт «Установить файл защиты лицензии» и нажмите кнопку «Далее».

В появившемся окне Вы можете ознакомиться с инструкцией, а для продолжения нажмите кнопку «Далее». В открывшемся окне можно выбрать один или несколько файлов. Нажмите «Открыть».

В случае успешного завершения установки появится следующее окно:

Восстановить лицензию
С помощью мастера лицензий возможно восстановить ранее выданную лицензию для терминала в случае её утраты (например, случайного удаления). Для того, чтобы воспользоваться этой функцией, необходимо подключение к интернету.
Так как лицензируется конкретный терминал сбора данных, при восстановлении лицензии требуется код устройства, для которого она восстанавливается. Для этого подключите устройство к ПК с помощью USB-кабеля и нажмите «Устройство подключено по USB».

Если устройство подключено к ПК, мастер автоматически определит его код.


После того, как код получен, нажмите «Далее». Произойдет автоматический запрос на сервер активации, и в случае получения лицензии появится следующее окно:

Если у вас нет возможности подключить ТСД к ПК, то можно ввести код устройства вручную или выбрать из списка. Это происходит в окне, которое появляется после выбора пункта «Устройство находится не здесь».


Далее произойдет автоматический запрос на сервер активации и, в случае успеха, восстановление лицензии.
Посмотреть установленные лицензии
После выбора данного пункта откроется окно, в котором отобразятся все установленные лицензии и основная информация по ним.

Справку по кнопкам и функциям в данном окне можно прочесть в статье «Менеджер лицензий».