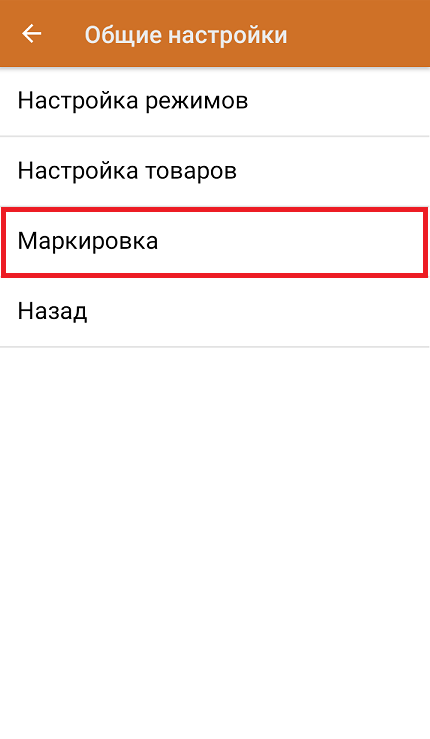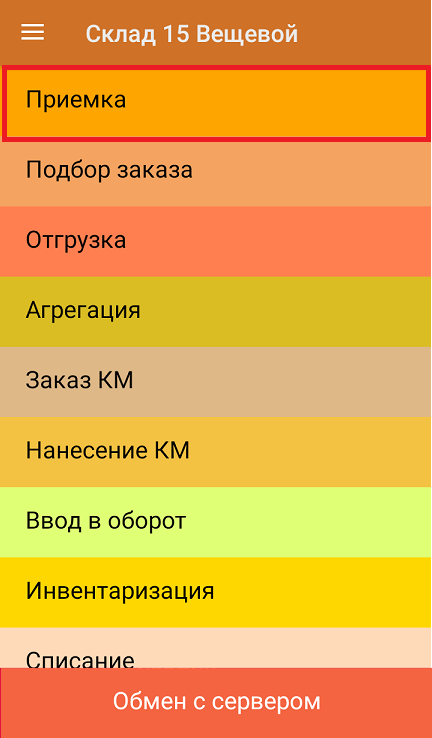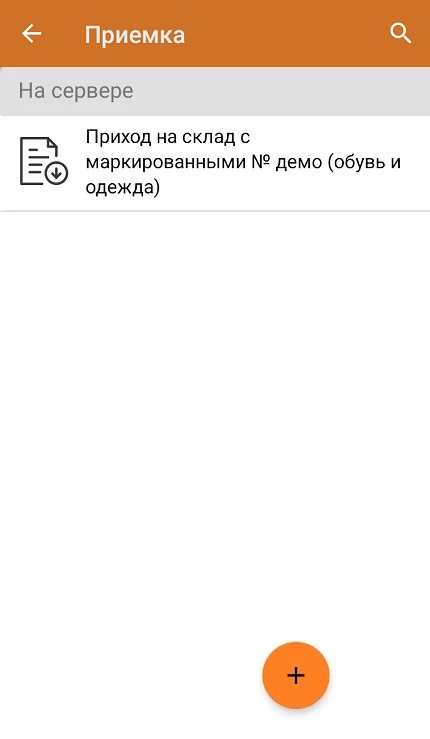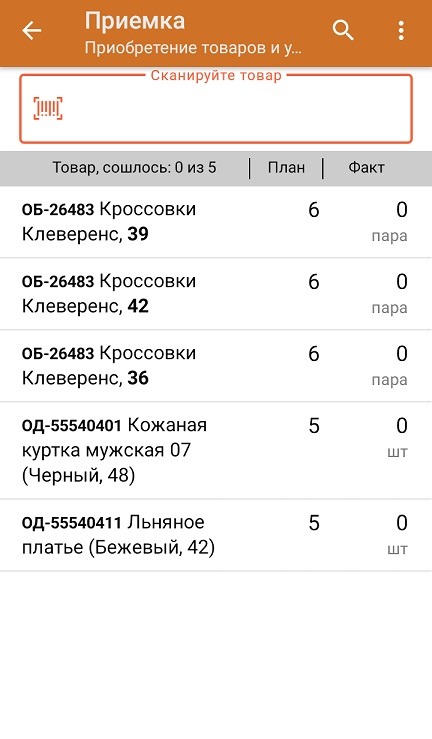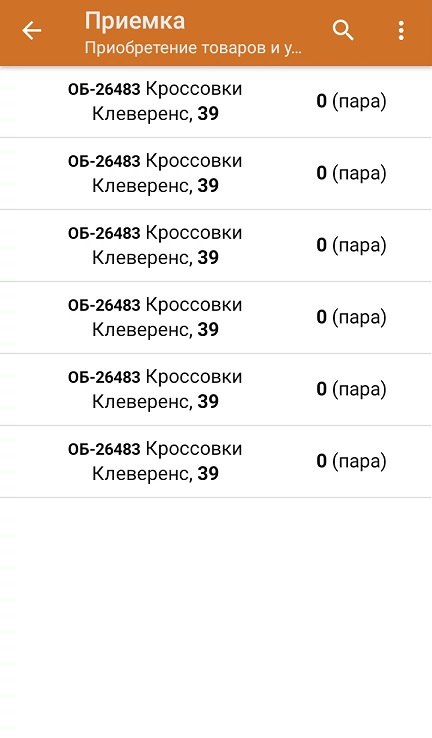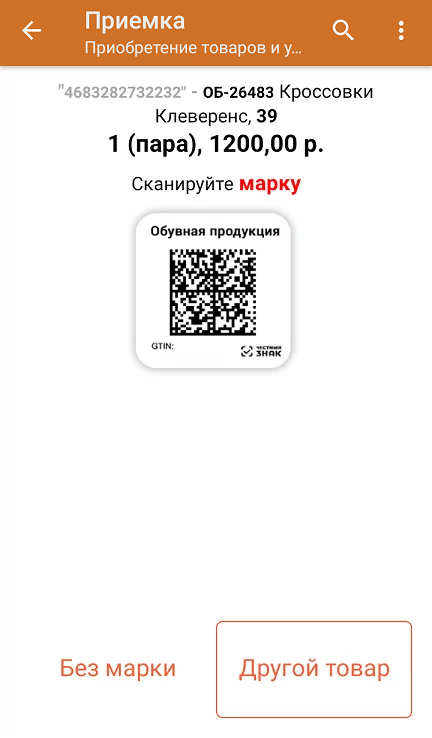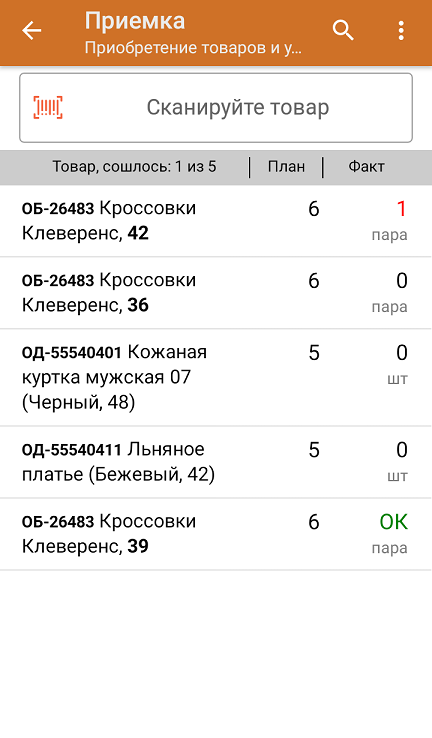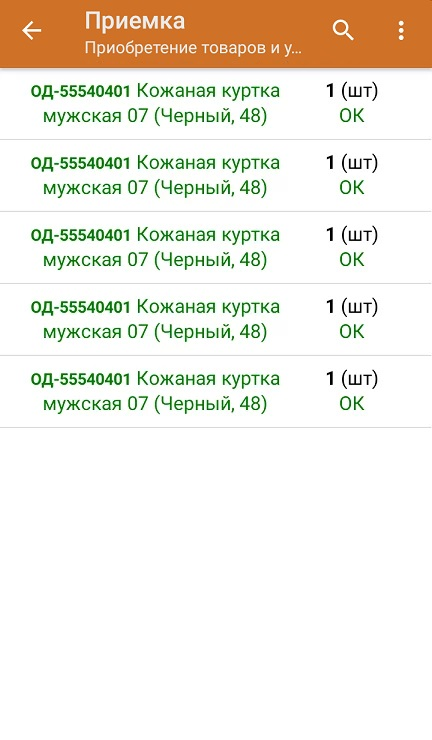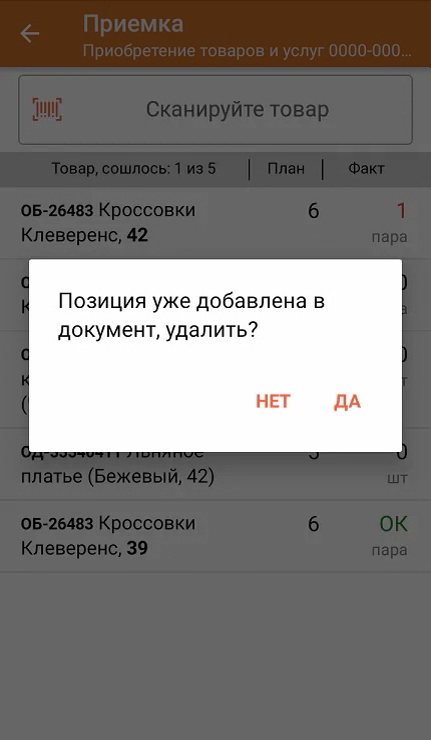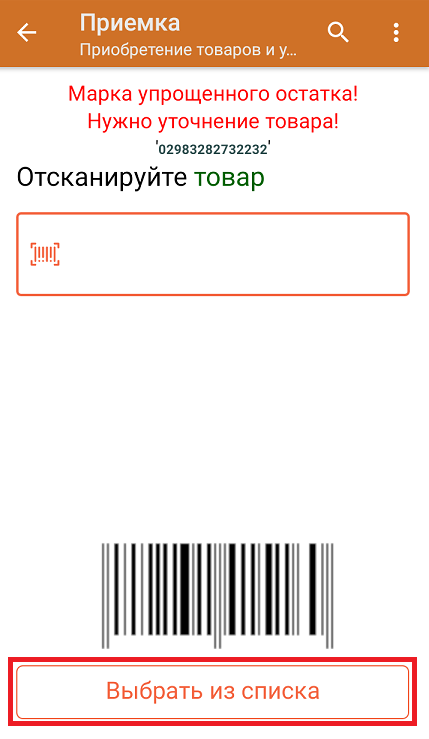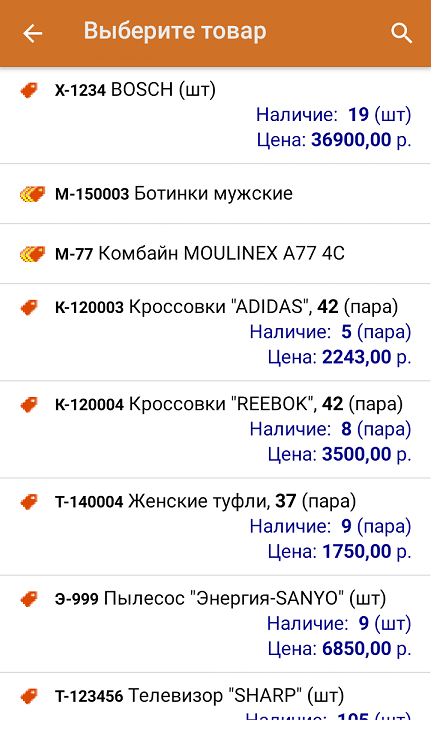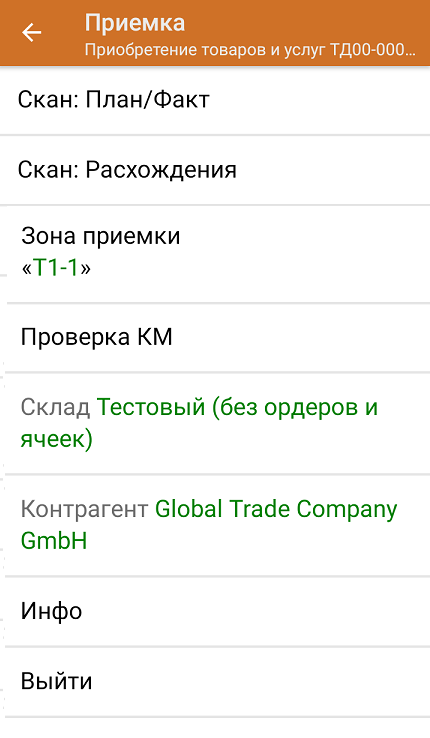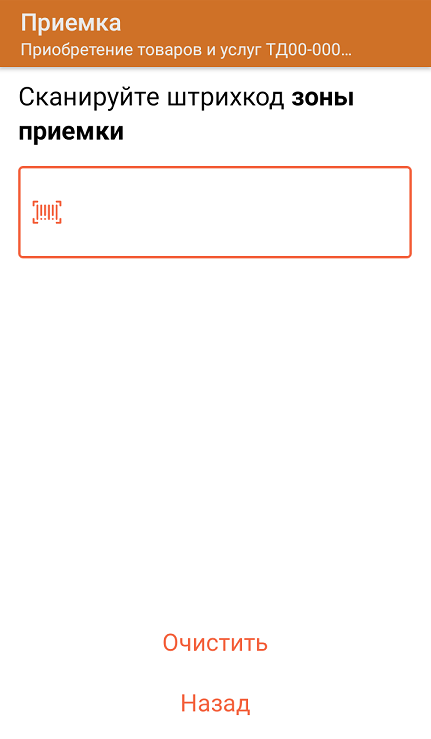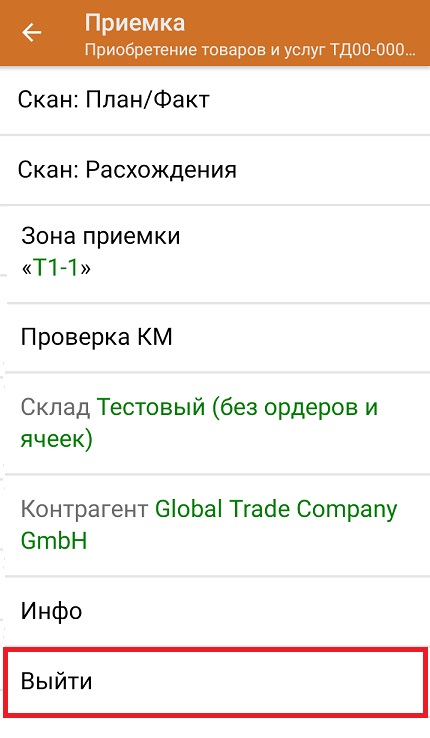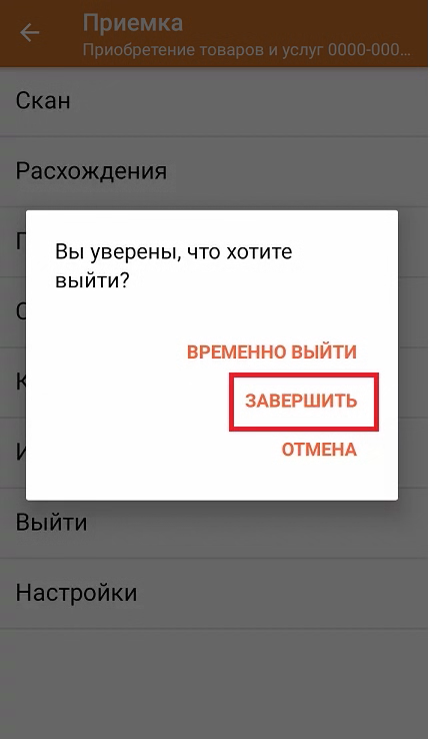Демонстрация операции производится на маркированных шинах. Для других групп маркированного товара алгоритм выполнения операции аналогичен.
Документ-задание на приемку предварительно выгружается из товароучетной программы на ТСД. Как это сделать в случае, если вы используете 1С, читайте в следующей статье, а если Exel — в статье «Интеграция «Магазина 15» через CSV и Excel».
Перед тем как начать приемку товаров, убедитесь, что в меню операции включена настройка для работы с маркировками (по умолчанию включена). Если настройка отключена, можно сканировать только обычный товар.
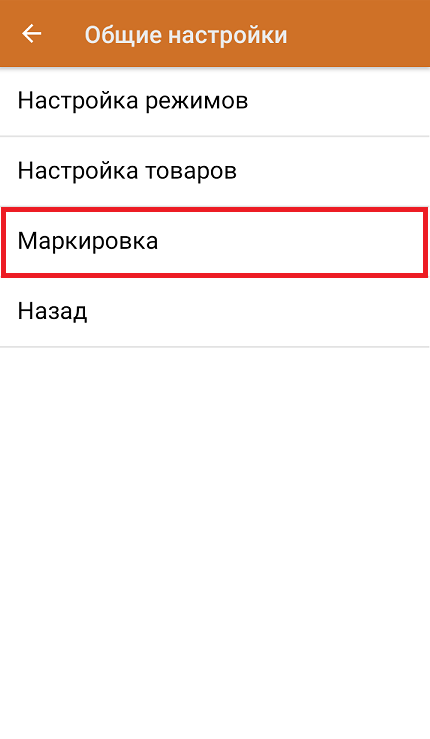
Также по умолчанию включены настройки открытия короба/ палеты при сканировании. В случае доверительной приемки, можно проставить значение «записывает», тогда вместо открытия будет происходить сразу приемка всей транспортной упаковки.
В главном меню ТСД откройте операцию «Приемка» и выберите нужный вам документ. Также может потребоваться выбрать бизнес-процесс из списка.
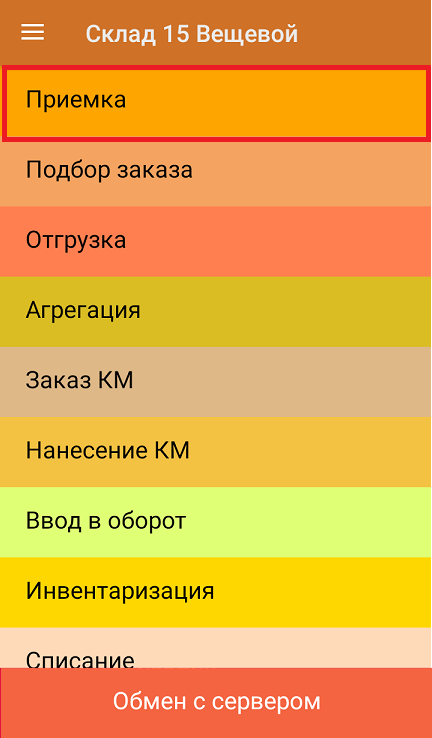
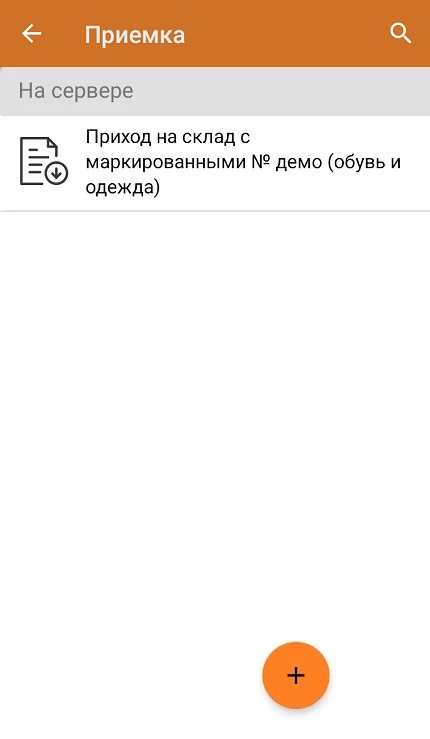

Откроется список товаров, которые нужно принять. Коды маркировки сгруппированы по наименованиям товара, полный список открывается при нажатии на позицию.
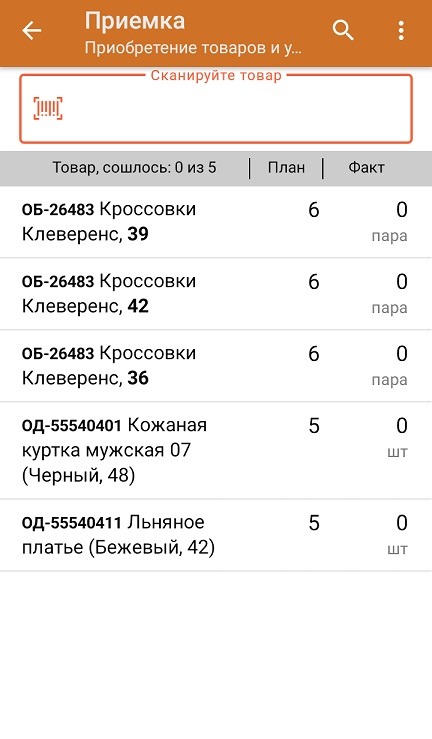
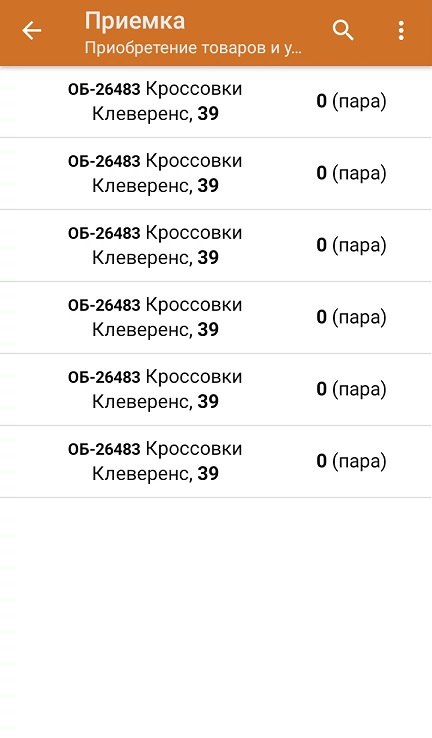
В колонке «Номенклатура» отображается название товара. В колонку «План» записаны данные по количеству товара от поставщика. Колонка «Факт» отражает количество фактически отсканированного (принятого) товара.
Начните сканирование кодов маркировки товаров, указанных в данном документе. Коды маркировки обуви находятся на этикетке товара и имеют примерно следующий вид:

Если вместо КМ товара вы отсканировали его ШК, на экране ТСД появится соответствующее сообщение. Если код маркировки на товаре отсутствует или плохо читается, вы можете принять товар без сканирования его КМ, нажав на кнопку «Без марки».
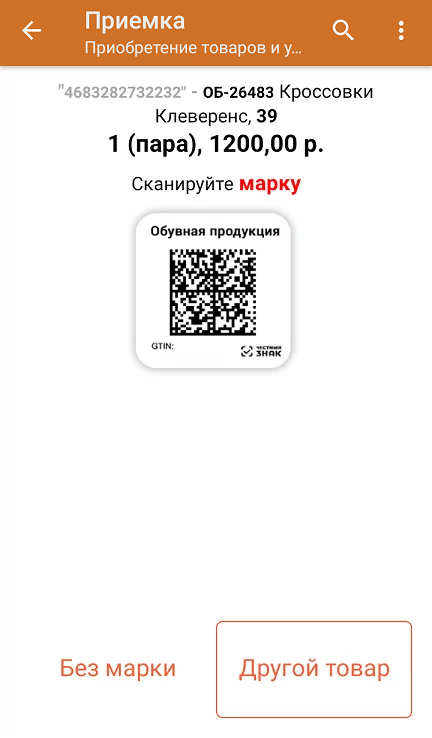
По результатам сканирования в колонке «Факт» будут отображаться его результаты. Зеленым цветом обозначается совпадение планового и фактического количества, красным — расхождения. Повторное сканирование товарной позиции позволяет удалить ее из фактических строк документа.
Чтобы развернуть подробный список отсканированных КМ, нажмите на наименование товара.
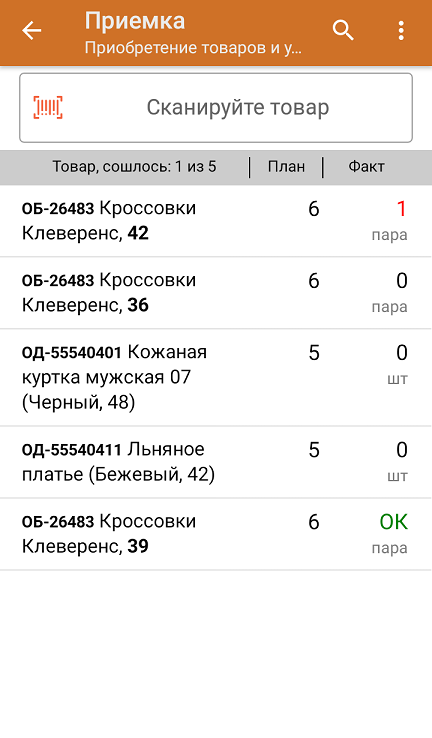
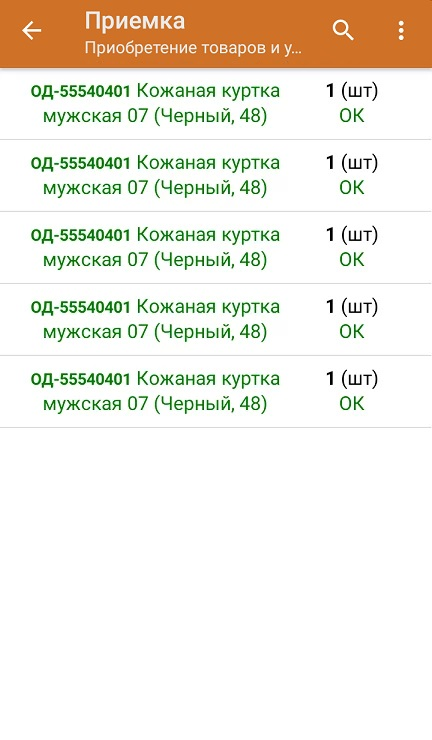
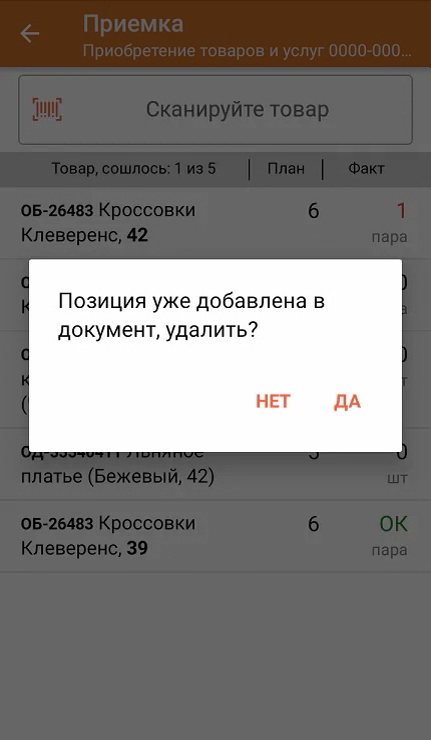
- В случае если в процессе выполнения операции будет отсканирован КМ товара из остатков, то его поиск будет происходить следующим образом:
- поиск КМ в плановых строках в выгруженном документе прихода;
- поиск КМ по выгруженному справочнику «Остатки»;
- уточнение номенклатуры товара для КМ остатка (потребуется отсканировать EAN-13, или выбрать из справочника номенклатуры).
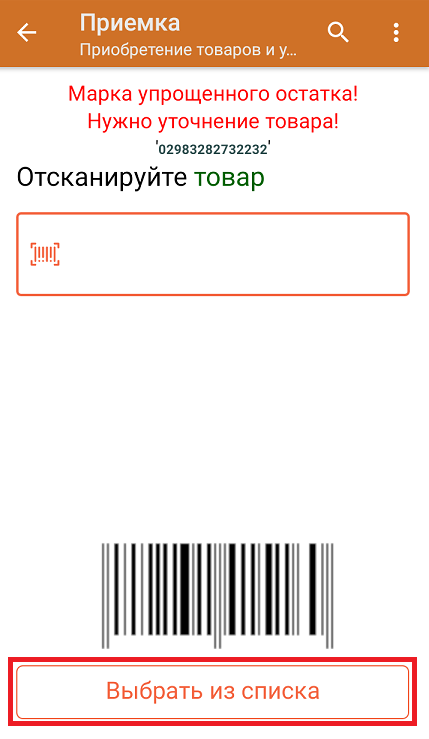
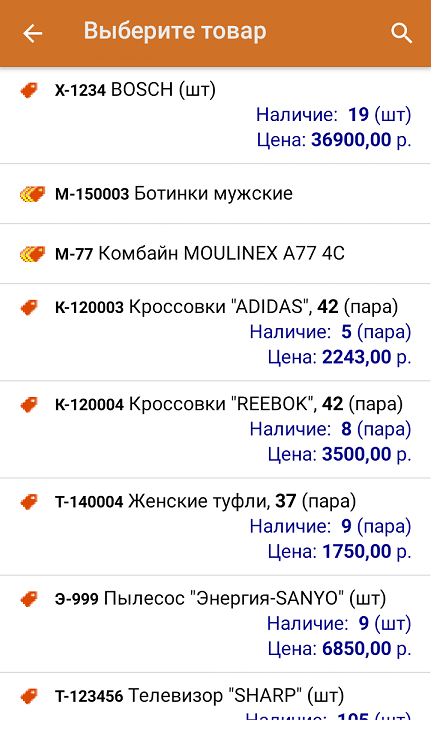
В главном меню операции можно указать склад и контрагента, проверить расхождение фактического и планового количества товара, а также проверить корректность распечатанного кода маркировки. Если указана зона приемки, ее можно очистить с помощью одноименной кнопки.
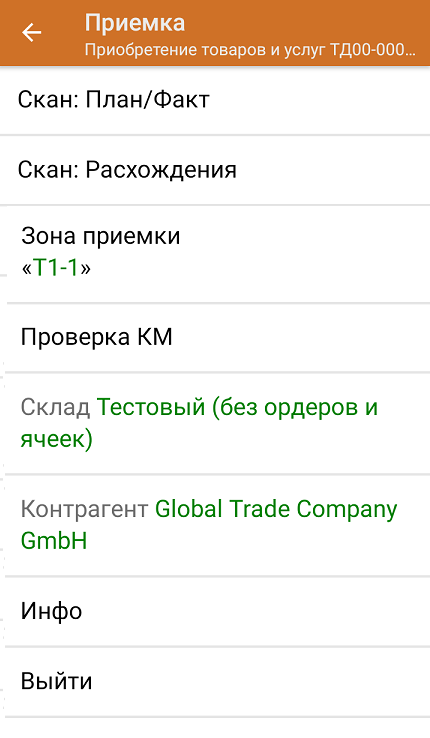
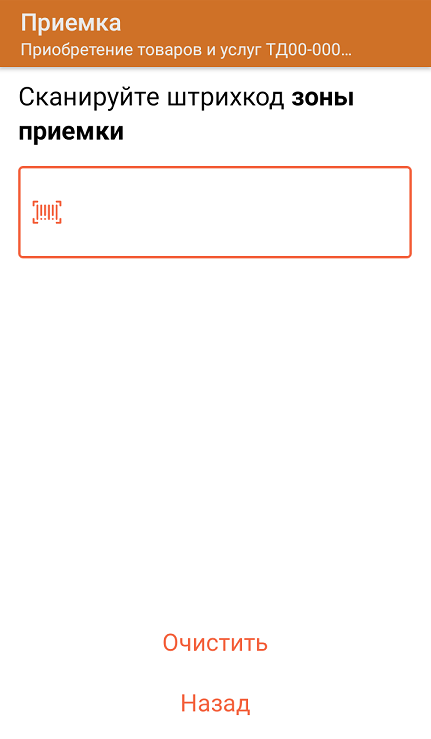
После окончания операции завершите документ. Это необходимо для того, чтобы можно было отправить его на сервер Mobile SMARTS (либо на ТСД в случае прямого обмена документами). Незавершенный документ отправить нельзя.
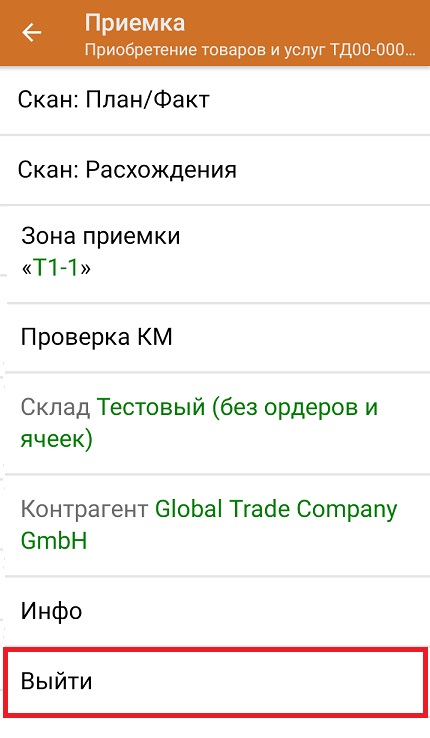
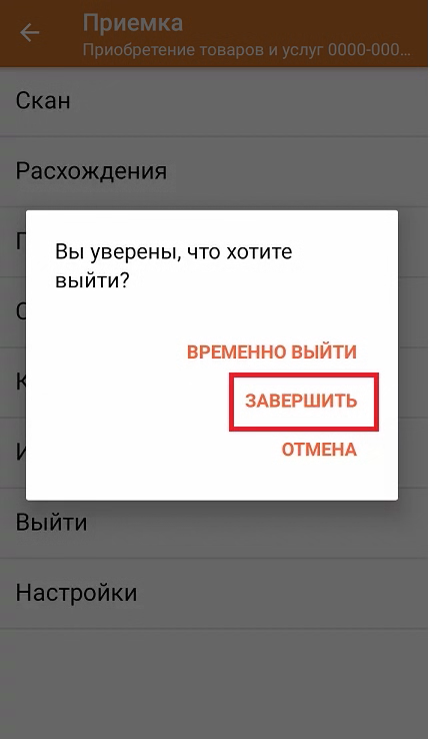
После отправки на сервер документ необходимо загрузить в товароучетную программу для дальнейшей работы. Как это делается в 1С, Вы можете прочитать в статье «Загрузка документов в 1С», а как в Excel — в статье «Интеграция «Магазина 15» через CSV и Excel».